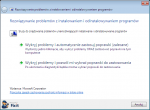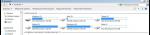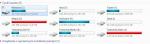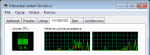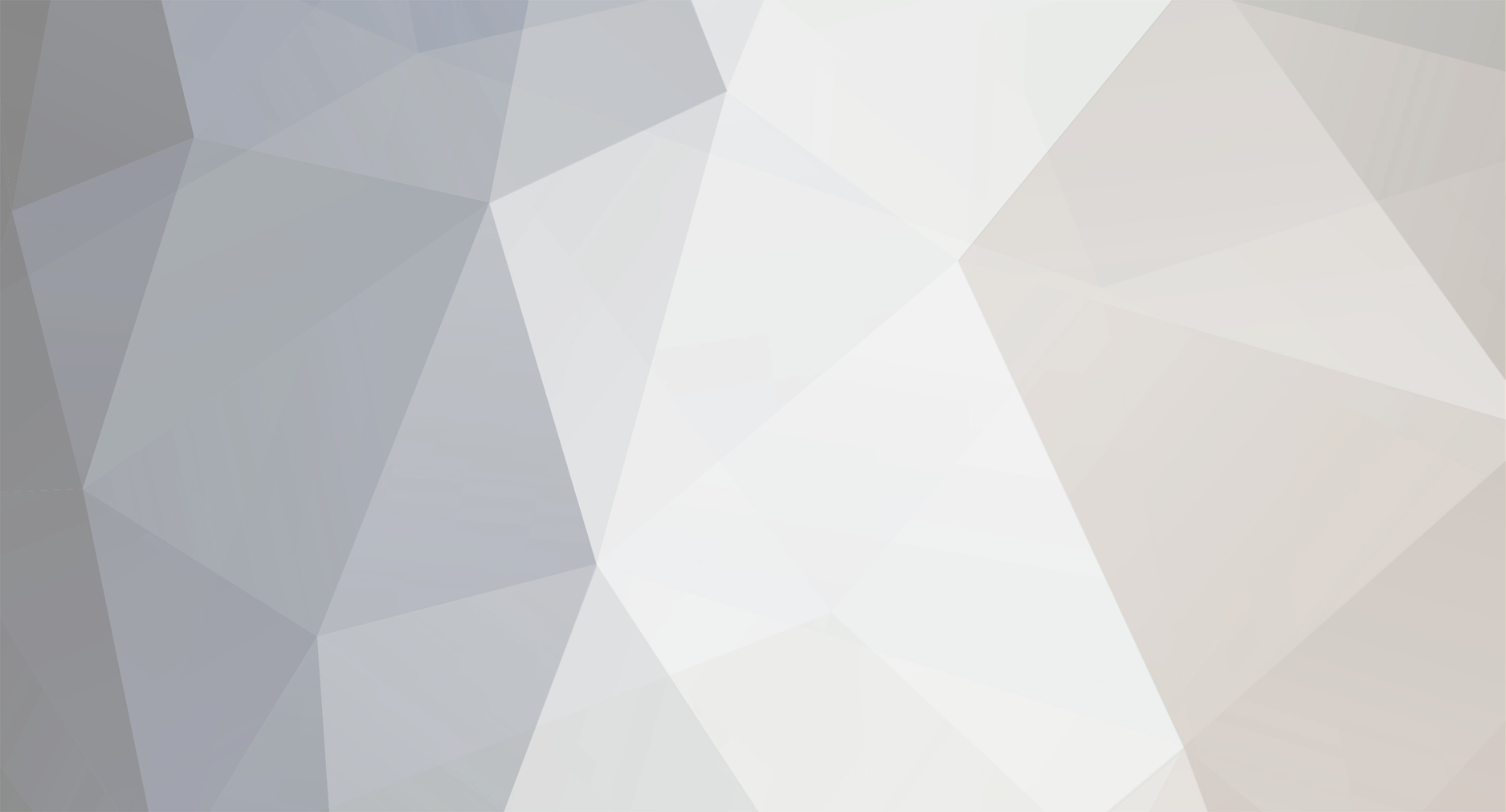
Traxter
Użytkownicy-
Postów
97 -
Dołączył
-
Ostatnia wizyta
Treść opublikowana przez Traxter
-
Witam Kumpel dał mi do odwirusowania laptopa, ale to co zastałem to istna masakra. Proszę o fachowe wskazówki aby oczyścić system z wirusów, toolbarów, bo sam na to nie mam sił. Dodatkowo wszystkie ikony skrótów nie działają - na pulpicie mają ikonę Notatnika i w nim się otwierają. Skanowanie Gmer powoduje BSOD, więc loga nie dam. OTL.Txt Extras.Txt
-
Software Skuteczne usuwanie programów antywirusowych
Traxter opublikował(a) temat w Tutoriale | Artykuły | Recenzje
Programy ochronne typu antywirusy i zapory sieciowe mocno integrują się z systemem przez co niektóre ich elementy mogą pozostać dalej w systemie, mimo pozornego odinstalowania aplikacji. Może to spowodować problemy z instalacją nowego programu antywirusowego, który będzie raportował, że w systemie jest aktywny jeszcze inny antywirus. Krok 1 - użycie wbudowanego deinstalatora Odinstalowywanie rozpoczynamy od użycia wbudowanego deinstalatora danego programu, którego możemy uruchomić na kilka sposobów: poprzez skrót z menu Start >>> Wszystkie programy >>> program zabezpieczający >>> odinstaluj czy uninstall przechodzimy do folderu C:\Program Files\program zabezpieczający, szukamy pliku unins000.exe, uninstall.exe itp. i uruchamiamy go. skorzystanie z systemowego apletu do odinstalowywania programów. Następnie ponownie uruchamiamy komputer w celu usunięcia załadowanych w pamięci RAM elementów. Teoretycznie wszystko powinno być już OK, ale w praktyce często pozostawiane są pozostałości lub występują błędy podczas odinstalowywania. Krok 2 - narzędzia do odinstalowywania oprogramowania zabezpieczającego Producenci oprogramowania zabezpieczającego przygotowali specjalistyczne narzędzia do całkowitego odinstalowywania programów antywirusowych, które usuwają wszystkie pozostawione pliki, wpisy w rejestrze, usługi i sterowniki. Są także niezbędne w sytuacjach awaryjnych, gdy brak pozycji na liście zainstalowanych programów, procedura usuwania programu się nie włącza czy występują błędy podczas odinstalowywania. AppRemover - jeden do wszystkiego aplikacja adresująca usuwanie większości programów antywirusowych. Oferuje dwie metody usuwania: normalne odinstalowywanie oraz usuwanie resztek po nieudanej deinstalacji. Nie trzeba jej instalować, typ portable: appremover.exe Specjalistyczne narzędzia od producentów ArcaVir Pobieramy specjalistyczny deinstalator ArcaVir Removal Tool odpowiedni dla posiadanej wersji systemu Windows: ArcaVirRemovalTool-EN-32bit.exe ArcaVirRemovalTool-EN-64bit.exe W oknie klikamy Tak, następnie akceptujemy restart komputera. Po restarcie ręcznie usuwamy folder "C:\Program Files\ArcaBit" Avast Pobieramy narzędzie AVAST Software Uninstall Utility dystrybuowane jako plik aswclear.exe Uruchamiamy komputer w trybie awaryjnym i korzystamy z pobranego narzędzia: wybieramy produkt, ścieżkę do katalogu instalacyjnego i na koniec klikamy w button "Uninstall". Narzędzie usunie usługę, rezydenta, pliki i wpisy w rejestrze. Po ukończeniu wyświetli się komunikat "Program was successfully removed". Akceptujemy pytanie o restart komputera. Po ponownym uruchomieniu komputera, avast zostanie całkowicie usunięty. Jeżeli wyświetli się komunikat "The avast! self protection module is enabled. For this reason, the operation cannot completed", oznacza to, że narzędzie uruchomione jest w trybie normalnym Windows, musimy przejść do trybu awaryjnego. Usuwanie, jak usunąć, program do usuwania avasta, usuwanie z rejestru. AVG Pobieramy narzędzie AVG Remover wybierając odpowiednią wersję dla posiadanej edycji bitowej systemu Windows (32-bit / 64-bit). Uruchamiamy narzędzie, w oknie klikamy "Tak" aby kontynuować i usuwamy program. Dodatkowo dostępne jest narzędzie AVGIDPUninstaller.exe do usuwania AVG Identity Protection. Avira Pobieramy narzędzie Avira RegistryCleaner: avira_registry_cleaner_en.exe Uruchamiamy komputer w trybie awaryjnym. Pliki programu musimy usunąć ręcznie: usuwamy zawartość wraz z folderem "C:\Program Files\Avira" oraz "C:\Documents and Settings\All Users\Dane aplikacji\" (Windows 2000/XP) lub "C:\ProgramData\" (Windows Vista / 7) i usuwamy folder "\Avira". Musimy odkryć ukryte pliki. Uruchamiamy narzędzie i usuwamy klucze w rejestrze: klikamy w "Scan for keys", zaznaczamy wszystkie wykryte i je usuwamy klkając w button "Delete". AVS Antispam, AVS Firewall Pobieramy narzędzie AVSUninstallCleaner: AVSUninstallCleaner.exe Uruchamiamy narzędzie, pozostawiamy zaznaczoną opcję "Delete license key-files" i klikamy w button Uninstall. BitDefender Pobieramy narzędzie BitDefender Uninstall Tool: BitDefender_Uninstall_Tool.exe Uruchamiamy narzędzie i klikamy w Uninstall. Po ukończeniu restartujemy komputer. BullGuard Pobieramy plik deinstalatora: uninst.zip Wypakowujemy archiwum, odmieniamy plik z C:\Program Files\BullGuard Ltd\BullGuard tym rozpakowanym i uruchamiamy go. Uruchomi się kreator usuwania, po zakończeniu restartujemy komputer. CA / Total Defense Internet Security Suite Przechodzimy na stronę z instrukcjami usuwania. Koniecznie musimy korzystać z przeglądarki Internet Explorer. Klikamy w link produktu, którego chcemy usunąć. W okienku klikamy w Uruchom (nie zapisujemy pliku na dysku). Uninstaller uruchomi się, działając cały czas w oknie przeglądarki IE. Comodo Pobieramy narzędzie Comodo Products Uninstaller Tool przeznaczone do usuwania niepotrzebnych plików i wpisów rejestru pozostawionych przez programy Comodo. Używamy go, jeśli nie możemy odinstalować Comodo, czy nie można zainstalować produkt Comodo. DR.Web Pobieramy narzędzie Dr.Web Anti-virus Remover drw_remover.exe Po uruchomieniu przepisujemy znaki z obrazka i klikamy button Remove. Emsisoft Wykorzystujemy narzędzie Emsisoft Clean. eScan Pobieramy narzędzie eScan Removal Tool: esremove.exe Po uruchomieniu wpisujemy hasło: admin. Rozpocznie się usuwanie. ESET Smart Security / NOD32 Instrukcje usuwania produktów ESET: link Pobieramy narzędzie ESET Uninstaller: ESETUninstaller.exe Uruchamiamy komputer w trybie awaryjnym, a następnie pobrane narzędzie. Działa ono w wierszu poleceń. W pierwszym oknie wpisujemy "y". Następnie wpisujemy numer instalacji produktu ESET - zazwyczaj jest to 1. Kolejne okno potwierdzamy wpisując "y". Produkt zostanie odinstalowany. Uruchamiamy komputer w trybie normalnym. Tworzony jest raport w pliku ESETUninstaller.log. Na Windows 7 narzędzie uruchamiamy poprzez wiersz polecenia wpisując kolejno polecenia: "cd desktop" i potem "ESETUninstaller.exe /reinst". Należy pamiętać, że przełącznik resetuje ustawienia karty sieciowej. Usuwamy plik C:\Windows\System32\Drivers\ehdrv.sys Menedżer urządzeń Widok"> "Pokaż ukryte urządzenia, Naciśnij "+" obok "sterowniki urządzeń nie są Plug and Play" Kliknij prawym przyciskiem myszy na "ehdrv" i wybierz Usuń. W oknie "Potwierdź usunięcie urządzenia", a następnie kliknij przycisk OK. F-PROT Usuwanie antywirusa w wersji 3.x: instrukcje. Używamy narzędzia: fpav3ex.exe Usuwanie antywirusa w wersji 6.x: instrukcje. Używamy narzędzia: fpavex_v1.0.5.exe F-Secure Korzystamy z narzędzia F-Secure Uninstallation Tool: UninstallationTool.zip Po uruchomieniu akceptujemy licencję i przechodzimy do usuwania. GData Pobieramy narzędzie AVCleaner 2012 - AVCleaner_2012_INT.exe Narzędzie usuwa jakiekolwiek ślady produktu G Data, które nie zostały usunięte w trakcie zwykłej procedury deinstalacji. Może być potrzebne, aby umożliwić pełną nową instalację oprogramowania. K7 Pobieramy narzędzie K7 Uninstallation Tool: K7RT.exe Po uruchomieniu klikamy w "Click to Scan & Remove any traces of K7 Security Product", w następnym oknie "Tak". Uwaga: w moim przypadku narzędzie nie chciało się uruchomić i wywalało błąd o braku pliku sporder.dll (download) Kaspersky Pobieramy narzędzie Kaspersky Lab Products Remover: kavremover.exe Po uruchomieniu wpisujemy kod zabezpieczający z obrazka. W sekcji Following products were detected wybieramy produkt do odinstalowania i klikamy w button Remove. Pozycje "Remove all known products" używamy tylko w sytuacji, gdy nie wiemy jaki produkt został zainstalowany lub gdy narzędzie nie wykryje żadnego produktu Kaspersky Lab. Live OneCare Instrukcja: Całkowita dezinstalacja usługi Windows Live OneCare. Wykorzystujemy narzędzie: OneCareCleanup.exe Malwarebytes Pobieramy narzędzie Mlwarebytes Cleanup Utility: mbam-clean.exe Po uruchomieniu klikamy Tak, aby kontynuować. Mcafe Pobieramy narzędzie Mcafee Software Removal: MCPR.exe Po uruchomieniu klikamy next, akceptujemy licencję, wpisujemy kod z obrazka. Po zakończeniu klikamy w Restart i ponownie uruchamiamy komputer. Max Max Antywirus: pobieramy narzędzie UninstallMaxAV.exe (32-bit), UninstallMaxAVx64.exe (64-bit) Max SpywareDetector: pobieramy narzędzie UninstallMaxSD.exe (32-bit), UninstallMaxSDx64.exe (64-bit) Microsoft Security Essentials Instrukcje usuwania wersji 2.x - Microsoft Fix it 50692 Instrukcje usuwania wersji 1.x - Microsoft Fix it 50535 Norman Narzędzie usuwające dla wersji 5.x: Delnvc5.exe Narzędzie usuwające dla wersji 7.x: delnss7x.zip Norton Pobieramy narzędzie Norton Removal Tool: Norton_Removal_Tool.exe Norton_Removal_Tool_9x.exe (dla Win 98) Po uruchomieniu klikamy Next. Usuwanie Symantec ActiveX Control - FixAdix.exe Outpost Pobieramy narzędzie czyszczące: clean.zip (32-bit system) clean64.zip (64-bit system) Uruchamiamy komputer w trybie awaryjnym i dwukrotnie klikamy na pliku clean.exe (plik ten powinien być również obecny domyslnie w lokalizacji "C:\Program Files\Agnitum\Outpost\produkt" Narzędzie działa bez powiadomień wizualnych. Panda Instrukcje usuwania Panda 2007: uninstall Panda Antivirus + Firewall 2007. Wykorzystujemy narzędzie: UNINSTALLER_07.EXE Instrukcje usuwania produktów Panda: link. Wykorzystujemy narzędzie: UNINSTALLER.exe Dokasować ręcznie klucz HKEY_LOCAL_MACHINE\SOFTWARE\Panda Software\Setup\Hotfix Panda claud Pobieramy narzędzie: Cloud_AV_Uninstaller.exe PC Tools ThreatFire Pobieramy narzędzie usuwające: removethreatfire(3.0).zip Prevx Pobieramy narzędzie Prevx Removal Tool: forceuninstall.exe (v.3.0) prevxremovaltool_allversions.exe (v.1 i 2) Quick Heal Narzędzia do usuwania dostępne są pod linkiem: Quick Heal Removal Tools SPAMfighter Pobieramy narzędzie: remove.exe Zamykamy program Outlook i wyłączamy antywirusa. Uruchamiamy plik, który działa w Wierszu poleceń. Raport z usuwania zapisze się w pliku Remove.log.txt Usuwamy folder c:\program files\SPAMfighter i restartujemy komputer. SuperAntiSpyware Pobieramy narzędzie usuwające: SASUNINST.EXE (32-bit), SASUNINST64.EXE (64-bit) Zamykamy aplikację klikając w ikonę w zasobniku systemowym i wybierając Exit. Uruchamiamy narzędzie i klikamy w Tak. Trendmicro Pobieramy Trend Micro Diagnostic Toolkit Po uruchomieniu wybieramy zakładkę Uninstall, button Uninstall software. TrustPort Pobieramy narzędzie TPremove: tpremove.zip Wybieramy zainstalowany produkt i klikamy w button Remove. Po zakończeniu restartujemy komputer. Vexira Instrukcje usuwania: link. Webrot Instrukcje deinstalacji oprogramowania Webrot: link. Wykorzystujemy narzędzia: CleanWDF.exe do usuwania Webroot Desktop Firewall WRUpgradeTool.exe do usuwania Webroot Internet Security SSCCleanup.exe do usuwania Webroot Spy Sweeper Verizon Internet Security Suite Instrukcje usuwania są pod linkiem. Korzystamy z narzędzia: UserCommunity-Uu-RpsUU.exe Podobnym oprogramowaniem jest Virgin Media Security. Zondex Guard Pobieramy dwa narzędzia: eraseav.exe remserial.exe Uruchamiamy komputer w trybie awaryjnym, a następnie plik eraseav.exe, jako pierwszy i remserial.exe, jako drugi (narzędzie nie pokazuje okno po uruchomieniu). Uruchamiamy ponownie komputer. Zonealarm Pobieramy narzędzie usuwające: clean.exe Źródłowy wpis: Usuwanie programów ochronnych, zbiór narzędzi deinstalacyjnych -
Sporo miałeś tych plików i podziwiam, że usuwałeś je ręcznie. Wszystko mogłeś wykonać automatycznie za pomocą wiersza poleceń uruchomionego jako administrator w ciągu kilkunastu sekund wpisując polecenie: del C:\Windows\Installer\*.tmp
-
Wyłącz ochronę sytemu na wszystkich dyskach i następnie włącz tylko na "Dysk lokalny (C:) (System)" Dodatkowo masz 48,5GB nie wykorzystanego miejsca na dysku, utwórz tam nową partycję podstawową.
-
Zaznacz zduplikowany dysk "C:\ (Brak)", kliknij w Konfiguruj i wybierz "Wyłącz ochronę systemu".
-
1. Mój komputer >>> menu Narzędzia >>> Opcje folderów >>> Widok >>> zaznacz Pokaż ukryte pliki i foldery. 2. Przejdź do C:\Windows >>> Documents and Settings >>> Twoja nazwa >>> Dane aplikacji >>> zmień nazwę opera na inną np. opera2 (nie usuwaj folderu). To samo w \Ustawienia lokalne\Dane aplikacji\Opera. Uruchom przeglądarkę - załaduje się wówczas na zresetowanych ustawieniach. Zobacz czy jest lepiej. Jeżeli tak ewentualnie przywrócimy zakładki, hasła itp. 3. Możesz także po zmianie nazwy tych dwóch lokalizacji odinstalować Operę, upewnić się czy katalog C:\Program Files\Opera został całkowicie usunięty i ponownie zainstalować przeglądarkę. Wówczas masz pełny reset ustawień. Jeżeli było by lepiej można przywrócić niektóre poprzednie ustawienia jak zakładki, hasła itp.
-
1. menu Opera >>> Ustawienia >>> wyczyść historie przeglądania. Kliknij w Szczegóły i zaznacz elementy, które chcesz usunąć. 2. menu Opera >>> Ustawienia >>> Preferencje >>> Zaawansowane >>> Historia: odznacz "Zapamiętuj treść odwiedzanych stron", zmniejsz wielkość pamięci podręcznej RAM oraz podręcznej na dysku (do 20MB).
-
Widzę, że masz problemy z programami opartymi o Instalator Windows >>> msiexec. Microsoft opracował narzędzie na takie przypadki: Automatyczne diagnozowanie i rozwiązywanie problemów instalowaniem i odinstalowywaniem programów.
-
Pobierz dane o albumie za pomocą Freedb, MusicBrainz lub GD3. Ikony masz w oknie programu.
-
Widzę, że koleś ma monopol, winduje cenę i nie obchodzi go jakość usług (sam mam internet bezprzewodowy 1 Mb za 36zł). Ja miałem to samo, ale z internetem przewodowym, dzwoniłem kilka razy do dostawcy i w końcu sytuacja się poprawiła. Założył większą antenę szybkiego łącza, do której teraz podłączeni są po kablu wszyscy okoliczni klienci. Wcześniej każdy miał osobne, małe anteny. Przyczyną takiej sytuacji jest to, że udostępnione łącze nie wyrabia, gdy z internetu korzysta dużo użytkowników. Prędkość 1,2 Mb spokojnie powinno wystarczyć do przeglądania internetu. Dobrze, że napisaliście petycje, bo to wina dostawcy.
-
@woyt Widzę, że nie zrobiłeś wszystkiego co Ci kazałem - czyli zresetowanie uprawnień do pliku, a pisałeś, że to nic nie pomaga, dlatego skierowałem Cię tutaj. Wszystko bardzo łatwo można było wykonać. Ale zastanawia mnie sytuacja, że pliku nie można było usunąć z poziomu Linuxa LiveCD. Czy uprawnienia plików z Windows również obowiązują w Linux?
-
Cel osiągnięty, zmodyfikowana kopia Aero działa po zainstalowaniu UxStyle Core, włączają się kompozycje Aero, wszystkie paski są teraz na niebiesko, nawet jak dysk jest w pełni zapełniony - czerwony kolor mnie irytował. Bez paska mi nie podeszło. Też mi się wydaje jakiś taki mniejszy i węższy, ale jeżeli teraz jest wszystko na niebiesko to chyba chodzi o ten obrazek. Dzięki za pomoc.
-
Próbuję zmodyfikować plik aero.msstyles w Resources Hacker. Doszedłem do tego, że za czerwony kolor odpowiada obrazek 657, za niebieski 659. Wyekstraktowałem niebieski obrazek i podmieniłem nim ten czerwony. Zapisałem cały styl i podmieniłem oryginalny. Sprawa z kolorem była by niby załatwiona, ale coś musi być nie tak, ponieważ automatycznie włącza się klasyczna kompozycja i nie mogę zmienić na Podstawową / Aero. Jak by co to mam kopie oryginalnego pliku stylu.
-
Widzę, że ciężko będzie to zmienić. Próbowałem też z wpisem DiskSpaceThreshold w usłudze Serwer (..LanmanServer\Parameters), ustawiając na 0 ale to nic nie daje, podobnie jak NoLowDiskSpaceChecks o wartości 1. To może podaj jak całkowicie usunąć ten pasek, zobaczę jak to będzie wyglądać.
-
Win 7 wyświetla w oknie Komputer wszystkie dyski / partycje wraz z ilością wykorzystanego miejsca. Ustawiając widok Kafelki wyświetla się dodatkowo graficzny słupek. Po wykorzystaniu 90% miejsca kolor zmienia się z niebieskiego na czerwony. Chciałbym, aby kolor pozostał cały czas niebieski, nawet gdy na dysku jest mniej niż 10% miejsca. Można to jakoś zedytować?
-
Tak, to funkcja Hyper-Threading, która jest obecna w starych P4. Procesory sa jednordzeniowe, ale mogą obsługiwać dwa wątki jednocześnie. Aktywuje się to w BIOS np. sekcja Performance >>> Hyper-Threading >>> ON / OFF.
-
AV-Test. org- Nov/Dec 2011
Traxter odpowiedział(a) na LikwidatoR temat w Oprogramowanie zabezpieczające
Nigdy nie analizowałem takich testów, ale tym razem się skusiłem i widzę, że używany przeze mnie Panda Cloud Free spisuje się bardzo dobrze. Znakomita ochrona w czasie rzeczywistym oraz minimalne obciążenie komputera. Trochę gorzej jest z usuwaniem już zainstalowanego malware, ale do tego można użyć specjalistycznych skanerów na żądanie. A jak ktoś rozważnie korzysta z kompa to na pewno nie będzie miał infekcji - osobiście jakoś nie mogę nic złapać od długiego czasu, porównując do okresu sprzed 5 lat, gdy co tydzień usuwałem Spybotem po kilka trojanów, a przeglądarka IE sama mi się otwierała przy starcie systemu z podejrzaną stroną Wyniki mogę potwierdzić, bo aplikacja jest godna polecenia. Miałem chwile zwątpienia po niedawno opublikowanym teście na dobreprogramy.pl -
Folder zawiera instalatory programów zbudowanych o technologię Instalator Windows (pliki .msi). Instalatory te są potrzebne, aby móc zmodyfikować / naprawić / usunąć taki program. Czasami usunięcie instalatora może powodować pojawianie się okienko z prośbą o powtórną instalację. Najbezpieczniej nie ruszać tego folderu, co ograniczył nawet sam Microsoft, oznaczając go jako potrzebny i ukryty folder systemowy. Jednak, jeżeli chcesz możesz zweryfikować każdy z instalatorów - przytrzymując kursor myszki na danym pliku, wyświetlą się wówczas informacje o producencie. Możesz usunąć te, które pochodzą z programów, które już odinstalowałeś. Sam przejrzałem ten folder i usunąłem plik z instalatorem Skyp-a, którego już dawno odinstalowałem.
-
Picasso chciałbym widzieć jak jesteś wkurzona, bo sytuacja naprawdę ekstremalna, dodatkowo ten pan z supportu. Ale ważne, że wszystko pomyślnie zakończone. Wszystkie nowe funkcje jak najbardziej na plus, zmiana od razu rzuca się w oczy. Zauważyłem, że język interfejsu dla gości jest on ustawiony na PL, a po zalogowaniu wszystko jest po EN, łącznie z obrazkami. Trzeba to zmienić ręcznie ustawiając język na Polski w stopce.
-
Mogę Ci podsunąć inny sposób >>> aplikacja NirCmd. Wypakowujesz pliki do katalogu C:\Windows i w wiersz polecenia wpisujesz komendy: nircmd.exe remote copy [\\zdalny komputer] emptybin Polecenie wykona się na zdalnym komputerze. Parametr {copy} ma na celu skopiowanie aplikacji na zdalny komputer.
-
Wszystkie pliki są bez błędów. Pliku .002 nie otworzysz, bo otwiera się tylko pierwszy plik początkowy .001, łączy w całość pozostałe i na końcu powstaje jeden połączony plik >>> w Twoim przypadku xxxxxx.iso, który wypalasz na płytę.
-
Zakładam, że pliki nie są uszkodzone i nie mają błędów CRC. Spróbuj File Joiner lub nawet 7-Zip Portable. Wskazujesz plik .001 i łączysz pliki. W 7zip możesz także wykonać test archiwum na obecność błędów.
-
Nie wiem, na początek może podaj parametry czym zakodowany jest strumień audio. Do tego użyj aplikacji MediaInfo, przestaw widok na Tekst i wklej info o pliku.
-
To fajnie, że sobie poradziłeś, bo sam przyznasz, że sytuacja była ekstremalna pod względem wyglądowym. Przywracając system przywróciłeś rejestr z prawidłowymi kluczami sprzed awarii. A komunikat podczas importowania kluczy to może po prostu standardowe pytanie o to, czy dodać informacje do rejestru, ale może coś innego. A taka sytuacja zdarza się niespodziewanie, a najczęściej przyczyną jest nagły zanik zasilania, zwłaszcza podczas zamykania systemu. Dlatego nie polecam zamykania komputera poprzez wyjęcie wtyczki z gniazda.
-
To najprawdopodobniej wina uszkodzenia kluczy w rejestrze odpowiedzialnych za czcionki. Musisz przywrócić domyślne. Sam miałem kiedyś podobną sytuację ( a może identyczną?). Instrukcje masz pod linkiem: Problemy z czcionkami systemowymi Wklejasz do notatnika zawartość każdego klucza, zapisujesz jako pliki z rozszerzeniem .reg, dwukrotnie klikasz i dodajesz informacje do rejestru. Restart komputera.