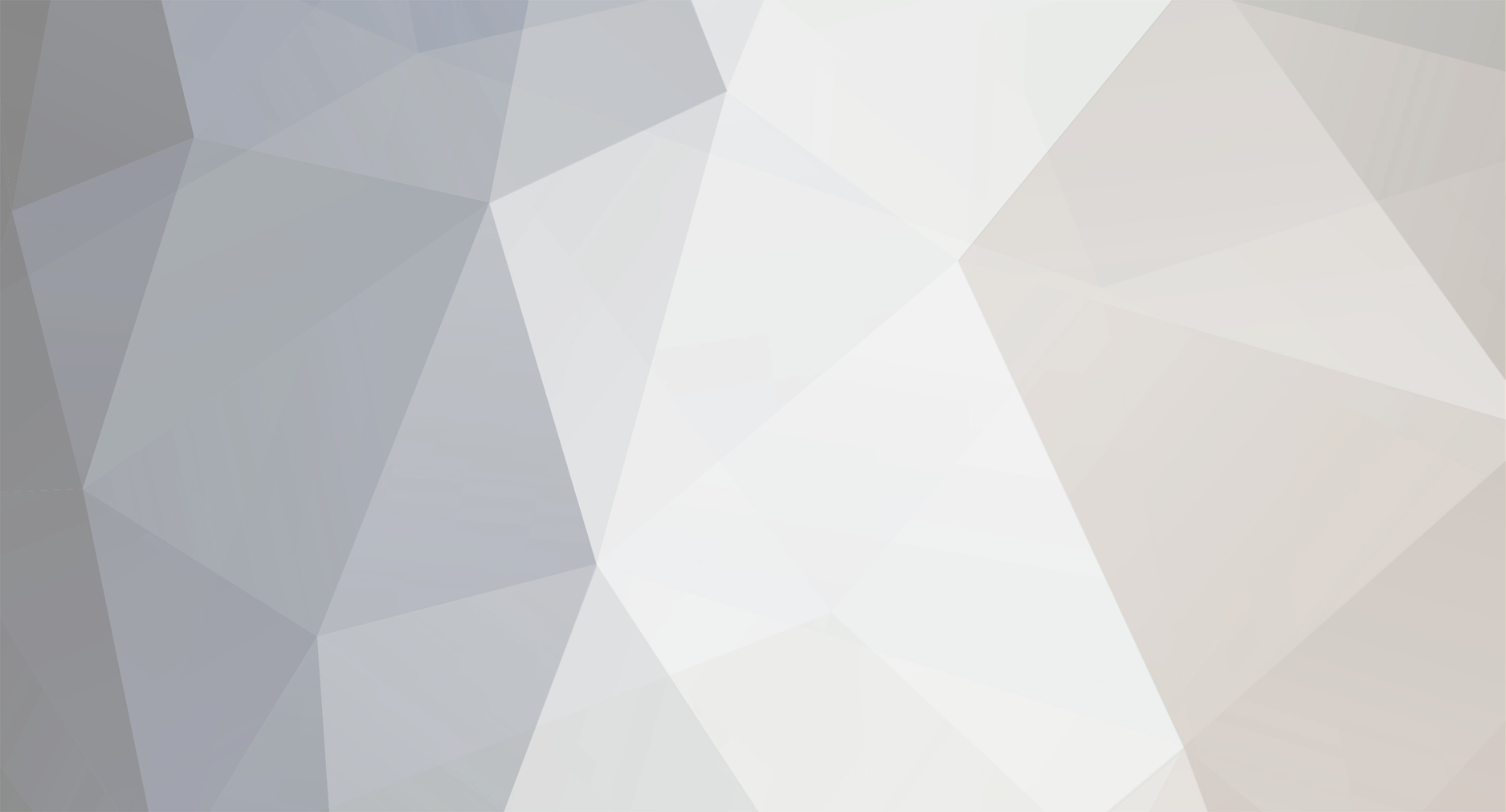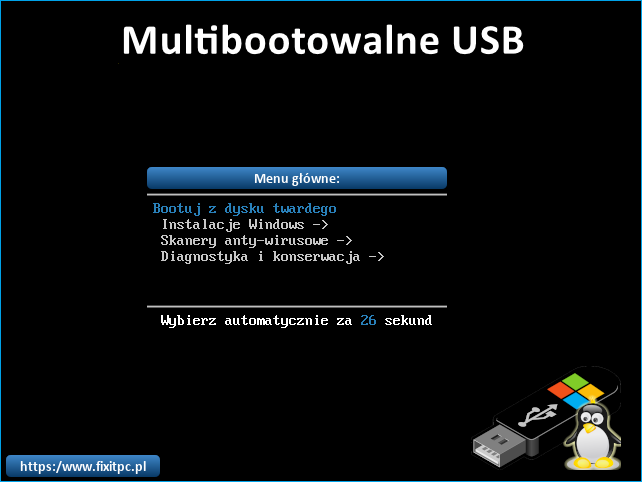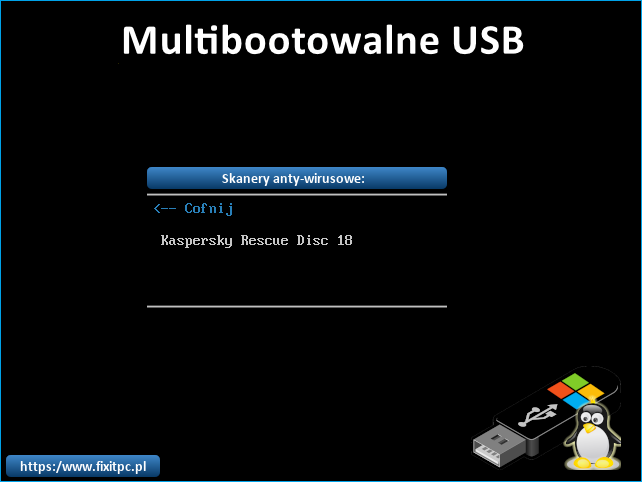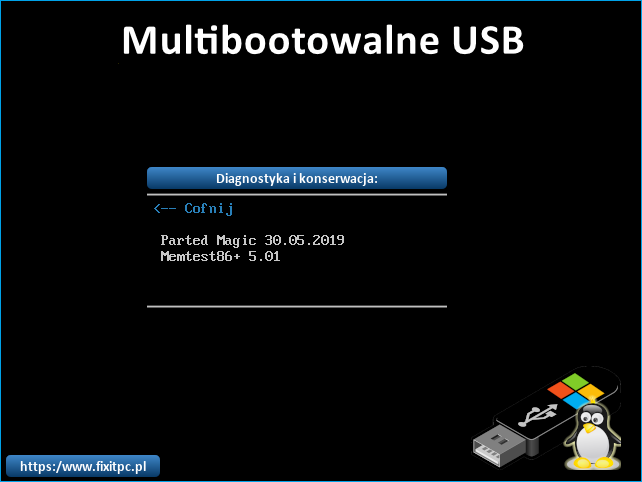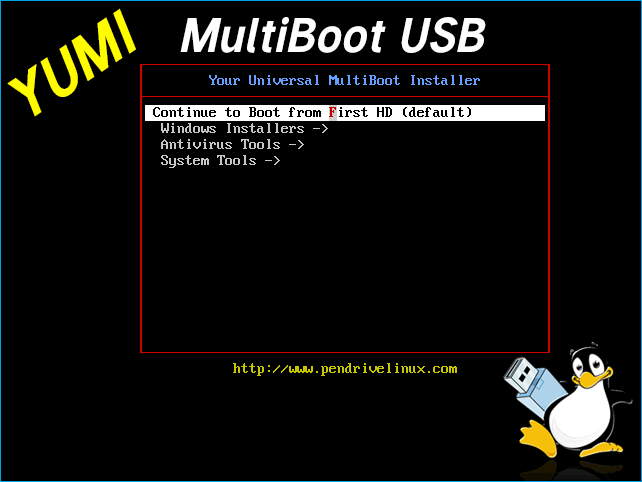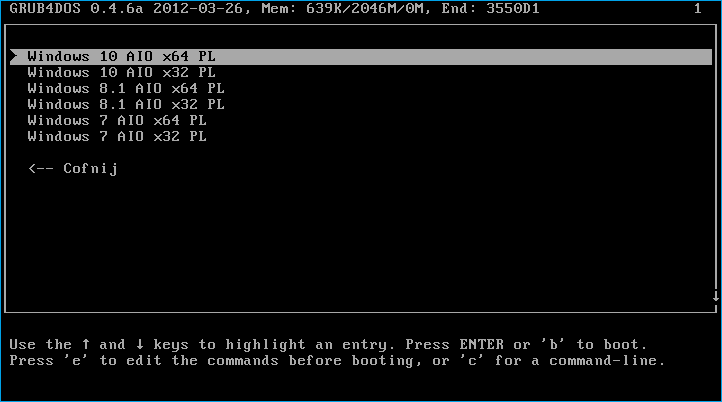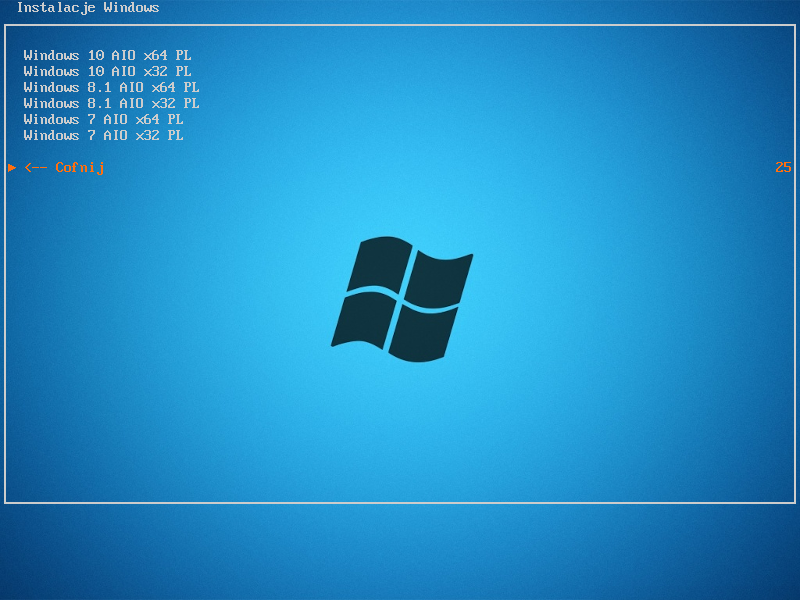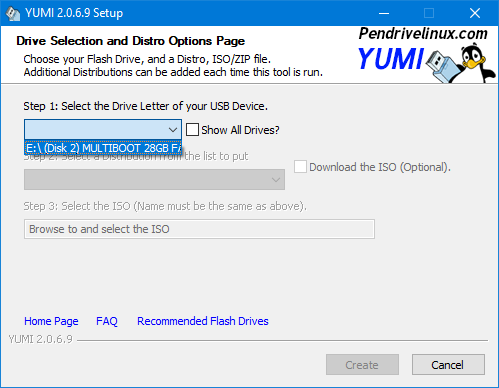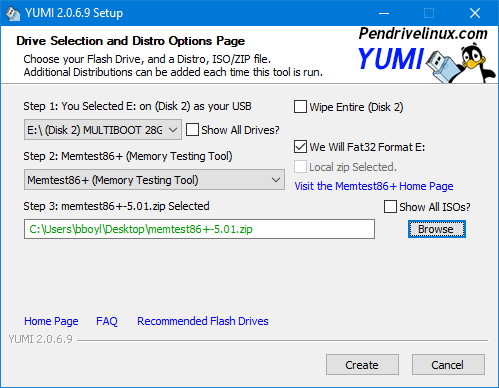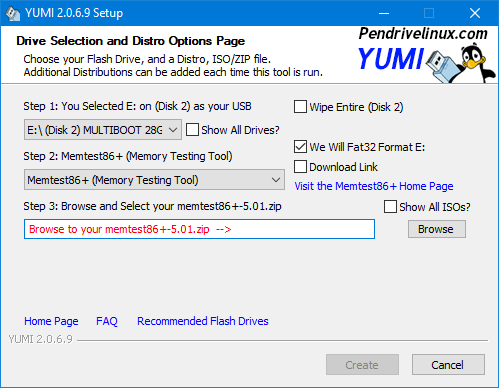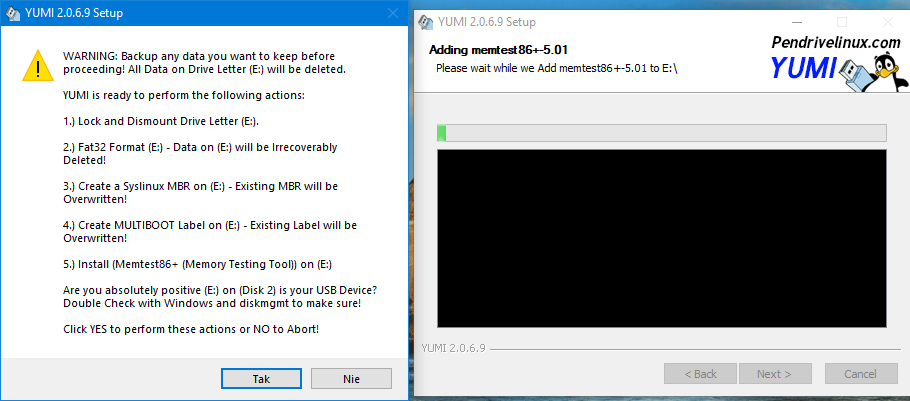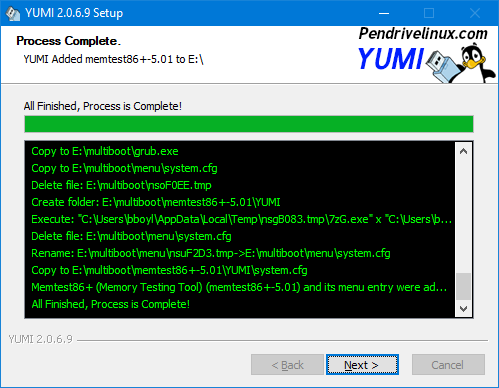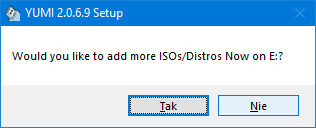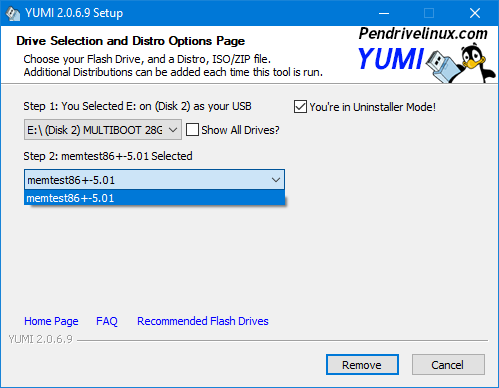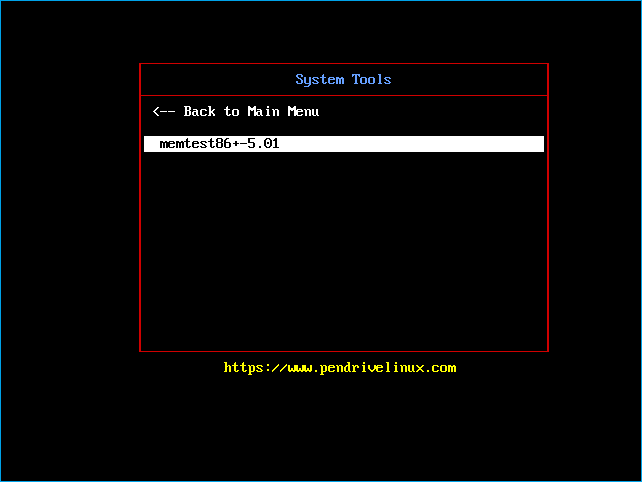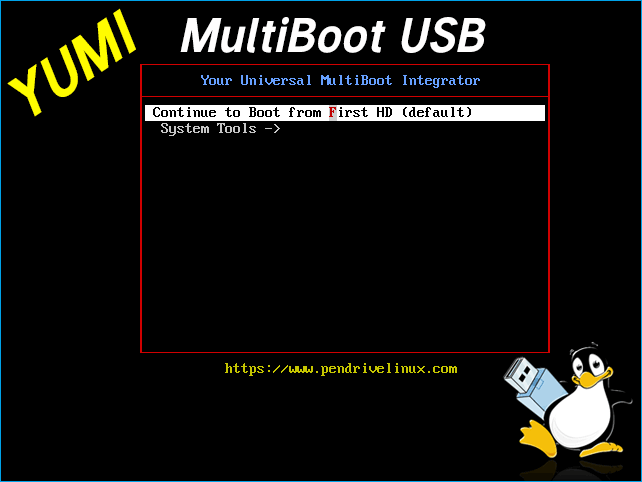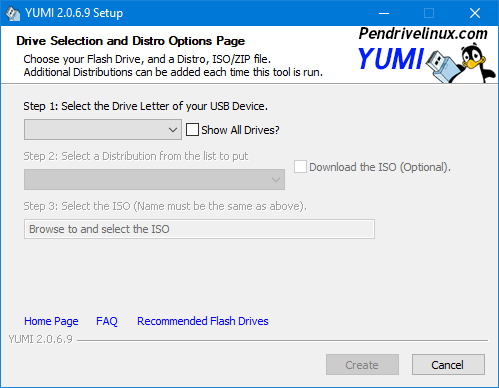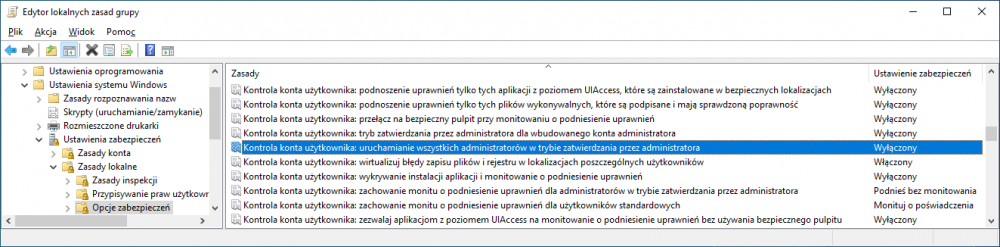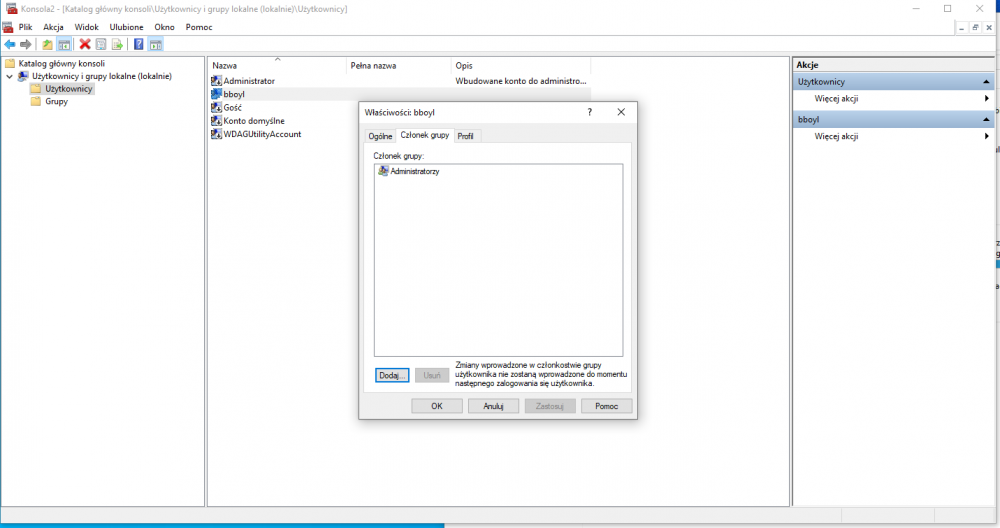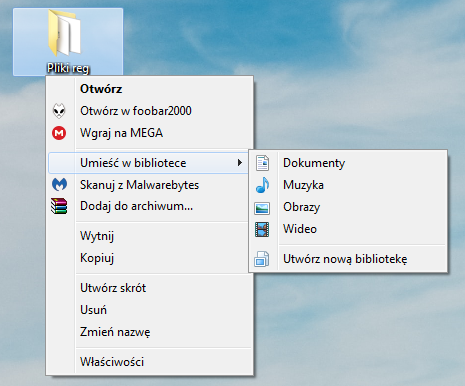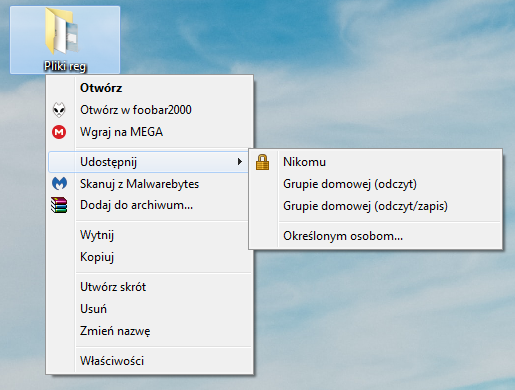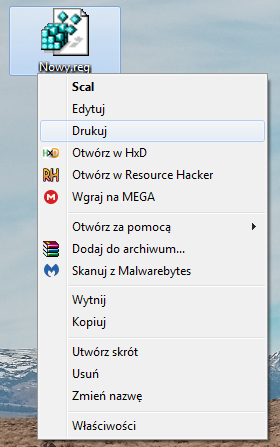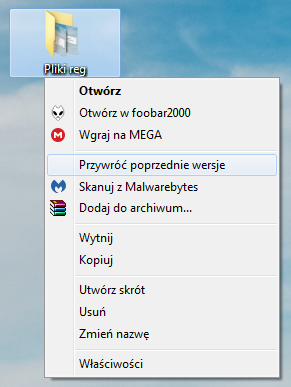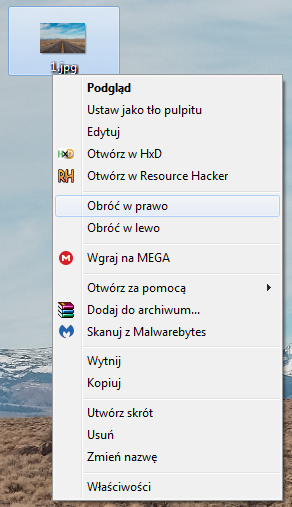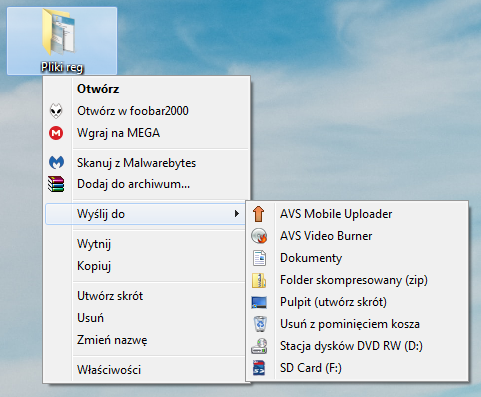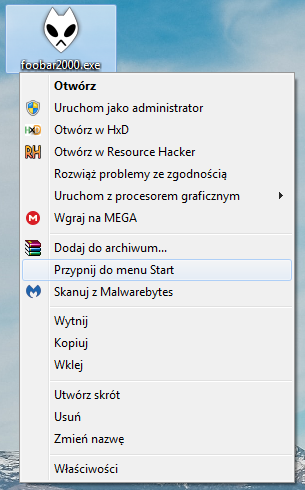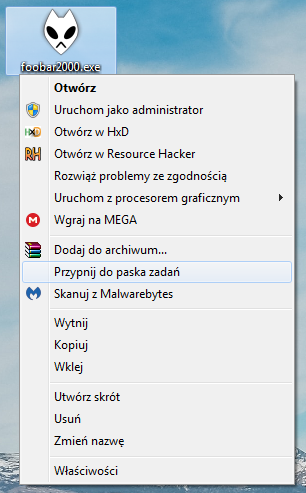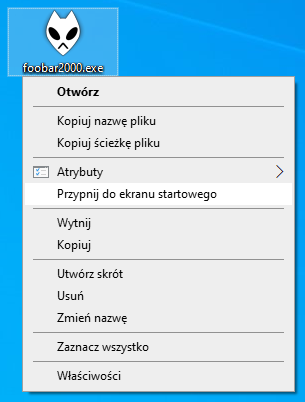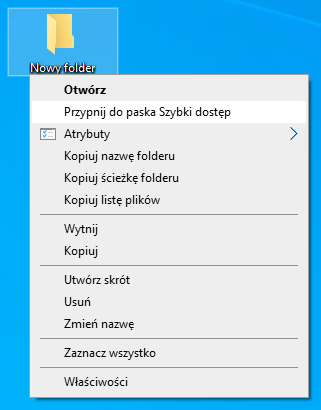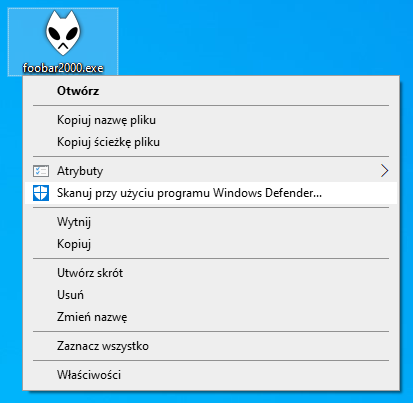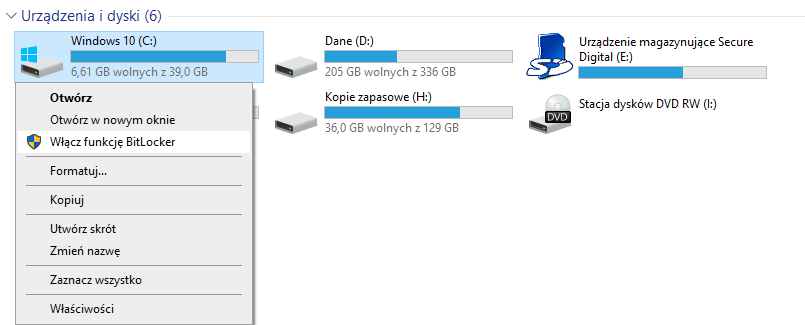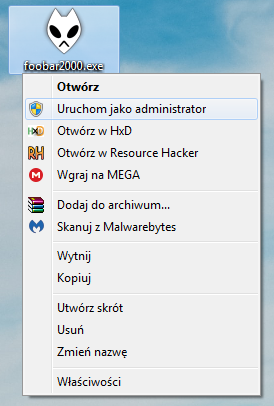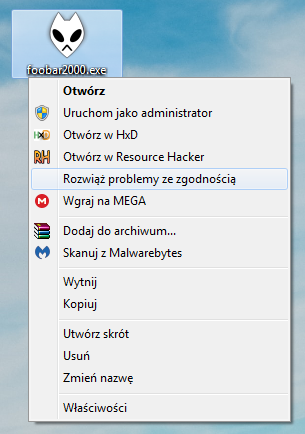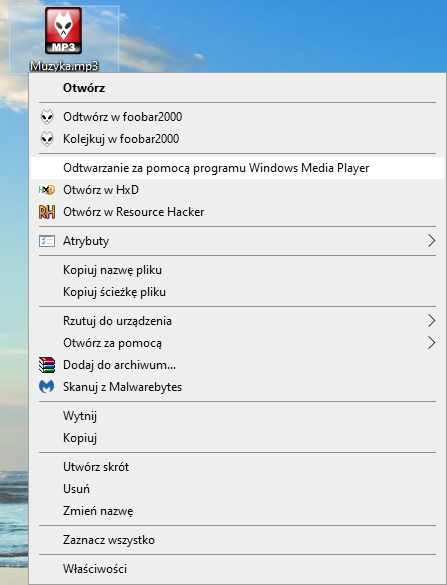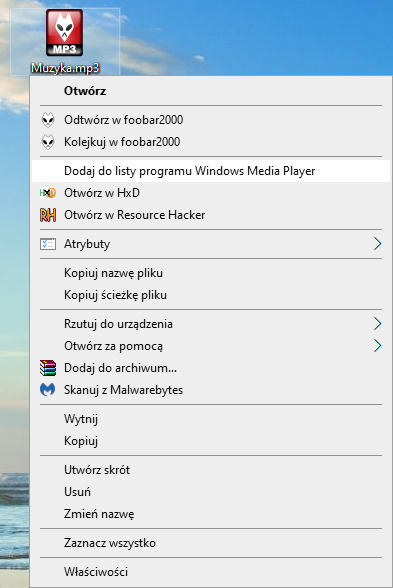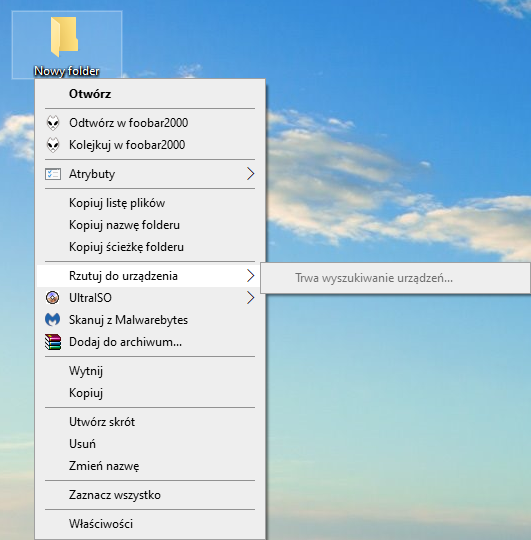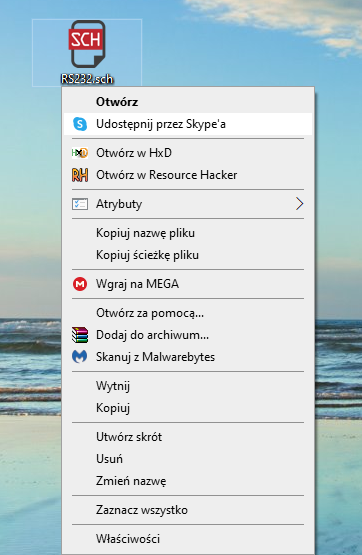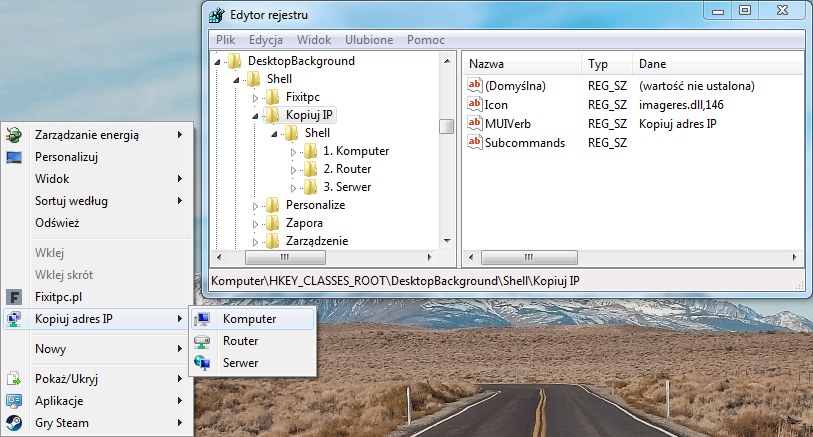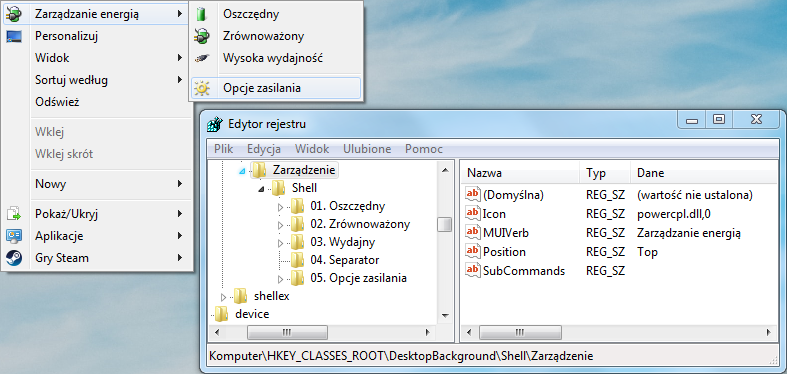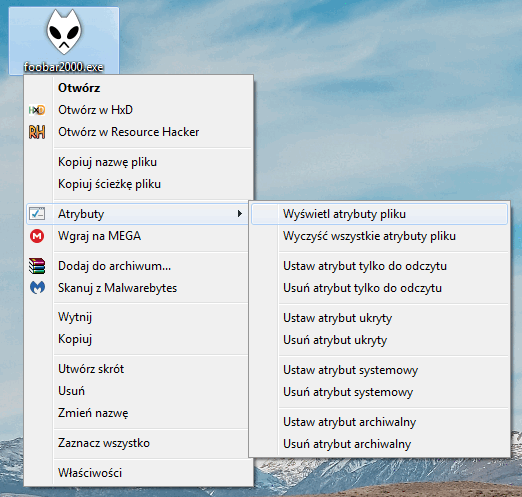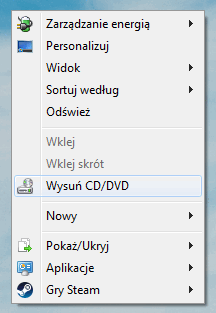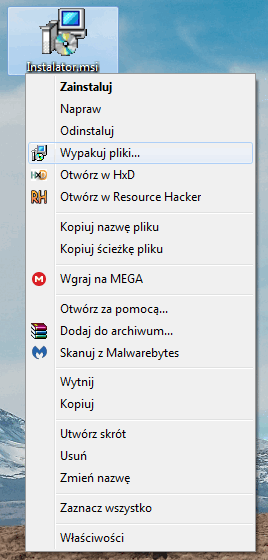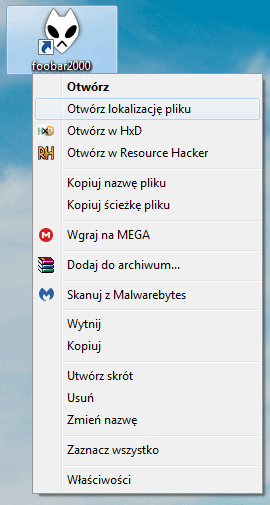-
Postów
349 -
Dołączył
-
Ostatnia wizyta
Treść opublikowana przez dragolice
- Poprzednia
- 1
- 2
- 3
- 4
- 5
- 6
- 7
- Dalej
-
Strona 2 z 17
-
Widziałem, że był instalowany program crystal disk info, wklej screena do postu - w załączonych logach zauważyłem błąd kontrolera dysku. Uruchom wiersz polecenia w trybie administratora. Wpisz sfc /scannow. Zobaczymy co pokaże. Jest dużo błędów odnośnie niemożności uruchomienia usług i sterowników, ale podejrzewam, że to na skutek wystartowania systemu w trybie awaryjnym - nie mam pewności. Przed wystąpieniem problemu nie była instalowana jakaś aplikacja/sterownik? Odinstaluj ESET na próbę i spróbuj wystartować w trybie normalnym.
-
Warto sprawdzić bezpośrednio na stronie producenta przed kupnem sprzętu. To jedyne pewne źródło. Ciężko mi powiedzieć co do tej ikony - dawno nie korzystałem z Windows Xp. Po wykryciu karty i zainstalowaniu sterowników może się ona pojawić.
-
Tak, lecz do diagnostyki powinny zostać na tych ustawieniach. Jak nie działa to wprowadzone modyfikacje są zbędne. Wejdź w tryb awaryjny i w poleceniu uruchom wpisz eventvwr.msc. Szukaj błędów krytycznych w dzienniku aplikacje i system. W logu ADDITION zostały wylistowane tylko niezwiązane z głównym problemem. Sprawdź jeszcze, czy czasem nie powstał plik c:\windows\memory.dmp.
-
Odznacz opcję Automatycznie uruchom ponownie. Wejdź do systemu w trybie normalnym. Jeśli system wykryje błąd, nie nastąpi automatyczny restart, tylko pojawi się BSOD. Zrób zdjęcie błędu jeśli nie ma plików dmp. Edycja: Ustaw jeszcze opcję "mały zrzut pamięci".
-
Właściwie to może nawet potwierdzić. Pamiętam kiedyś zainstalowałem sterownik do karty graficznej. Po ponownym uruchomieniu wyskakiwał bsod i nie mogłem wejść do systemu. Udało się tylko z trybu awaryjnego, gdzie odinstalowałem kartę graficzną. System startując w trybie awaryjnym nie załadował sterownika uszkodzonego sprzętu i dlatego uruchomił się bez problemów. Sprawdź jeszcze, czy masz ustawione wykonywanie zrzutu pamięci: W poleceniu Uruchom wpisz: systempropertiesadvanced W sekcji Uruchamianie i odzyskiwanie kliknij przycisk Ustawienia. Zrób screena tych ustawień.
-
Sprawdź lokalizację: C:\windows\minidump Jeśli wystąpił restart, który zarejestrował system powinny się utworzyć pliki .dmp. Plik dmp to już jakaś poszlaka, jest w nim zapisany moduł powodujący problem.
-
Chciałem rozwiać Twoje wątpliwości, ale widzę że mi się nie udało. Jeśli w menedżerze urządzeń karta nie jest poprawnie zainstalowana (wykrzyknik) lub nie jest wykryta (brak wpisu) to żadna ikonka WiFi nie pomoże :). Niestety na stronie producenta jest napisane, ze karta pracuje ze sterownikiem, który działa od Windows 7 wzwyż: https://www.tp-link.com/pl/support/download/tl-wn881nd/#Driver
-
Sprawdź w menedżerze urządzeń sekcje karty sieciowe.
-
Pytasz o to? https://docs.microsoft.com/en-us/windows/application-management/per-user-services-in-windows
-

Tworzenie multibootowalnego nośnika USB - YUMI
dragolice odpowiedział(a) na dragolice temat w Tutoriale | Artykuły | Recenzje
3. Naprawa głównego sektora rozruchowego Syslinux. Opiszę jak wymusić przebudowę MBR Syslinux. Jest to przydatne, jeśli dysk USB przygotowany przez YUMI nie jest w stanie się uruchomić. Dla najnowszej wersji YUMI: Z folderu multiboot usuń plik ldlinux.sys, ma on atrybut ukryty + systemowy. Zmień nazwę pliku libcom32.c32 na _libcom32.c32. Następnie użyj YUMI, aby zainstalować dowolny element menu. Najlepiej jakiś mały, aby nie wgrywał się za długo, polecam Memtest86+. YUMI zauważy, że brakuje pliku i spróbuje ponownie zainstalować syslinux i naprawić główny rekord rozruchowy. Po zakończeniu zmień nazwę _libcom32.c32 z powrotem na libcom32.c32. -

Tworzenie multibootowalnego nośnika USB - YUMI
dragolice odpowiedział(a) na dragolice temat w Tutoriale | Artykuły | Recenzje
2. Opis komend użytych do tworzenia menu. Oto lista obrazów, które dodałem w programie YUMI: Windows 10 x64 Windows 10 x32 Windows 8.1 x64 Windows 8.1 x32 Windows 7 x64 Windows 7 x32 Kaspersky Rescue Disc Memtest86+ PartedMagic Obrazy zostały automatycznie rozprowadzone do 3 kategorii. Każda z tych kategorii to osobne podmenu, które posiada własny plik konfiguracyjny listujący pozycje do uruchomienia. Konfiguracja menu głównego. Menu główne pojawia się zaraz po zabootowaniu naszego dysku USB. Menedżer rozruchu Syslinux odczytuje menu z pliku: X:\multiboot\syslinux.cfg Jest to plik konfiguracyjny menu rozruchowego Syslinux. W miejsce X podstawiamy literę naszego pendrive. W pliku syslinux.cfg wpisane są odniesienia do kolejnych menu. Po kliknięciu enter na wybranej pozycji ładowane jest nowe menu np: X:\multiboot\menu\antivirus.cfg - Menu Antivirus Tools X:\multiboot\menu\system.cfg - Menu System Tools W tych menu mamy już komendy i odniesienia potrzebne do uruchomienia wybranego obrazu. Przykład pliku syslinux.cfg: Opis komend: UI vesamenu.c32 - Ładuje moduł zawierający kod, który umożliwia zdefiniowanie i wyświetlenie menu. timeout - Ustawia czas, po którym zostanie uruchomiona pozycja domyślna - 300 = 30s. menu resolution - Gdy jej brak ustawiana jest domyślna rozdzielczość menu - 640x480. W przykładzie zostało ustawione 1024x768. menu background - Ustawia obrazek jako tło menu. Obraz domyślnie powinien mieć wymiary 640x480. Jeśli zmienimy rozdzielczość w menu resolution musimy dostosować rozmiar obrazka.. menu title - Wyświetla wpisany tytuł menu głównego. menu tabmsg - Wyświetla wpisany tekst z informacją. menu width - Ustala szerokość menu. menu margin - Obustronnie zawęża pole menu tworząc margines. menu vshift - Przesuwa całe menu w pionie. menu hshift - Przesuwa całe menu w poziomie. menu rows - Ustala ilość widocznych pozycji menu. Gdy mamy ich więcej niż wpisaliśmy w wartości tej funkcji lista będzie się przewijać. menu tabmsgrow - Przesuwa w pionie tekst z informacją. menu timeoutrow - Przesuwa w pionie tekst z odliczaniem do uruchomienia domyślnie zaznaczonej pozycji. menu color title - Kolor tytułu menu głównego. menu color hotsel - Kolor litery hotkey. Np. pozycja Instalacje Windows zapisana w sposób Instalacje ^Windows wprowadza hotkey w postaci litery W. Pierwsza wartość to kolor litery,a druga kolor tła. menu color sel - Kolor zaznaczonego elementu. Pierwsza wartość to kolor tekstu, a druga kolor tła. menu color unsel - Kolor niezaznaczonego elementu. Pierwsza wartość to kolor tekstu, a druga kolor tła. menu color border - Kolor obramowania menu. menu color scrollbar - Kolor paska przewijania. menu color timeout_msg - Kolor informacji "Automatyczne uruchomienie za". Wymagana jest zdefiniowana funkcja timeout. menu color timeout - Kolor sekundnika, który odmierza czas do uruchomienia pozycji domyślnej. Wymagana jest zdefiniowana funkcja timeout. menu color screen - Kolor tła menu - jeśli nie zdecydujemy się na wybranie obrazka. label - Tworzy pozycję w menu menu label - Nazwa pozycji w menu. Możemy wpisać ich polskie odpowiedniki. Pamiętajmy, że nie mamy obsługi polskich znaków. kernel chain.c32 - Ładuje moduł umożliwiający zabootowanie z innego miejsca. append hd1 1 - Startuje dysk 1 partycja 1. Nie możemy wpisać 0 ponieważ jeśli bootujemy z pendrive, to do niego jest przypisana ta cyfra. menu default - Ustawia pozycję jako domyślnie zaznaczoną. To dla niej rozpoczyna się odliczanie zdefiniowane w funkcji timeout. menu indent - Tworzy przesunięcie pozycji menu w prawo. Działa jak spacja. Jeśli wpiszemy np "2" przesunie się o dwa miejsca. kernel /multiboot/grub.exe - Uruchamia GRUB. append --config-file=/multiboot/menu/win.lst - Przechodzi do menu Instalacje Windows (w oryginale Windows Installer), które zdefiniowane jest w pliku win.lst. config /multiboot/menu/antivirus.cfg - Przechodzi do podmenu Antivirus Tools. config /multiboot/menu/system.cfg - Przechodzi do podmenu System Tools. Komend jest o wiele więcej, autor programu ograniczył się tylko do tych wyżej wymienionych. Dodałem kilka od siebie, ale jest ich więcej. Pozostałe komendy, które możemy dodać do naszej konfiguracji zostały opisane na tej stronie. Przykład, menu po mojej modyfikacji: Konfiguracja menu z systemami Windows. Menu z systemami Windows pojawia się po kliknięciu opcji Instalacje Windows (w oryginale Windows Installers). Jest to menu utworzone przez menedżer rozruchu GRUB. X:\multiboot\menu\win.lst Jest to plik konfiguracyjny menu rozruchowego GRUB. W miejsce X podstawiamy literę naszego pendrive. Oryginalny plik win.lst jest pozbawiony tła obrazkowego (czarne tło, białe napisy) i nie ma zdefiniowanej rozdzielczości (startuje z domyślną: 800x600). Poniżej wklejam swój plik. Oczywiście występują tam komendy, które odnoszą się do plików na moim urządzeniu. Umieszczam go jako przykład: Opis komend: graphicsmode - Gdy jej brak ustawiana jest domyślna rozdzielczość menu - 800x600. W przykładzie zostało ustawione 1024x768. splashimage - Ustawia obrazek jako tło menu. Obraz musi mieć dokładnie taką samą rozdzielczość jak domyślnie występująca lub wpisana w graphicsmode. default - Ustawia pozycję jako domyślnie zaznaczoną. Liczone są funkcje title. Numeracja rozpoczyna się od cyfry 0. timeout - Ustawia czas po którym zostanie wybrana pozycja domyślna 30 = 30s. color heading - Kolor nagłówka color border - Kolor ramki menu. color normal - Kolor niezaznaczonego elementu. color highlight - Kolor zaznaczonego elementu. title - Tworzy pozycję w menu. Więcej informacji na temat komend możliwych do wprowadzenia możemy znaleźć na tej stronie. Przykład, menu po mojej modyfikacji: Zmiana nazwy nagłówka i usunięcie wskazówek wyświetlanych pod obramowaniem menu jest możliwa poprzez edycję pliku grub.exe w hex-edytorze. Polecam program HxD. Niestety na ten moment nie mam pomysłu jak usunąć samo obramowanie. -

Tworzenie multibootowalnego nośnika USB - YUMI
dragolice odpowiedział(a) na dragolice temat w Tutoriale | Artykuły | Recenzje
1. Dodawanie obrazu do multibootowalnego dysku USB. W przykładzie posłużę się programem Memtest86+. 1. Wybierz dysk USB: 2. Wskaż na liście obsługiwanych obrazów Memtest86+. Pojawiły się opcje Wipe Entire - Formatowanie całej pamięci przed wgraniem obrazu. We Will Fat32 Format - Nic innego jak ustawienie systemu plików na pendrive - Fat32. 3. Kliknij na tekst podświetlony na czerwono i wskaż plik pobrany ze strony memtest.org Strona domowa Spakowany obraz Memtest86+ 4. Program wykrył, że nazwa pliku .zip jest zgodna i podświetlił ją na zielono. 5. Kliknij Create. Wyskoczy komunikat mówiący o procedurach, które zaraz wykona YUMI. Zablokuje dostęp do dysku. Sformatuje dysk. Zainstaluje Syslinux - program rozruchowy. Ustawi nazwę dysku na MULTIBOOT. Zainstaluje obraz na USB (w tym przypadku Memtes86+). Na końcu pojawia się pytanie, czy na pewno wybraliśmy odpowiedni dysk. Jeśli wszystko jest w porządku możemy zatwierdzić tworzenie naszego multibootowalnego USB. 6. O zakończeniu program poinformuje nas komunikatem: 7. Po kliknięciu Next wyświetli się pytanie czy chcemy dodać kolejny obraz do naszego dysku. 8. Ponowne uruchomienie procedury na naszym dysku spowoduje pojawienie się opcji View or remove installed distros. Po kliknięciu tej opcji możemy wyświetlić i usunąć dodane obrazy: 9. Ustaw w BIOS/UEFI bootowanie z dysku USB i oto efekty: -

Tworzenie multibootowalnego nośnika USB - YUMI
dragolice opublikował(a) temat w Tutoriale | Artykuły | Recenzje
Copyright @dragolice fixitpc.pl. Autor nie wyraża zgody na powielanie poradnika. Tworzenie multibootowalnego nośnika USB - YUMI W tym poradniku chciałbym zaprezentować ciekawe narzędzie jakim jest YUMI. Multibootowalne USB to wygodna i przydatna rzecz. Można umieścić wszystkie potrzebne obrazy płyt bootujących na jednym urządzeniu USB. Nie potrzebujemy płyty, czy napędu CD/DVD. Sam nośnik jest trwalszy i może mieć wielokrotnie większą pojemność. Ogranicza nas tylko pamięć naszego dysku USB i lista obsługiwanych przez program narzędzi/instalatorów. W celu pobrania programu YUMI przejdź na jego stronę domową. Spis treści: 1. Dodawanie obrazu do multibootowalnego dysku USB. 2. Opis komend użytych do tworzenia menu. 3. Naprawa głównego sektora rozruchowego Syslinux. -

BSOD - Windows 10 -MACHINE_CHECK_EXCEPTION
dragolice odpowiedział(a) na krzychu82 temat w Windows 10
Cześć. Problem pojawia się co jakiś czas czy kompletnie nie możesz dostać się do systemu? Jeśli nie - system startuje w trybie awaryjnym (f8 przy rozruchu)? Powodów może być masa - oprogramowanie zainstalowane na dysku (sterowniki), infekcja, problem sprzętowy itd. Problem pojawił się samoczynnie, czy po jakimś wydarzeniu? Napisz co robiłeś wcześniej bo suchy kod błędu to marne wskazówki. BSOD wskazuje na plik hal.dll: *** STOP: 0x0000009c (0x0000000000000000, 0xffffbe00d502bd40, 0x0000000000000000, 0x0000000000000000) *** hal.dll - Address 0xfffff8066ccce77f base at 0xfffff8066cc89000 DateStamp 0xc9aff44c Przydało by się wiedzieć w jakiej kondycji jest dysk, nie mówiąc już o tym czy to HDD/SSD. Jeśli to HDD i uda Ci się dostać do systemu podaj smart dysku z programu Crystal Disk Info, lub najlepiej na drugim komputerze wypal bootowalne MHDD na płycie/pendrive i przeskanuj. Jeśli chcesz przetestować pamięć RAM spoza systemu użyj programu memtest86+. Napisz czy to laptop/pc. HP np. udostępnia narzędzie do bootowalnego sprawdzania sprzętu. Na laptopie dell też mam dostępną diagnostykę. -

Explorer.exe nie uruchamia się razem z Windowsem
dragolice odpowiedział(a) na PaweR temat w Windows 10
Cześć. Panuje zasada - Każdy użytkownik zakłada osobny temat. Antywirusy mocno integrują w system, tu najwyraźniej McAfee ma z czymś problem, spróbuj przeinstalować. Kojarzysz moment zamknięcia procesu svchost? Poczytaj o narzędziu sfc /scannow (jest poradnik na forum). -

Wyłączenie prośby o uprawnienia administratora.
dragolice odpowiedział(a) na dragolice temat w Windows 10
-
Udało się jeszcze wyhaczyć licencję z Windows 7 do Windows 10. Pytanie, bo tego nie miałem wcześniej na W7. Ciągle wyskakuje prośba o uprawnienia. Jestem ustawiony jako administrator systemu i system sobie nic z tego nie robi. UAC wyłączyłem kilka sekund po instalacji. W MMC usunąłem grupę użytkownicy, zostawiłem tylko administratorzy. Jak to cholerstwo wyłączyć?
-

Personalizacja menu kontekstowego z poziomu edytora rejestru
dragolice odpowiedział(a) na dragolice temat w Tutoriale | Artykuły | Recenzje
27. Usuwanie systemowych pozycji z menu kontekstowego. W poprzednich punktach skupiłem się na tworzeniu dodatkowych pozycji w menu kontekstowym. Przyszła pora, aby je trochę oczyścić z już istniejących. Do każdego punktu załączę dwa pliki .reg, jeden odpowiedzialny za usunięcie, a drugi za przywrócenie pozycji. Można podejrzeć w jakim kluczu zajdą zmiany po dodaniu go do rejestru. Wystarczy kliknąć PPM na plik i wybrać opcję edytuj. Warto przed dodaniem zrobić sobie kopię zapasową danego klucza - tak na wszelki wypadek. 1. Pozycja "Umieść w bibliotece". Wyeksportowane pliki rejestru: Usuń pozycję Umieść w bibliotece.reg Przywróć pozycję Umieść w bibliotece.reg 2. Pozycja "Udostępnij/Udziel dostępu do". Wyeksportowane pliki rejestru Windows 7: Usuń pozycję Udostępnij.reg Przywróć pozycję Udostępnij.reg Wyeksportowane pliki rejestru Windows 10: Usuń pozycję Udostępnij W10.reg Przywróć pozycję Udostępnij W10.reg 3. Pozycja "Drukuj". Wyeksportowane pliki rejestru: Usuń pozycję Drukuj.reg Przywróć pozycję Drukuj.reg 4. Pozycja "Przywróć poprzednie wersje". Wyeksportowane pliki rejestru: Usuń pozycję Przywróć poprzednie wersje.reg Przywróć pozycję Przywróć poprzednie wersje.reg 5. Pozycja "Obróć". Wyeksportowane pliki rejestru: Usuń pozycję Obróć.reg Przywróć pozycję Obróć.reg 6. Pozycja "Wyślij do". Wyeksportowane pliki rejestru: Usuń pozycję Wyślij do.reg Przywróć pozycję Wyślij do.reg 7. Pozycja "Przypnij do menu Start". Brak tej opcji na Windows 10, więc dotyczy tylko Windows 7. Wyeksportowane pliki rejestru Windows 7: Usuń pozycję Przypnij do menu Start.reg Przywróć pozycję Przypnij do menu Start.reg 8. Pozycja "Przypnij do paska zadań". Wyeksportowane pliki rejestru: Usuń pozycję Przypnij do paska zadań.reg Przywróć pozycję Przypnij do paska zadań.reg 9. Pozycja "Przypnij do ekranu startowego". Brak tej opcji na Windows 7, więc dotyczy tylko Windows 10. Wyeksportowane pliki rejestru Windows 10: Usuń pozycję Przypnij do ekranu startowego.reg Przywróć pozycję Przypnij do ekranu startowego.reg 10. Pozycja "Przypnij do paska Szybki dostęp". Brak tej opcji na Windows 7, więc dotyczy tylko Windows 10. Wyeksportowane pliki rejestru Windows 10: Usuń pozycję Przypnij do paska Szybki dostęp.reg Przywróć pozycję Przypnij do paska Szybki dostęp.reg 11. Pozycja "Skanuj przy użyciu programu Windows Defender". Domyślnie pojawiła się u mnie tylko na Windows 10. Wyeksportowane pliki rejestru Windows 10: Usuń pozycję skanuj przy użyciu programu Windows Defender.reg Przywróć pozycję skanuj przy użyciu programu Windows Defender.reg 12. Pozycja "Włącz funkcję BitLocker". Domyślnie pojawiła się u mnie tylko na Windows 10. Wyeksportowane pliki rejestru Windows 10: Usuń pozycję Włącz funkcję BitLocker.reg Przywróć pozycję Włącz funkcję BitLocker.reg 13. Pozycja "Rozwiąż problemy ze zgodnością". Wyeksportowane pliki rejestru: Usuń pozycję Rozwiąż problemy ze zgodnością.reg Przywróć pozycję Rozwiąż problemy ze zgodnością.reg 14. Pozycja "Uruchom jako administrator". Uwaga!!! Usunięcie tej pozycji może powodować problem przy instalacji programów. Wyeksportowane pliki rejestru: Usuń pozycję Uruchom jako administrator.reg Przywróć pozycję Uruchom jako administrator.reg 15. Pozycja "Odtwarzanie za pomocą programu Windows Media Player". Wyeksportowane pliki rejestru: Usuń pozycję Odtwarzanie za pomocą programu Windows Media Player.reg Przywróć pozycję Odtwarzanie za pomocą programu Windows Media Player.reg 16. Pozycja "Dodaj do listy programu Windows Media Player". Wyeksportowane pliki rejestru: Usuń pozycję Dodaj do listy programu Windows Media Player.reg Przywróć pozycję Dodaj do listy programu Windows Media Player.reg 17. Pozycja "Rzutuj do urządzenia". Domyślnie pojawiła się u mnie tylko na Windows 10. Wyeksportowane pliki rejestru Windows 10: Usuń pozycję Rzutuj do urządzenia W10.reg Przywróć pozycję Rzutuj do urządzenia W10.reg 18. Pozycja "Udostępnij przez Skype'a". Domyślnie pojawiła się u mnie tylko na Windows 10. Wyeksportowane pliki rejestru Windows 10: Usuń pozycję Udostępnij przez Skype W10.reg Przywróć pozycję Udostępnij przez Skype W10.reg- 27 odpowiedzi
-
- Windows 10
- Windows 8
-
(i 1 więcej)
Oznaczone tagami:
-

Personalizacja menu kontekstowego z poziomu edytora rejestru
dragolice odpowiedział(a) na dragolice temat w Tutoriale | Artykuły | Recenzje
26. Dodanie podmenu "Kopiuj adres IP". Dodamy podmenu o nazwie "Kopiuj adres IP", które będzie zawierało 3 pozycje kopiujące do schowka adres IP komputera, routera oraz ten widoczny publicznie. Podmenu będzie widoczne tylko na pulpicie. Zawartość schowka wklejamy np. do notatnika. Opis ręcznego tworzenia klucza: Wyeksportowane pliki rejestru Windows 7: Dodaj podmenu Kopiuj adres IP.reg Usuń podmenu Kopiuj adres IP.reg Wyeksportowane pliki rejestru Windows 10: Dodaj podmenu Kopiuj adres IP W10.reg Usuń podmenu Kopiuj adres IP W10.reg Efekt wprowadzonych zmian:- 27 odpowiedzi
-
- Windows 10
- Windows 8
-
(i 1 więcej)
Oznaczone tagami:
-

Personalizacja menu kontekstowego z poziomu edytora rejestru
dragolice odpowiedział(a) na dragolice temat w Tutoriale | Artykuły | Recenzje
25. Dodanie podmenu "Zapora systemu Windows". Utworzymy podmenu z opcjami do zarządzania Zaporą systemu Windows, które będzie widoczne tylko gdy wywołamy je na pulpicie. Opis ręcznego tworzenia klucza: Wyeksportowane pliki rejestru: Dodaj podmenu Zapora systemu Windows.reg Usuń podmenu Zapora systemu Windows.reg Efekt wprowadzonych zmian:- 27 odpowiedzi
-
- Windows 10
- Windows 8
-
(i 1 więcej)
Oznaczone tagami:
-

Personalizacja menu kontekstowego z poziomu edytora rejestru
dragolice odpowiedział(a) na dragolice temat w Tutoriale | Artykuły | Recenzje
24. Dodanie podmenu "Zarządzanie energią". Utworzymy podmenu z opcjami do zarządzania energią. Będzie ono widoczne tylko gdy wywołamy je na pulpicie. Opis ręcznego tworzenia klucza: Wyeksportowane pliki rejestru: Dodaj podmenu Zarządzanie energią.reg Usuń podmenu Zarządzanie energią.reg Efekt wprowadzonych zmian:- 27 odpowiedzi
-
- Windows 10
- Windows 8
-
(i 1 więcej)
Oznaczone tagami:
-

Personalizacja menu kontekstowego z poziomu edytora rejestru
dragolice odpowiedział(a) na dragolice temat w Tutoriale | Artykuły | Recenzje
23. Dodanie podmenu "Atrybuty". Dodamy podmenu "Atrybuty" do menu kontekstowego plików i folderów. Wyeksportowane pliki rejestru: Dodaj podmenu Atrybuty.reg Usuń podmenu Atrybuty.reg Efekt wprowadzonych zmian:- 27 odpowiedzi
-
- Windows 10
- Windows 8
-
(i 1 więcej)
Oznaczone tagami:
-

Personalizacja menu kontekstowego z poziomu edytora rejestru
dragolice odpowiedział(a) na dragolice temat w Tutoriale | Artykuły | Recenzje
22. Dodanie pozycji "Wysuń CD/DVD". Dodamy pozycję "Wysuń CD/DVD" do menu kontekstowego pulpitu. Niestety musimy skorzystać z małego programiku (rozmiar 45 kb). W tym celu przechodzimy pod adres: Strona programu. Pobieramy paczkę zip i wypakowujemy plik o nazwie: nircmd.exe do katalogu: C:\Windows\System32. Tworzymy skrypt *.bat: @ echo off IF EXIST %TEMP%\DVDOPEN GOTO :CD/DVDCLOSE :CD/DVDOPEN echo 1 > %TEMP%\DVDOPEN start "" nircmd.exe cdrom open D: exit :CD/DVDCLOSE DEL %TEMP%\DVDOPEN start "" nircmd.exe cdrom close D: Skopiuj zawartość do notatnika, kliknij Plik -> Zapisz jako, pozycję zapisz jako typ ustaw na wszystkie pliki i w nazwie wpisz Wysuń.bat. Dla ułatwienia umieściłem plik Wysuń.bat w głównym katalogu C:\. Ważne: w pliku *.bat zdefiniowana jest litera napędu CD/DVD. W moim przypadku jest to litera D. Jeśli Wasz napęd w katalogu Mój komputer widnieje pod inną literą, musicie zedytować skrypt. Opis ręcznego tworzenia klucza: Wyeksportowane pliki rejestru: Dodaj pozycję Wysuń CD-DVD.reg Usuń pozycję Wysuń CD-DVD.reg Efekt wprowadzonych zmian:- 27 odpowiedzi
-
- Windows 10
- Windows 8
-
(i 1 więcej)
Oznaczone tagami:
-

Personalizacja menu kontekstowego z poziomu edytora rejestru
dragolice odpowiedział(a) na dragolice temat w Tutoriale | Artykuły | Recenzje
21. Dodanie pozycji "Wypakuj pliki...". Dodamy pozycję "Wypakuj pliki..." do menu kontekstowego plików *.msi. Opis ręcznego tworzenia klucza: Wyeksportowane pliki rejestru: Dodaj pozycję Wypakuj pliki....reg Usuń pozycję Wypakuj pliki....reg Efekt wprowadzonych zmian:- 27 odpowiedzi
-
- Windows 10
- Windows 8
-
(i 1 więcej)
Oznaczone tagami:
-

Personalizacja menu kontekstowego z poziomu edytora rejestru
dragolice odpowiedział(a) na dragolice temat w Tutoriale | Artykuły | Recenzje
20. Dodanie pozycji "Otwórz lokalizację". Dodamy pozycję "Otwórz lokalizację" do menu kontekstowego skrótów. Opis ręcznego tworzenia klucza: Wyeksportowane pliki rejestru: Dodaj pozycję Otwórz lokalizację.reg Usuń pozycję Otwórz lokalizację.reg Efekt wprowadzonych zmian:- 27 odpowiedzi
-
- Windows 10
- Windows 8
-
(i 1 więcej)
Oznaczone tagami:
- Poprzednia
- 1
- 2
- 3
- 4
- 5
- 6
- 7
- Dalej
-
Strona 2 z 17