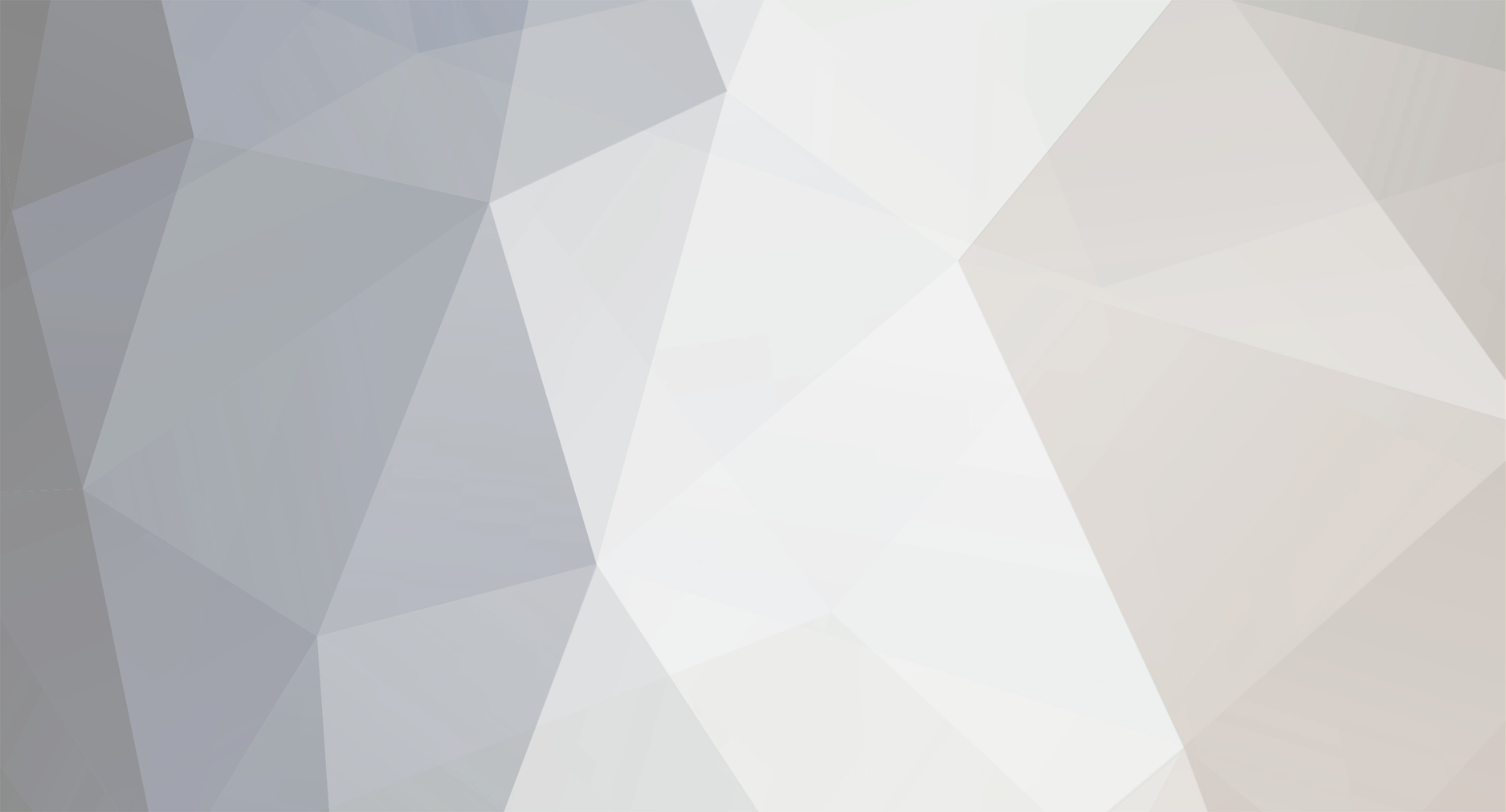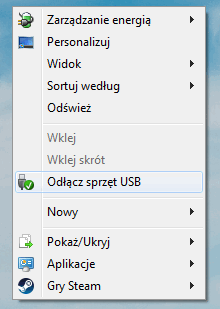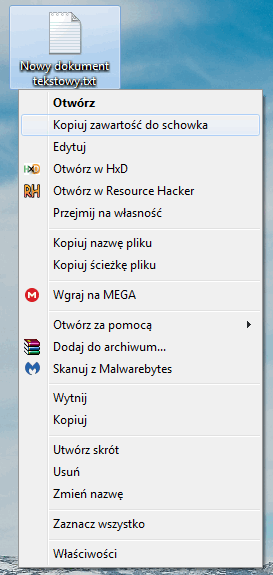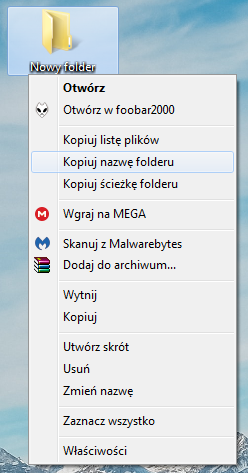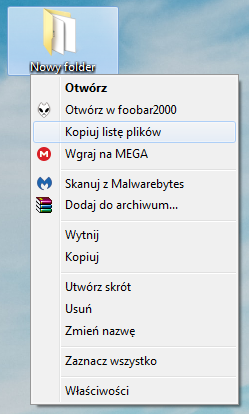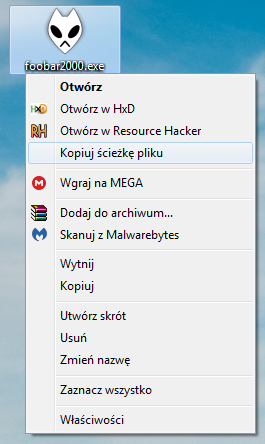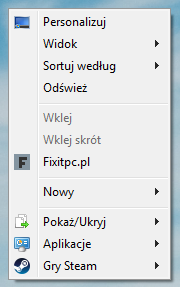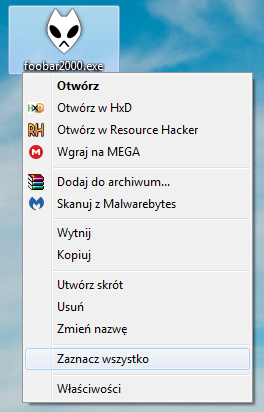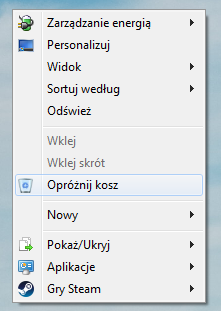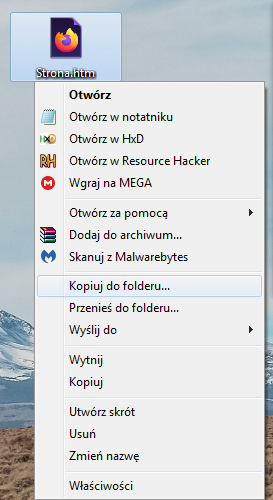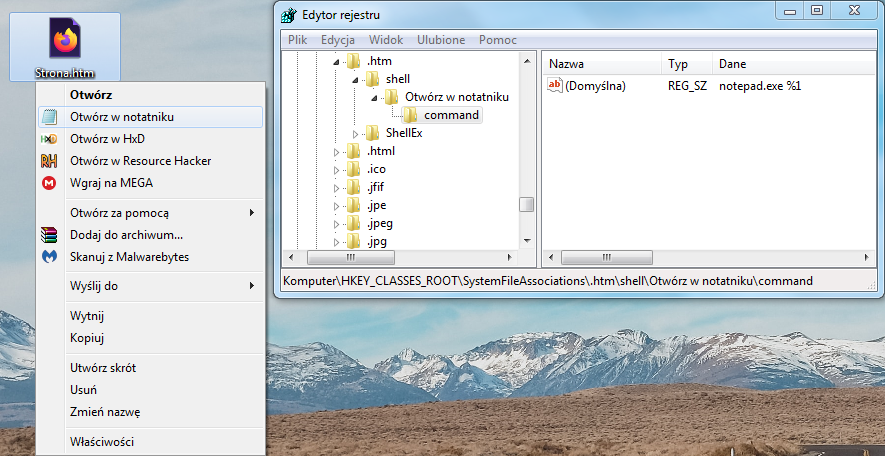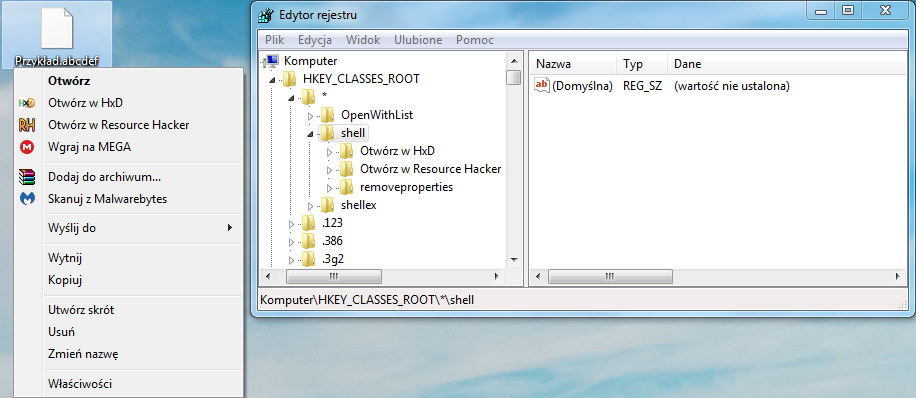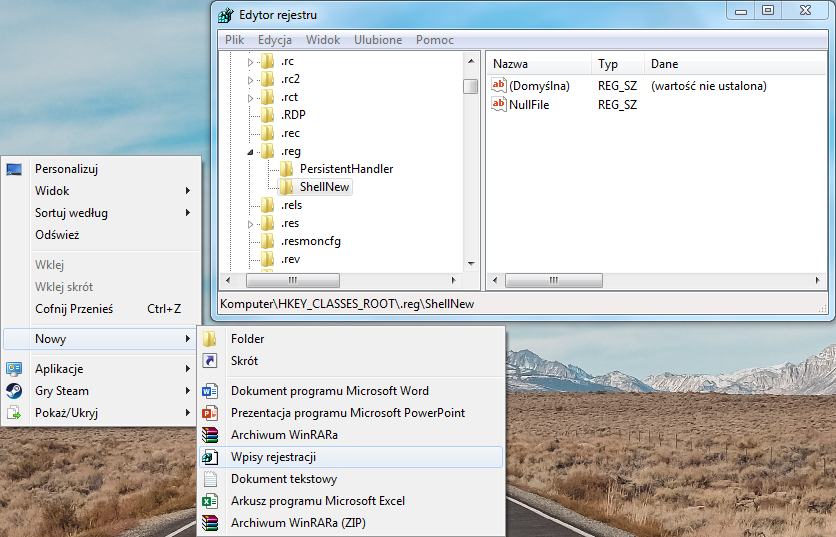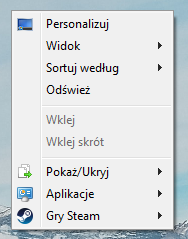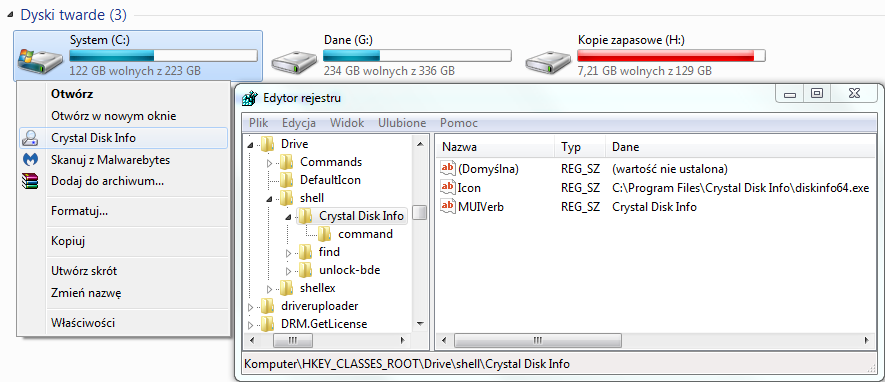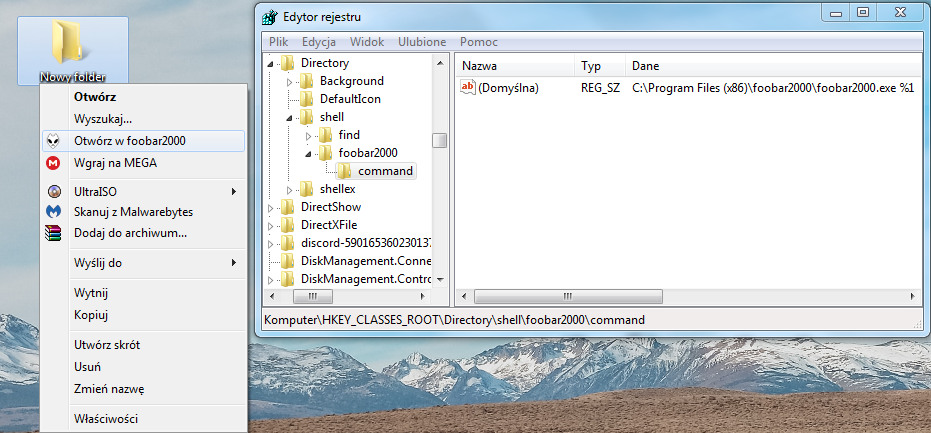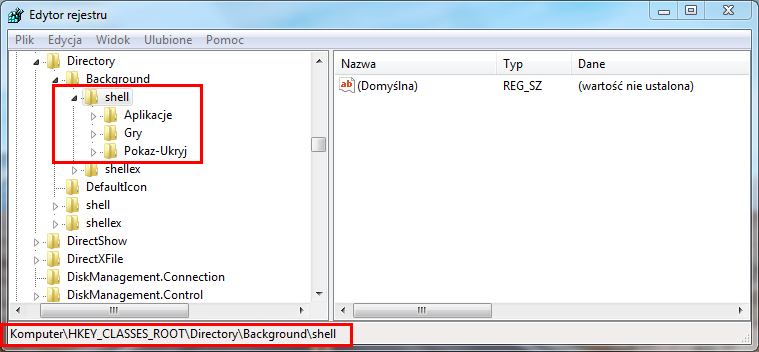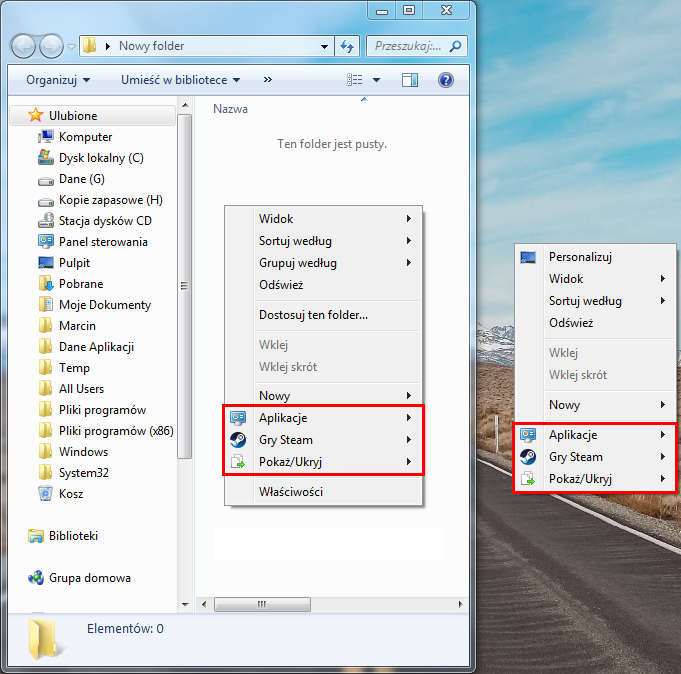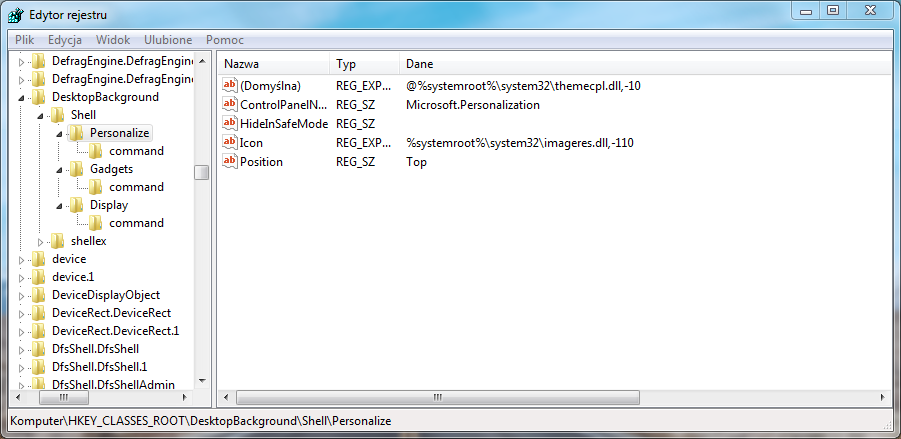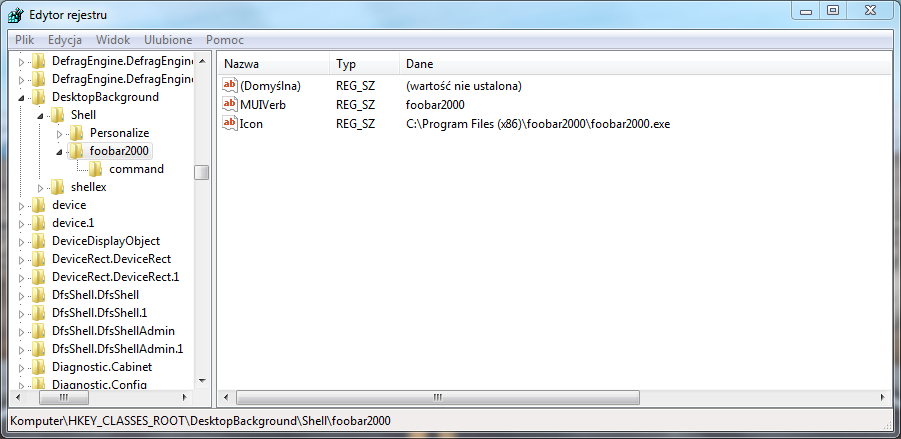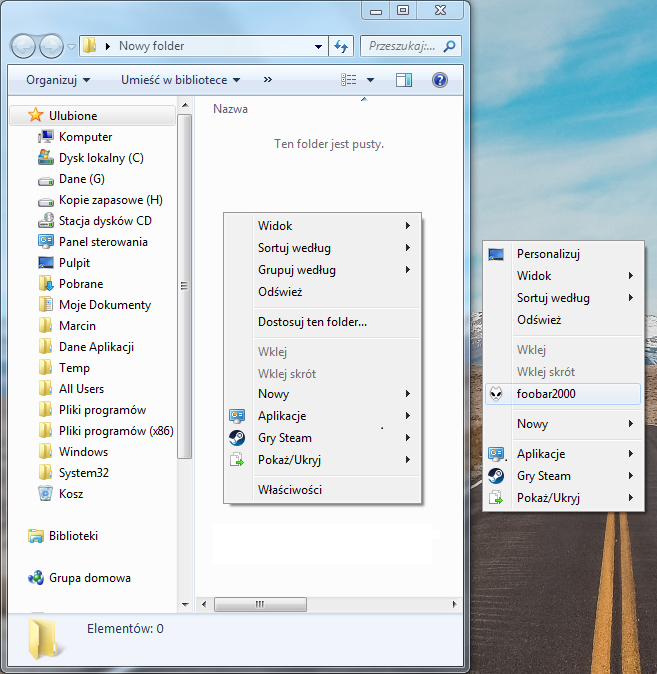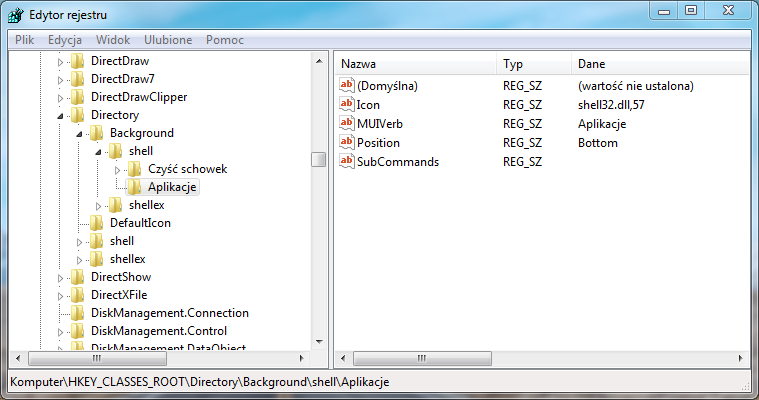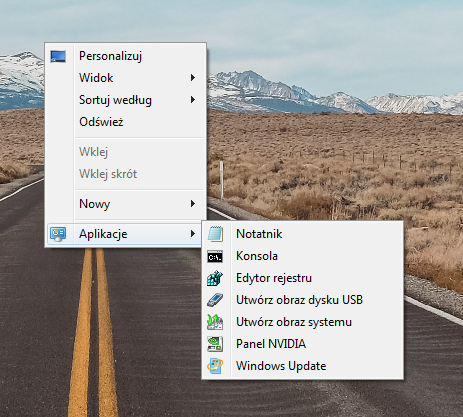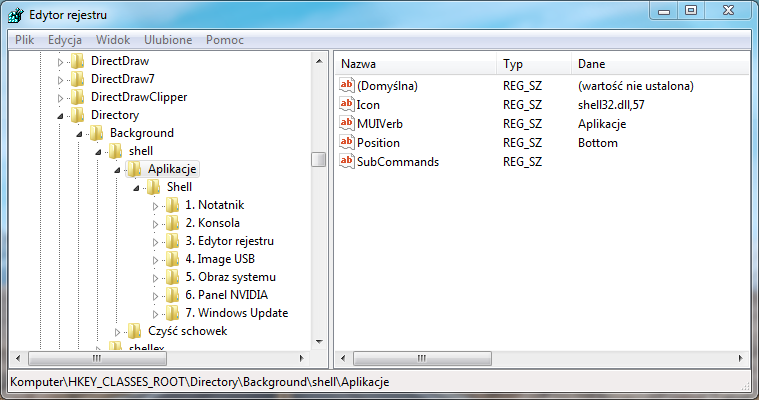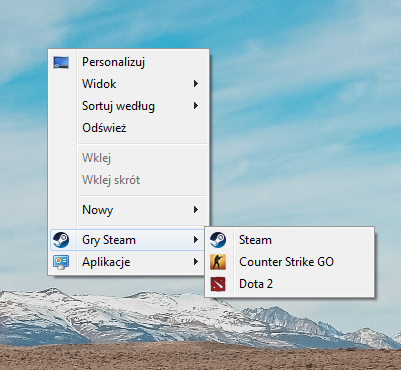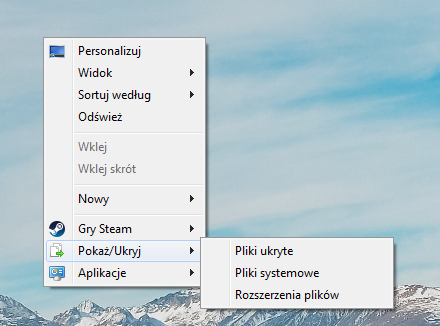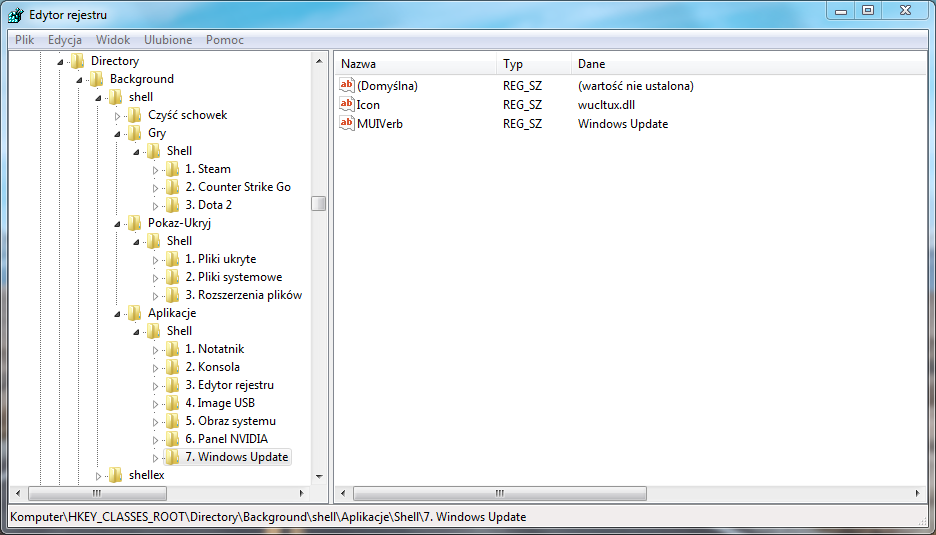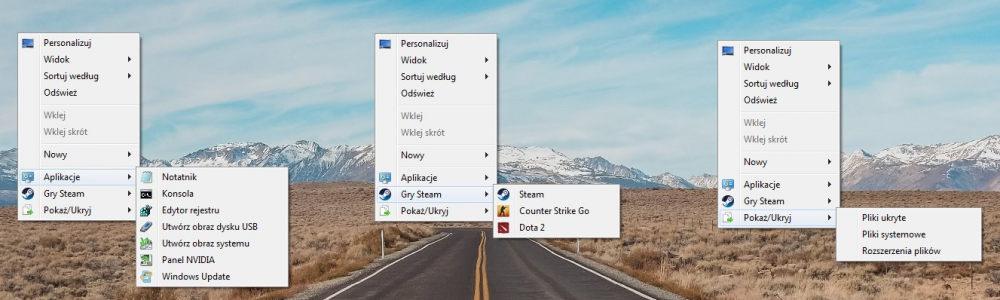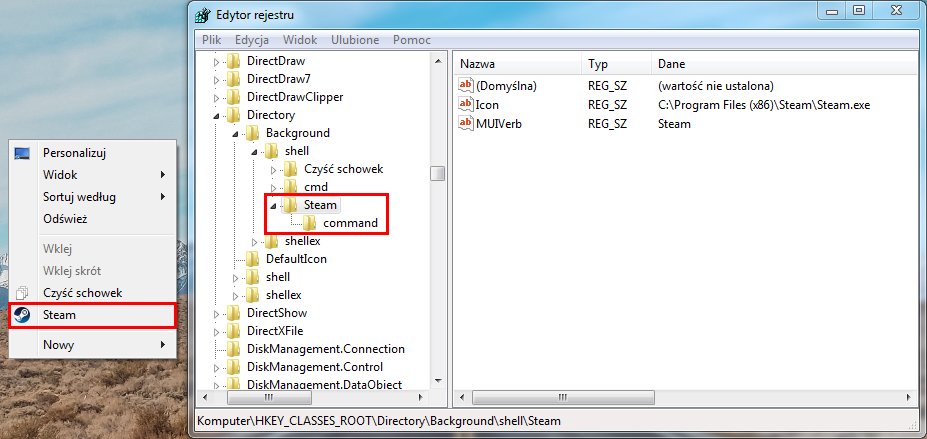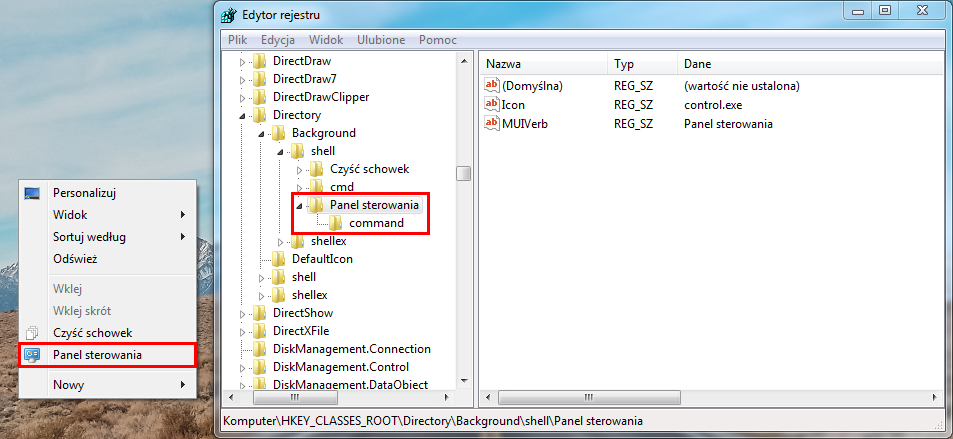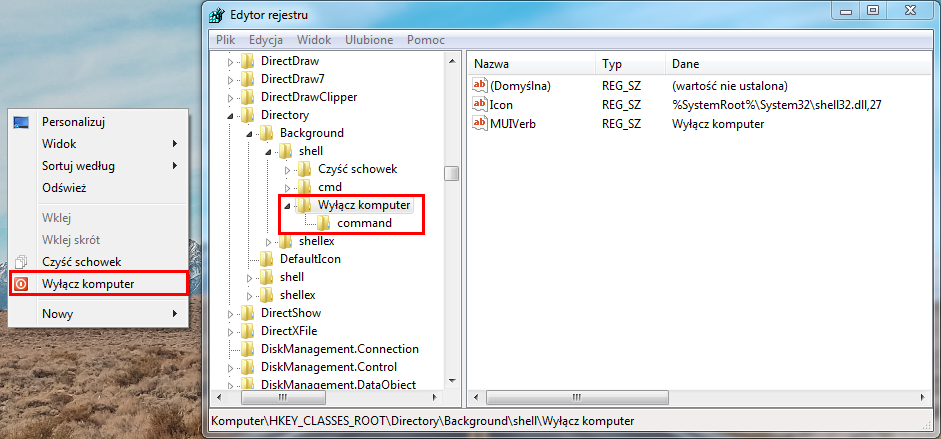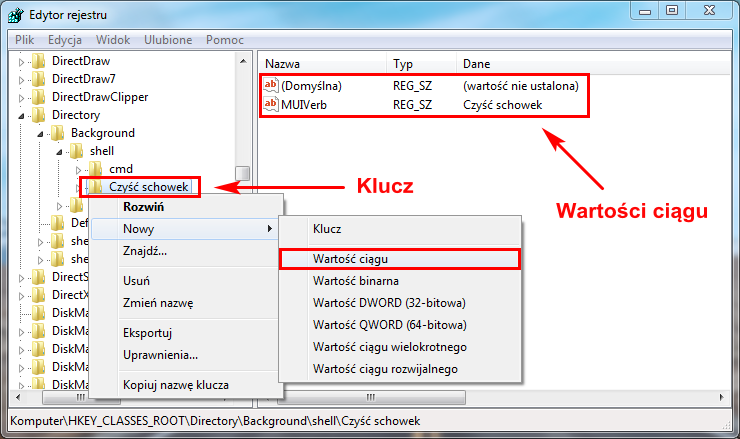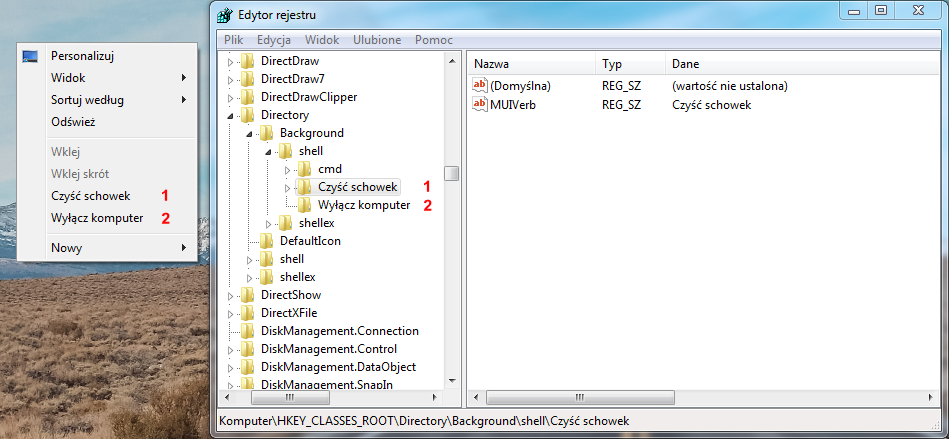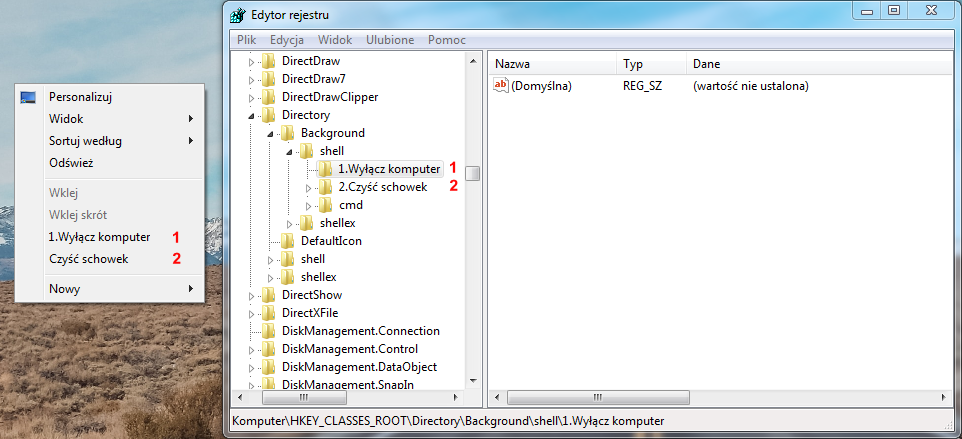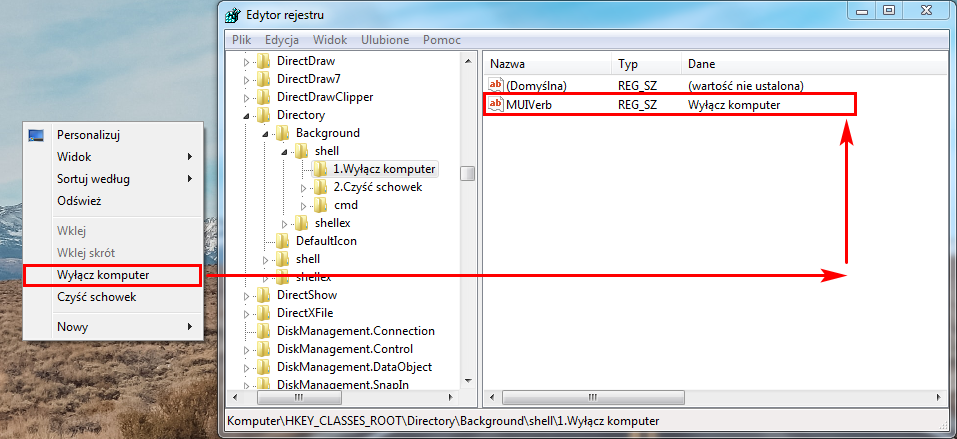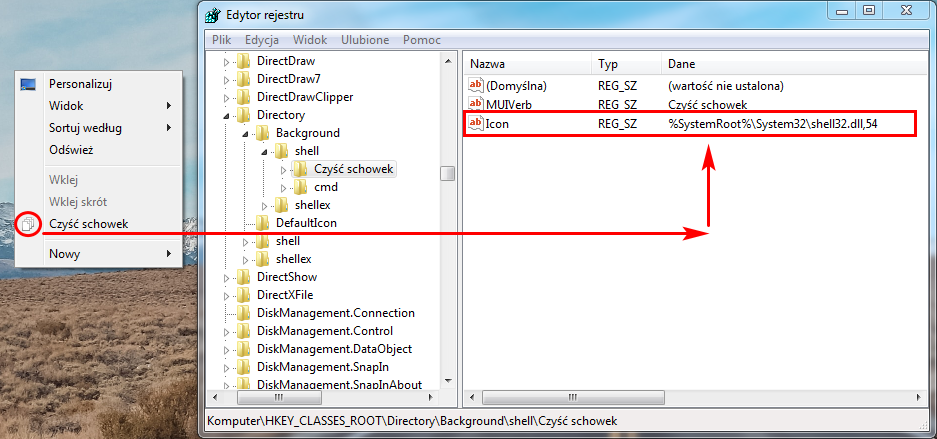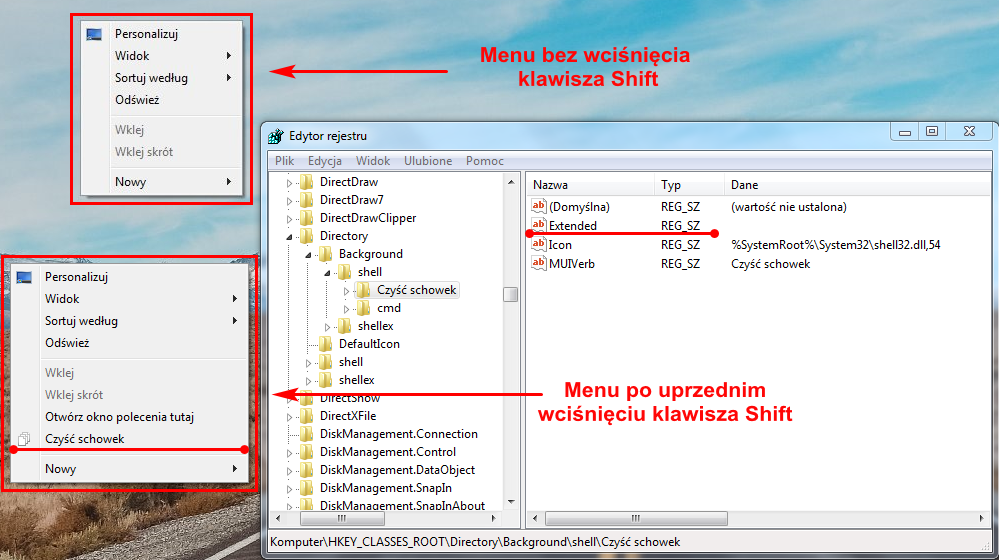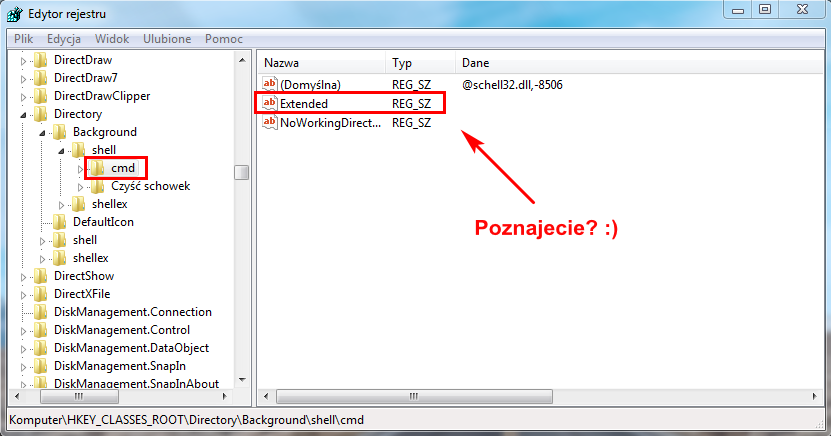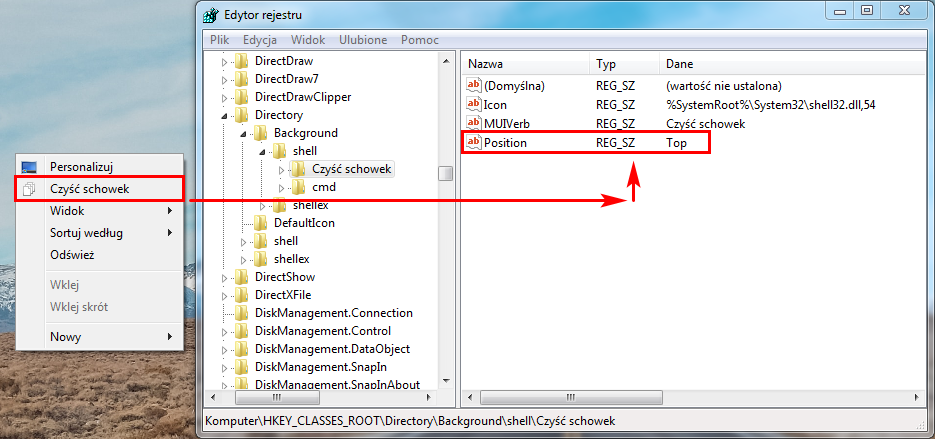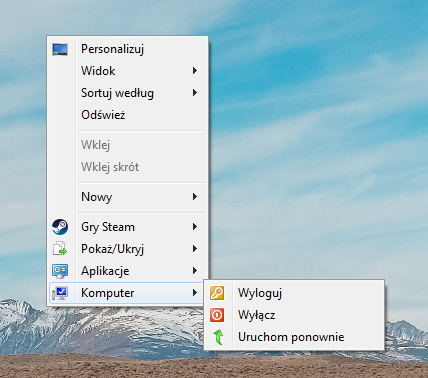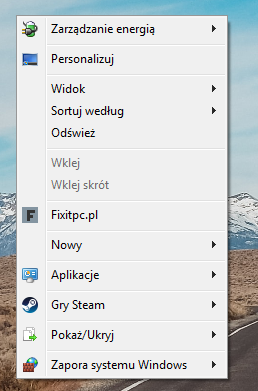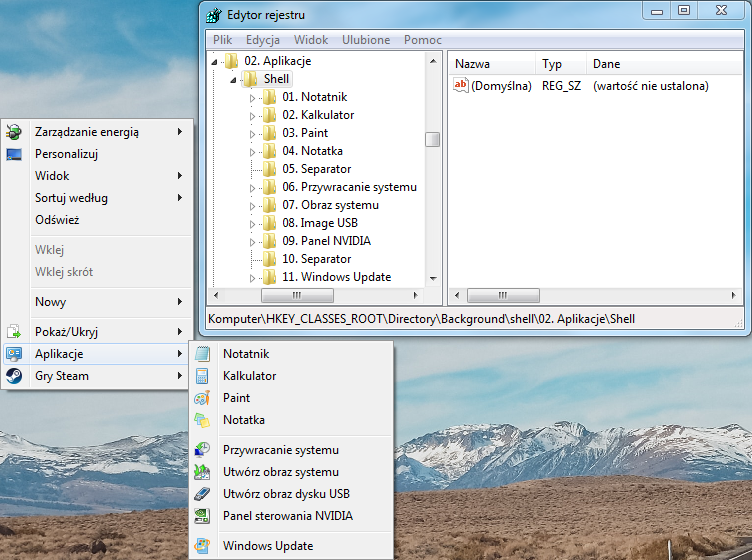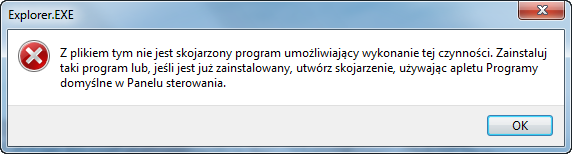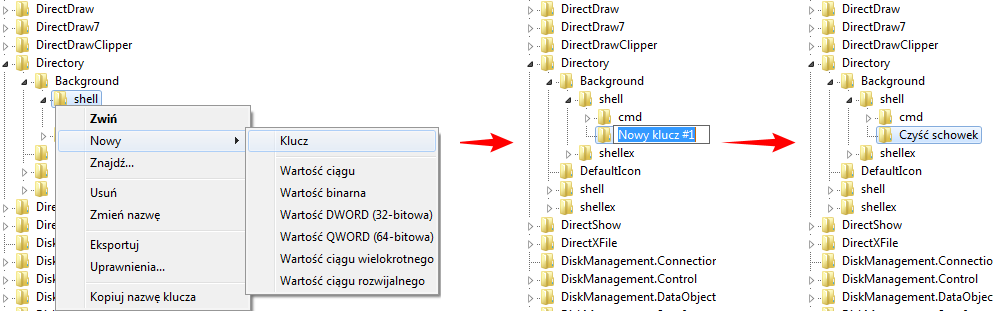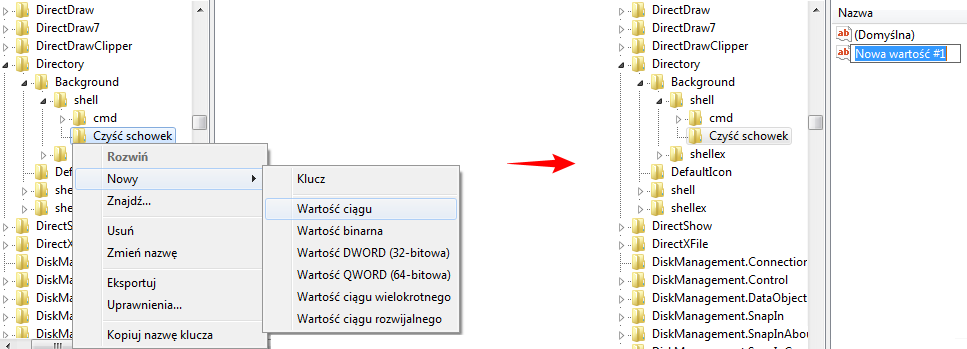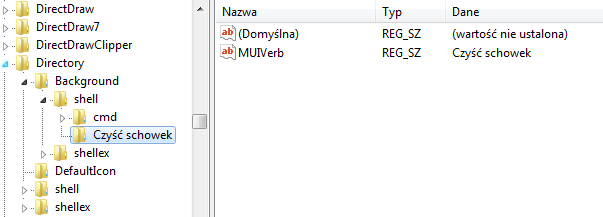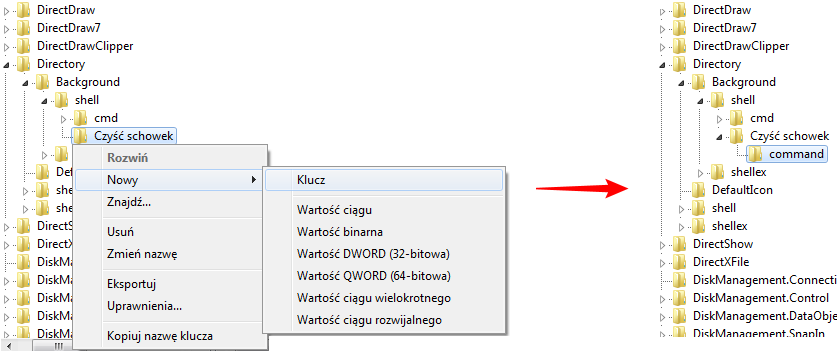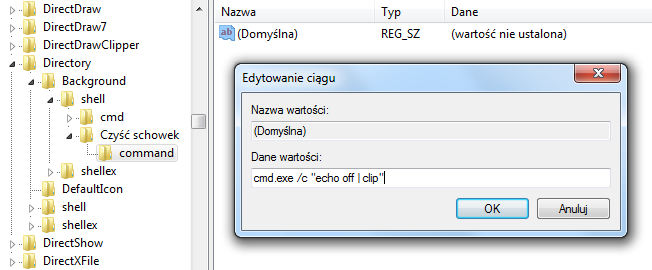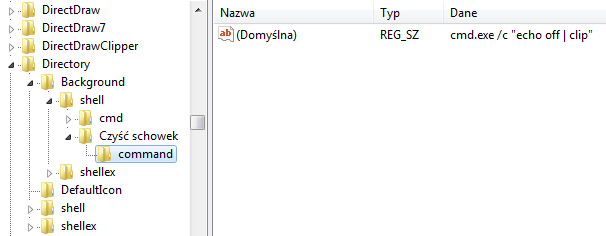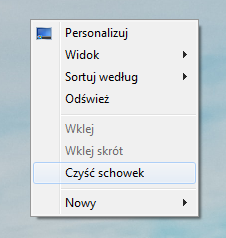-
Postów
349 -
Dołączył
-
Ostatnia wizyta
Treść opublikowana przez dragolice
-

Personalizacja menu kontekstowego z poziomu edytora rejestru
dragolice odpowiedział(a) na dragolice temat w Tutoriale | Artykuły | Recenzje
19. Dodanie pozycji "Odłącz sprzęt USB". Dodamy pozycję "Odłącz sprzęt USB" do menu kontekstowego pulpitu. Opis ręcznego tworzenia klucza: Wyeksportowane pliki rejestru: Dodaj pozycję Bezpieczne usuwanie sprzętu.reg Usuń pozycję Bezpieczne usuwanie sprzętu.reg Efekt wprowadzonych zmian:- 27 odpowiedzi
-
- Windows 10
- Windows 8
-
(i 1 więcej)
Oznaczone tagami:
-

Personalizacja menu kontekstowego z poziomu edytora rejestru
dragolice odpowiedział(a) na dragolice temat w Tutoriale | Artykuły | Recenzje
18. Dodanie pozycji "Kopiuj zawartość do schowka". Dodamy pozycję "Kopiuj zawartość do schowka" do menu kontekstowego plików *.txt. Opis ręcznego tworzenia klucza: Wyeksportowane pliki rejestru: Dodaj pozycję Kopiuj zawartość do schowka.reg Usuń pozycję Kopiuj zawartość do schowka.reg Efekt wprowadzonych zmian:- 27 odpowiedzi
-
- Windows 10
- Windows 8
-
(i 1 więcej)
Oznaczone tagami:
-

Personalizacja menu kontekstowego z poziomu edytora rejestru
dragolice odpowiedział(a) na dragolice temat w Tutoriale | Artykuły | Recenzje
17. Dodanie pozycji "Kopiuj nazwę". Dodamy pozycję "Kopiuj nazwę" do menu kontekstowego plików i folderów. Niestety musimy skorzystać z małego programiku (rozmiar 16 kb), który będzie kopiował nazwę elementu. W tym celu przechodzimy pod adres: Strona programu Pobieramy paczkę zip i wypakowujemy plik o nazwie: arg2cn.exe Dla czytelności umieszczę go bezpośrednio na dysku C:\ Opis ręcznego tworzenia klucza: Wyeksportowane pliki rejestru: Dodaj pozycję Kopiuj nazwę.reg Usuń pozycję Kopiuj nazwę.reg Efekt wprowadzonych zmian:- 27 odpowiedzi
-
- Windows 10
- Windows 8
-
(i 1 więcej)
Oznaczone tagami:
-

Personalizacja menu kontekstowego z poziomu edytora rejestru
dragolice odpowiedział(a) na dragolice temat w Tutoriale | Artykuły | Recenzje
16. Dodanie pozycji "Kopiuj listę plików". Dodamy pozycję "Kopiuj listę plików" do menu kontekstowego folderów. Zawartość schowka można wkleić np. do notatnika. Opis ręcznego tworzenia klucza: Wyeksportowane pliki rejestru: Dodaj pozycję Kopiuj listę plików.reg Usuń pozycję Kopiuj listę plików.reg Efekt wprowadzonych zmian:- 27 odpowiedzi
-
- Windows 10
- Windows 8
-
(i 1 więcej)
Oznaczone tagami:
-

Personalizacja menu kontekstowego z poziomu edytora rejestru
dragolice odpowiedział(a) na dragolice temat w Tutoriale | Artykuły | Recenzje
15. Dodanie pozycji "Kopiuj ścieżkę". Dodamy pozycję "Kopiuj ścieżkę" do menu kontekstowego wszystkich plików i folderów. Opis ręcznego tworzenia klucza: Wyeksportowane pliki rejestru: Dodaj pozycję Kopiuj ścieżkę.reg Usuń pozycję Kopiuj ścieżkę.reg Efekt wprowadzonych zmian:- 27 odpowiedzi
-
- Windows 10
- Windows 8
-
(i 1 więcej)
Oznaczone tagami:
-

Personalizacja menu kontekstowego z poziomu edytora rejestru
dragolice odpowiedział(a) na dragolice temat w Tutoriale | Artykuły | Recenzje
14. Dodanie pozycji "Strona internetowa". Utworzymy pozycję, która otworzy zdefiniowaną przez nas stronę internetową i będzie widoczna tylko na pulpicie. W przykładzie wykorzystałem odniesienie do przeglądarki Mozilla Firefox. Opis ręcznego tworzenia klucza: Wyeksportowane pliki rejestru: Windows Registry Editor Version 5.00 [HKEY_CLASSES_ROOT\DesktopBackground\Shell\Fixitpc] "MUIVerb"="Fixitpc.pl" "Icon"="C:\\Program Files\\Ikony\\4.ico" [HKEY_CLASSES_ROOT\DesktopBackground\Shell\Fixitpc\command] @="C:\\Program Files\\Mozilla Firefox\\firefox.exe https://www.fixitpc.pl/" Zawartość wklejamy do notatnika klikamy Plik -> Zapisz jako, pozycję zapisz jako typ ustaw na wszystkie pliki i w nazwie wpisujemy Nazwa.reg. Klikamy dwukrotnie na nowo powstały plik i zgadzamy się na dodanie informacji do rejestru. Efekt wprowadzonych zmian:- 27 odpowiedzi
-
- Windows 10
- Windows 8
-
(i 1 więcej)
Oznaczone tagami:
-

Personalizacja menu kontekstowego z poziomu edytora rejestru
dragolice odpowiedział(a) na dragolice temat w Tutoriale | Artykuły | Recenzje
13. Dodanie pozycji "Zaznacz wszystko". Dodamy pozycję "Zaznacz wszystko", która będzie widoczna po kliknięciu PPM na plik lub folder. Opis ręcznego tworzenia klucza: Wyeksportowane pliki rejestru: Dodaj pozycję Zaznacz wszystko.reg Usuń pozycję Zaznacz wszystko.reg Efekt wprowadzonych zmian:- 27 odpowiedzi
-
- Windows 10
- Windows 8
-
(i 1 więcej)
Oznaczone tagami:
-

Personalizacja menu kontekstowego z poziomu edytora rejestru
dragolice odpowiedział(a) na dragolice temat w Tutoriale | Artykuły | Recenzje
12. Dodanie pozycji "Opróżnij kosz". Dodamy pozycję "Opróżnij kosz", która będzie widoczna tylko na pulpicie. Opis ręcznego tworzenia klucza: Wyeksportowane pliki rejestru: Dodaj pozycję Opróżnij kosz.reg Usuń pozycję Opróżnij kosz.reg Efekt wprowadzonych zmian:- 27 odpowiedzi
-
- Windows 10
- Windows 8
-
(i 1 więcej)
Oznaczone tagami:
-

Personalizacja menu kontekstowego z poziomu edytora rejestru
dragolice odpowiedział(a) na dragolice temat w Tutoriale | Artykuły | Recenzje
11. Dodanie pozycji "Przenieś do..." i "Kopiuj do...". Opis ręcznego tworzenia klucza: Wyeksportowane pliki rejestru: Dodaj pozycję Kopiuj-Przenieś do.reg Usuń pozycję Kopiuj-Przenieś do.reg Efekt wprowadzonych zmian:- 27 odpowiedzi
-
- Windows 10
- Windows 8
-
(i 1 więcej)
Oznaczone tagami:
-

Personalizacja menu kontekstowego z poziomu edytora rejestru
dragolice odpowiedział(a) na dragolice temat w Tutoriale | Artykuły | Recenzje
10. Menu kontekstowe na konkretnym rozszerzeniu. Przechodzimy do klucza: HKEY_CLASSES_ROOT\SystemFileAssociations Po rozwinięciu głównego klucza rozszerzenia (w przykładzie .htm) może nie być podklucza shell, w którym należy umieścić klucz zawierający dane na temat naszej nowej pozycji. Należy go więc utworzyć. Dodałem pozycję "Otwórz w notatniku" dla plików *.htm. Przykład: Wyeksportowane pliki rejestru: Dodaj pozycję Otwórz w notatniku w plikach htm.reg Usuń pozycję Otwórz w notatniku w plikach htm.reg- 27 odpowiedzi
-
- Windows 10
- Windows 8
-
(i 1 więcej)
Oznaczone tagami:
-

Personalizacja menu kontekstowego z poziomu edytora rejestru
dragolice odpowiedział(a) na dragolice temat w Tutoriale | Artykuły | Recenzje
9. Menu kontekstowe we wszystkich typach plików. Zmiany, które wprowadzimy będą miały wpływ na wszystkie pliki, bez względu na rozszerzenie. Przechodzimy do klucza: HKEY_CLASSES_ROOT\*\shell Przykład: Jak widzimy nawet tak dziwne rozszerzenie jak powyżej otrzymało dodatkowe pozycje.- 27 odpowiedzi
-
- Windows 10
- Windows 8
-
(i 1 więcej)
Oznaczone tagami:
-

Personalizacja menu kontekstowego z poziomu edytora rejestru
dragolice odpowiedział(a) na dragolice temat w Tutoriale | Artykuły | Recenzje
8. Menu kontekstowe w podmenu "Nowy". Przechodzimy do klucza: HKEY_CLASSES_ROOT Są tutaj wypisane wszystkie skojarzone z programami rozszerzenia plików. Nazwy kluczy zaczynają się od kropki, następnie podane jest rozszerzenie. W celu dodania pozycji do podmenu "Nowy": Wybierz klucz o nazwie rozszerzenia które chcesz dodać (w moim przypadku .reg). Dodaj do niego klucz o nazwie ShellNew W kluczu ShellNew dodaj wartość NullFile Przykład: W moim przypadku należało dodatkowo zrestartować proces explorer.exe. Można to zrobić bez większych kombinacji - po prostu wylogować się i zalogować ponownie. W celu usunięcia niepotrzebnych pozycji w tym menu, szukamy danego rozszerzenia i usuwamy klucz ShellNew. Podmenu "Nowy" ma swoją lokalizację w rejestrze: HKEY_CLASSES_ROOT\Directory\Background\shellex\ContextMenuHandlers\New Jeśli jest nam niepotrzebne, możemy je śmiało usunąć. Pamiętajmy, że zniknie zarówno na pulpicie jak i wewnątrz folderu:- 27 odpowiedzi
-
- Windows 10
- Windows 8
-
(i 1 więcej)
Oznaczone tagami:
-

Personalizacja menu kontekstowego z poziomu edytora rejestru
dragolice odpowiedział(a) na dragolice temat w Tutoriale | Artykuły | Recenzje
7. Menu kontekstowe na ikonie dysku. Przechodzimy do klucza: HKEY_CLASSES_ROOT\Drive\shell Przykład:- 27 odpowiedzi
-
- Windows 10
- Windows 8
-
(i 1 więcej)
Oznaczone tagami:
-

Personalizacja menu kontekstowego z poziomu edytora rejestru
dragolice odpowiedział(a) na dragolice temat w Tutoriale | Artykuły | Recenzje
6. Menu kontekstowe na ikonie folderu. Przechodzimy do klucza: HKEY_CLASSES_ROOT\Directory\shell Przykład:- 27 odpowiedzi
-
- Windows 10
- Windows 8
-
(i 1 więcej)
Oznaczone tagami:
-
Napiszę prywatną wiadomość, choć pewnie jeszcze trochę "zejdzie" ?.
-
Zadziałało, elegancko można podkreślić istotne rzeczy.
-
O, super! Dzięki, dostałem dodatkowe opcje, mogę z nich korzystać w edytorze :). Niestety gdy kliknę zapisz post wszystkie kolorki znikają ?. Mogę z nich korzystać i wszystko działa w edytorze postu. Gdy kliknę zapisz post tagi "samoczynnie" znikają, zostawiając goły tekst na białym tle.
-

Personalizacja menu kontekstowego z poziomu edytora rejestru
dragolice odpowiedział(a) na dragolice temat w Tutoriale | Artykuły | Recenzje
5. Menu kontekstowe wewnątrz folderu i pulpitu. Menu kontekstowe dla pulpitu i wnętrza folderu Jeśli chcemy, aby nasza pozycja w menu kontekstowym była wyświetlana zarówno na pulpicie jak i wewnątrz folderu, zmiany powinniśmy dokonać w kluczu: HKEY_CLASSES_ROOT\Directory\Background\shell Z tego klucza korzystaliśmy w poprzednim przykładzie. Ograniczę się tylko do pokazania, że pozycje są widoczne w dwóch lokalizacjach: Menu kontekstowe tylko dla pulpitu Wszystkie zmiany, które dokonamy w tym kluczu będą widoczne tylko w menu kontekstowym pulpitu. W tym kluczu znajdują się pozycje takie jak: Gadżety Personalizuj Rozdzielczość Zanim zaczniemy coś zmieniać najpierw przyznajmy sobie uprawnienia, a zatem przechodzimy do klucza: HKEY_CLASSES_ROOT\DesktopBackground\ Zmiana uprawnień dla Windows 7: Kliknij PPM na kluczu DesktopBackground i wybierz "Uprawnienia...". Kliknij przycisk Zaawansowane. Przejdź do karty "Właściciel", na liście kliknij pozycję "Administratorzy". Zaznacz pole "Zmień właściciela dla podkontenerów i obiektów". Kliknij "Zastosuj". Wróć do karty "Uprawnienia" i na liście wybierz Administratorzy (teraz powinno już być "Pełna kontrola"). Zaznacz pole "Zastąp wszystkie uprawnienia obiektów podrzędnych uprawnieniami dziedzicznymi z tego obiektu". Kliknij "Zastosuj". Na pytanie czy kontynuować odpowiedz twierdząco. Zmiana uprawnień dla Windows 10: Kliknij PPM na kluczu DesktopBackground i wybierz "Uprawnienia...". Kliknij przycisk Zaawansowane. U góry pojawi się pozycja "Właściciel", kliknij "Zmień". W polu "Wprowadź nazwę obiektu" wpisz "Administratorzy". Kliknij "Ok". Zaznacz opcję, która pokazała się pod pozycją "Właściciel" czyli: "Zamień właściciela dla podkontenerów i obiektów". Zaznacz opcję "Zamień wszystkie wpisy uprawnień obiektów podrzędnych na dziedziczone wpisy uprawnień z tego obiektu". Kliknij "Zastosuj". Wyskoczy komunikat czy na pewno chcemy kontynuować, kliknij "Tak", następnie zamknij okna przyciskami "Ok". Gotowe, od teraz możemy modyfikować dane zawarte w tym kluczu. Przechodzimy do klucza: HKEY_CLASSES_ROOT\DesktopBackground\Shell Odpowiednio: Personalize to pozycja Personalizuj. Gadgets to pozycja Gadżety. Display to pozycja Rozdzielczość. Jeśli któraś z pozycji nam przeszkadza, możemy śmiało usunąć. Ja usunąłem dwie zbędne dla mnie pozycje, mianowicie Gadgets i Display. Jak usunąć? Klikamy PPM na klucz i wybieramy Usuń. Jak widać na obrazku wyżej, zmieniłem miejsce wyświetlania menu Personalizuj w wartości Position z "Bottom" na "Top". Przykład: Dodałem nową pozycję o nazwie foobar2000 (odtwarzacz muzyki). Efekt wprowadzonych zmian:- 27 odpowiedzi
-
- Windows 10
- Windows 8
-
(i 1 więcej)
Oznaczone tagami:
-

Personalizacja menu kontekstowego z poziomu edytora rejestru
dragolice odpowiedział(a) na dragolice temat w Tutoriale | Artykuły | Recenzje
4. Tworzenie podmenu w menu kontekstowym. Przechodzimy do nieco trudniejszego zagadnienia. Ciężko mi było to wcześniej opisać, gdy było mówione o Wartościach ciągu. Stwierdziłem, że najlepiej będzie to pokazać na przykładzie, a jest on trochę długi :). Jeśli nie czytaliście poprzednich postów, mocno zalecam zapoznanie się z nimi. Postaram się wytłumaczyć jak utworzyć trzy podmenu w menu kontekstowym, nazwiemy je Aplikacje, Gry Steam i Pokaż/Ukryj. Podmenu Aplikacje W tym podmenu umieszczę najczęściej używane przeze mnie aplikacje. Przydatne gdy nie chcemy zaśmiecać sobie pulpitu ikonami . 1. W celu utworzenia podmenu przechodzimy do klucza: HKEY_CLASSES_ROOT\Directory\Background\shell 2. Tworzymy nowy klucz Aplikacje: Kliknij PPM na klucz shell, Nowy -> Klucz i wpisz Aplikacje Kliknij PPM na klucz Aplikacje, Nowy -> Wartość ciągu i wpisz MUIVerb Kliknij dwukrotnie na wartość MUIVerb i wpisz nazwę podmenu - Aplikacje Kliknij PPM na klucz Aplikacje, Nowy -> Wartość ciągu i wpisz Icon Kliknij dwukrotnie na wartość Icon i wpisz lokalizację ikony. W moim przypadku będzie to ikona z biblioteki systemowej więc wpiszę: shell32.dll,57 Kliknij PPM na klucz Aplikacje, Nowy -> Wartość ciągu i wpisz Position Kliknij dwukrotnie na wartość Position i wpisz Bottom - podmenu znajdzie się w dolnym bloku menu kontekstowego. Kliknij PPM na klucz Aplikacje, Nowy -> Wartość ciągu i wpisz SubCommands - dane wartości mają pozostać puste. 3. Tworzymy podklucz Shell w kluczu Aplikacje: Kliknij PPM na klucz Aplikacje, Nowy -> Klucz i wpisz Shell Nadszedł czas na dodanie pozycji w naszym podmenu. Wszystkie elementy dodajemy w kluczu: HKEY_CLASSES_ROOT\Directory\Background\shell\Aplikacje\Shell 4. Definiujemy pozycję Notatnik: Kliknij PPM na klucz Shell, Nowy -> Klucz i wpisz 1. Notatnik Kliknij PPM na klucz 1. Notatnik, Nowy -> Wartość ciągu i wpisz MUIVerb Kliknij dwukrotnie na wartość MUIVerb i wpisz nazwę pozycji - Notatnik Kliknij PPM na klucz 1. Notatnik, Nowy -> Wartość ciągu i wpisz Icon Kliknij dwukrotnie na wartość Icon i wpisz ścieżkę do pliku notatnika. Jest on w głównym katalogu systemowym więc wystarczy samo notepad.exe Kliknij PPM na klucz 1. Notatnik, Nowy -> Klucz i wpisz command Kliknij dwukrotnie na wartość domyślną w kluczu command i wpisz ścieżkę do aplikacji Notatnik. Wystarczy samo notepad.exe 5. Definiujemy pozycję Konsola: Kliknij PPM na klucz Shell, Nowy -> Klucz i wpisz 2. Konsola Kliknij PPM na klucz 2. Konsola, Nowy -> Wartość ciągu i wpisz MUIVerb Kliknij dwukrotnie na wartość MUIVerb i wpisz nazwę pozycji - Konsola Kliknij PPM na klucz 2. Konsola,, Nowy -> Wartość ciągu i wpisz Icon Kliknij dwukrotnie na wartość Icon i wpisz ścieżkę do pliku konsoli. Jest on w głównym katalogu systemowym więc wystarczy samo cmd.exe Kliknij PPM na klucz 2. Konsola, Nowy -> Klucz i wpisz command Kliknij dwukrotnie na wartość domyślną w kluczu command i wpisz ścieżkę do aplikacji konsoli. Wystarczy samo cmd.exe Tym sposobem mamy już dwie pozycje wpisane do podmenu Aplikacje, analogicznie można dodać kolejne. Efekt wprowadzonych zmian: Wyeksportowane pliki rejestru: Dodaj podmenu Aplikacje.reg Usuń podmenu Aplikacje.reg Podmenu Gry Steam W tym podmenu umieszczę gry Steam. Zdecydowałem się wspomnieć o tym w poradniku, ponieważ definiowanie pozycji aplikacji Steam trochę się różni od zwykłych aplikacji. W tym przypadku nie wpisujemy bezpośredniej ścieżki do gry *.exe. Gra musi zostać uruchomiona poprzez aplikację Steam. 1. W celu utworzenia podmenu przechodzimy do klucza: HKEY_CLASSES_ROOT\Directory\Background\shell 2. Tworzymy nowy klucz Gry: Kliknij PPM na klucz shell, Nowy -> Klucz i wpisz Gry Kliknij PPM na klucz Gry, Nowy -> Wartość ciągu i wpisz MUIVerb Kliknij dwukrotnie na wartość MUIVerb i wpisz nazwę podmenu - Gry Kliknij PPM na klucz Gry, Nowy -> Wartość ciągu i wpisz Icon Kliknij dwukrotnie na wartość Icon i wpisz lokalizację ikony. W moim przypadku będzie to ikona aplikacji Steam: C:\Program Files (x86)\Steam\Steam.exe Kliknij PPM na klucz Gry, Nowy -> Wartość ciągu i wpisz Position Kliknij dwukrotnie na wartość Position i wpisz Bottom - podmenu znajdzie się w dolnym bloku menu kontekstowego. Kliknij PPM na klucz Gry, Nowy -> Wartość ciągu i wpisz SubCommands - dane wartości mają pozostać puste. 3. Tworzymy podklucz Shell w kluczu Gry: Kliknij PPM na klucz Gry, Nowy -> Klucz i wpisz Shell Nadszedł czas na dodanie pozycji w naszym podmenu. Wszystkie elementy dodajemy w kluczu: HKEY_CLASSES_ROOT\Directory\Background\shell\Gry\Shell 4. Definiujemy pozycję Steam: Kliknij PPM na klucz Shell, Nowy -> Klucz i wpisz 1. Steam Kliknij PPM na klucz 1. Steam, Nowy -> Wartość ciągu i wpisz MUIVerb Kliknij dwukrotnie na wartość MUIVerb i wpisz nazwę pozycji - Steam Kliknij PPM na klucz 1. Steam, Nowy -> Wartość ciągu i wpisz Icon Kliknij dwukrotnie na wartość Icon i wpisz ścieżkę do pliku Steam, np. C:\Program Files (x86)\Steam\Steam.exe Kliknij PPM na klucz 1. Steam, Nowy -> Klucz i wpisz command Kliknij dwukrotnie na wartość domyślną w kluczu command i wpisz ścieżkę do aplikacji Steam, np. C:\Program Files (x86)\Steam\Steam.exe 5. Definiujemy pozycję Counter Strike GO: Kliknij PPM na klucz Shell, Nowy -> Klucz i wpisz 2. Counter Strike Go Kliknij PPM na klucz 2. Counter Strike Go, Nowy -> Wartość ciągu i wpisz MUIVerb Kliknij dwukrotnie na wartość MUIVerb i wpisz nazwę pozycji - Counter Strike Go Kliknij PPM na klucz 2. Counter Strike Go, Nowy -> Wartość ciągu i wpisz Icon Kliknij dwukrotnie na wartość Icon i wpisz np. C:\Program Files (x86)\Steam\steamapps\common\Counter-Strike Global Offensive\csgo.exe Kliknij PPM na klucz 2. Counter Strike Go, Nowy -> Klucz i wpisz command Kliknij dwukrotnie na wartość domyślną w kluczu command i wpisz: C:\Program Files (x86)\Steam\steam.exe steam://rungameid/730 Pierwszy człon "C:\Program Files (x86)\Steam\steam.exe" to ścieżka do... przeglądarki Steam, a drugi "steam://rungameid/730" to... adres który ma otworzyć ta przeglądarka. Tak działa Steam :). 6. Definiujemy pozycję Dota 2: Kliknij PPM na klucz Shell, Nowy -> Klucz i wpisz 3. Dota 2 Kliknij PPM na klucz 3. Dota 2, Nowy -> Wartość ciągu i wpisz MUIVerb Kliknij dwukrotnie na wartość MUIVerb i wpisz nazwę pozycji - Dota 2 Kliknij PPM na klucz 3. Dota 2, Nowy -> Wartość ciągu i wpisz Icon Kliknij dwukrotnie na wartość Icon i wpisz np. C:\Program Files (x86)\Steam\steamapps\common\dota 2 beta\game\bin\win64\dota2.exe Kliknij PPM na klucz 3. Dota 2, Nowy -> Klucz i wpisz command Kliknij dwukrotnie na wartość domyślną w kluczu command i wpisz: C:\Program Files (x86)\Steam\steam.exe steam://rungameid/570 Efekt wprowadzonych zmian: Wyeksportowane pliki rejestru: Dodaj podmenu Gry Steam.reg Usuń podmenu Gry Steam.reg Podmenu Pokaż/Ukryj W tym podmenu znajdą się odpowiedniki ustawień dostępnych w opcjach folderów, mianowicie widoczność plików ukrytych, systemowych i ich rozszerzeń. 1. W celu utworzenia podmenu przechodzimy do klucza: HKEY_CLASSES_ROOT\Directory\Background\shell 2. Tworzymy nowy klucz Pokaż-Ukryj: Kliknij PPM na klucz shell, Nowy -> Klucz i wpisz Pokaż-Ukryj Kliknij PPM na klucz Pokaż-Ukryj, Nowy -> Wartość ciągu i wpisz MUIVerb Kliknij dwukrotnie na wartość MUIVerb i wpisz nazwę podmenu - Pokaż/Ukryj Kliknij PPM na klucz Pokaż-Ukryj, Nowy -> Wartość ciągu i wpisz Icon Kliknij dwukrotnie na wartość Icon i wpisz lokalizację ikony. W moim przypadku będzie to ikona z biblioteki systemowej: shell32.dll,68 Kliknij PPM na klucz Pokaż-Ukryj, Nowy -> Wartość ciągu i wpisz Position Kliknij dwukrotnie na wartość Position i wpisz Bottom - podmenu znajdzie się w dolnym bloku menu kontekstowego. Kliknij PPM na klucz Gry, Nowy -> Wartość ciągu i wpisz SubCommands - dane wartości mają pozostać puste. 3. Tworzymy podklucz Shell w kluczu Pokaż-Ukryj: Kliknij PPM na klucz Pokaż-Ukryj, Nowy -> Klucz i wpisz Shell Gotowe, zanim dodamy pozycje do podmenu musimy utworzyć skrypty. Widoczność plików ukrytych, systemowych oraz ich rozszerzeń jest definiowana w rejestrze. Napiszemy skrypt *.bat który będzie wprowadzał zmiany w rejestrze, a do naszego podmenu dodamy odniesienie do tego skryptu. Po uruchomieniu któregokolwiek skryptu, trzeba kliknąć PPM i wybrać odśwież, aby zmiany nam się ukazały. 4. Tworzymy skrypty: a) Skrypt do pozycji Pliki ukryte: REG QUERY "HKCU\Software\Microsoft\Windows\CurrentVersion\Explorer\Advanced" /v Hidden | Find "0x2" IF %ERRORLEVEL% == 1 goto off If %ERRORLEVEL% == 0 goto on goto end :on REG ADD "HKCU\Software\Microsoft\Windows\CurrentVersion\Explorer\Advanced" /v Hidden /t REG_DWORD /d 1 /f goto end :off REG ADD "HKCU\Software\Microsoft\Windows\CurrentVersion\Explorer\Advanced" /v Hidden /t REG_DWORD /d 2 /f goto end :end exit Skopiuj zawartość do notatnika, kliknij Plik -> Zapisz jako, pozycję zapisz jako typ ustaw na wszystkie pliki i w nazwie wpisz 1.bat. Możemy sprawdzić, czy nasz skrypt działa klikając go dwukrotnie. Powinny pojawiać się i ukrywać pliki ukryte. Pamiętajmy, aby odświeżyć np. pulpit po uruchomieniu skryptu. b) Skrypt do pozycji Pliki systemowe: REG QUERY "HKCU\Software\Microsoft\Windows\CurrentVersion\Explorer\Advanced" /v ShowSuperHidden | Find "0x0" IF %ERRORLEVEL% == 1 goto off If %ERRORLEVEL% == 0 goto on goto end :on REG ADD "HKCU\Software\Microsoft\Windows\CurrentVersion\Explorer\Advanced" /v ShowSuperHidden /t REG_DWORD /d 1 /f goto end :off REG ADD "HKCU\Software\Microsoft\Windows\CurrentVersion\Explorer\Advanced" /v ShowSuperHidden /t REG_DWORD /d 0 /f goto end :end exit Skopiuj zawartość do notatnika, kliknij Plik -> Zapisz jako, pozycję zapisz jako typ ustaw na wszystkie pliki i w nazwie wpisz 2.bat. Możemy sprawdzić, czy nasz skrypt działa klikając go dwukrotnie. Powinny pojawiać się i ukrywać pliki systemowe. Pamiętajmy, aby odświeżyć np. pulpit po uruchomieniu skryptu. Mała uwaga: przeważnie pliki systemowe Windows mają również atrybut ukryty. c) Skrypt do pozycji Rozszerzenia plików: REG QUERY "HKCU\Software\Microsoft\Windows\CurrentVersion\Explorer\Advanced" /v HideFileExt | Find "0x1" IF %ERRORLEVEL% == 1 goto off If %ERRORLEVEL% == 0 goto on goto end :on REG ADD "HKCU\Software\Microsoft\Windows\CurrentVersion\Explorer\Advanced" /v HideFileExt /t REG_DWORD /d 0 /f goto end :off REG ADD "HKCU\Software\Microsoft\Windows\CurrentVersion\Explorer\Advanced" /v HideFileExt /t REG_DWORD /d 1 /f goto end :end exit Skopiuj zawartość do notatnika, kliknij Plik -> Zapisz jako, pozycję zapisz jako typ ustaw na wszystkie pliki i w nazwie wpisz 3.bat. Możemy sprawdzić, czy nasz skrypt działa klikając go dwukrotnie. Powinny pojawiać się i ukrywać rozszerzenia plików. Pamiętajmy, aby odświeżyć np. pulpit po uruchomieniu skryptu. Dla uproszczenia wszystkie pliki *.bat przeniosę do głównego katalogu C:\ Nadszedł czas na dodanie pozycji w naszym podmenu. Wszystkie elementy dodajemy w kluczu: HKEY_CLASSES_ROOT\Directory\Background\shell\Pokaż-ukryj\Shell 5. Definiujemy pozycję Pliki ukryte: Kliknij PPM na klucz Shell, Nowy -> Klucz i wpisz 1. Pliki ukryte Kliknij PPM na klucz 1. Pliki ukryte, Nowy -> Wartość ciągu i wpisz MUIVerb Kliknij dwukrotnie na wartość MUIVerb i wpisz nazwę pozycji - Pliki ukryte Kliknij PPM na klucz 1. Pliki ukryte, Nowy -> Klucz i wpisz command Kliknij dwukrotnie na wartość domyślną w kluczu command i wpisz komendę cmd.exe /c start C:\1.bat 6. Definiujemy pozycję Pliki systemowe: Kliknij PPM na klucz Shell, Nowy -> Klucz i wpisz 2. Pliki systemowe Kliknij PPM na klucz 2. Pliki systemowe, Nowy -> Wartość ciągu i wpisz MUIVerb Kliknij dwukrotnie na wartość MUIVerb i wpisz nazwę pozycji - Pliki systemowe Kliknij PPM na klucz 2. Pliki systemowe, Nowy -> Klucz i wpisz command Kliknij dwukrotnie na wartość domyślną w kluczu command i wpisz komendę cmd.exe /c start C:\2.bat 7. Definiujemy pozycję Rozszerzenie plików: Kliknij PPM na klucz Shell, Nowy -> Klucz i wpisz 3. Rozszerzenia plików Kliknij PPM na klucz 3. Rozszerzenia plików, Nowy -> Wartość ciągu i wpisz MUIVerb Kliknij dwukrotnie na wartość MUIVerb i wpisz nazwę pozycji - Rozszerzenia plików Kliknij PPM na klucz 3. Rozszerzenia plików, Nowy -> Klucz i wpisz command Kliknij dwukrotnie na wartość domyślną w kluczu command i wpisz komendę cmd.exe /c start C:\3.bat Efekt wprowadzonych zmian: Wyeksportowane pliki rejestru: Dodaj podmenu Pokaż-Ukryj.reg Usuń podmenu Pokaż-Ukryj.reg Podsumowanie- 27 odpowiedzi
-
- Windows 10
- Windows 8
-
(i 1 więcej)
Oznaczone tagami:
-
Tak, właśnie tego szukałem i nie mogłem znaleźć
-
Cześć, jestem w trakcie tworzenia poradnika, fajnie by było mieć dostęp do tych tagów które przedstawiają tekst na zielonym lub czerwonym tle. Widziałem inne poradniki i tam były one fajnie zastosowane
-

Personalizacja menu kontekstowego z poziomu edytora rejestru
dragolice odpowiedział(a) na dragolice temat w Tutoriale | Artykuły | Recenzje
3. Aplikacja lub skrót jako pozycja w menu kontekstowym. Aplikacja zewnętrzna Przechodzimy do klucza: HKEY_CLASSES_ROOT\Directory\Background\shell Załóżmy z góry, że chcemy dodać do menu kontekstowego aplikację Steam. Może to być każda inna aplikacja *.exe, po prostu podaję ją jako przykład. Tworzymy pozycję uruchamiającą aplikację: Kliknij PPM na klucz shell, najedź na "Nowy" i kliknij "Klucz", nazwij go Steam Kliknij PPM na klucz Steam, najedź na "Nowy" i kliknij "Wartość ciągu". Jako nazwę wpisz MUIVerb Kliknij dwukrotnie na wartość MUIVerb i wpisz nazwę pozycji - Steam Kliknij PPM na klucz Steam, najedź na "Nowy" i kliknij "Klucz". Jako nazwę wpisz command Kliknij dwukrotnie na wartość domyślną w kluczu command i wpisz ścieżkę do aplikacji Steam np: C:\Program Files (x86)\Steam\Steam.exe Dodajmy jeszcze ikonę: Kliknij PPM na klucz Steam, najedź na "Nowy" i kliknij "Wartość ciągu". Jako nazwę wpisz Icon Kliknij dwukrotnie na wartość Icon i wpisz ścieżkę do pliku steam.exe np. C:\Program Files (x86)\Steam\Steam.exe Efekt wprowadzonych zmian: Aplikacja systemowa Przechodzimy do klucza: HKEY_CLASSES_ROOT\Directory\Background\shell W przypadku "normalnych" aplikacji wystarczy wkleić w wartości domyślnej klucza command ścieżkę do pliku wykonywalnego. Sytuacja się komplikuje gdy chcemy dodać polecenie uruchamiające niektóre aplikacje systemowe. Tworzymy pozycję uruchamiającą panel sterowania: Kliknij PPM na klucz shell, najedź na "Nowy" i kliknij "Klucz", nazwij go Panel sterowania Kliknij PPM na klucz Panel sterowania, najedź na "Nowy" i kliknij "Wartość ciągu". Jako nazwę wpisz MUIVerb Kliknij dwukrotnie na wartość MUIVerb i wpisz nazwę pozycji - Panel sterowania Kliknij PPM na klucz Panel sterowania, najedź na "Nowy" i kliknij "Klucz". Jako nazwę wpisz command Kliknij dwukrotnie na wartość domyślną w kluczu command i wpisz komendę: control.exe Dodajmy jeszcze ikonę: Kliknij PPM na klucz Panel sterowania, najedź na "Nowy" i kliknij "Wartość ciągu". Jako nazwę wpisz Icon Kliknij dwukrotnie na wartość Icon i wpisz: control.exe Efekt wprowadzonych zmian: Pamiętam, że ciężko mi było znaleźć niektóre komendy do aplikacji systemowych. Postanowiłem zrobić krótką listę zawierającą te najczęściej używane: Konsola: cmd.exe Kalkulator: calc.exe Notatnik: notepad.exe MS Config: msconfig.exe Edytor rejestru: regedit.exe Windows Update: wuapp.exe / Tylko Windows 7 Panel sterowania: control.exe Menedżer zadań: taskmgr.exe Czyszczenie dysku: cleanmgr.exe Narzędzie wycinania: SnippingTool.exe Dźwięki: control mmsys.cpl Opcje folderów: control folders Opcje zasilania: control powercfg.cpl Urządzenia i drukarki: control printers Połączenia internetowe: control ncpa.cpl Zainstalowane programy: control appwiz.cpl Zapora systemu Windows: control firewall.cpl Usługi: mmc.exe /s services.msc Dziennik zdarzeń: mmc.exe /s eventvwr.msc Menedżer urządzeń: mmc.exe /s devmgmt.msc Harmonogram zadań: mmc.exe /s taskschd.msc Zarządzanie dyskami: mmc.exe /s diskmgmt.msc Kosz: explorer.exe shell:::{645FF040-5081-101B-9F08-00AA002F954E} Uruchom: explorer.exe shell:::{2559A1F3-21D7-11D4-BDAF-00C04F60B9F0} Bezpośrednie okno tworzenia obrazu systemu: sdclt.exe /BLBBACKUPWIZARD Otworzenie w panelu sterowania strony Kopia zapasowa/Przywracanie: sdclt.exe Skrót Skróty są o tyle fajne, że możemy za ich pomocą np. wyłączyć komputer. Posłużę się właśnie tym przykładem. Tworzymy nowy skrót: Kliknij PPM na pulpicie, najedź na "Nowy" i kliknij "Skrót". W polu lokalizacji elementu wpisz shutdown.exe /s /t 00 /f W kolejnym oknie podajemy nazwę skrótu. Nie komplikując wpiszę po prostu 1 Dla ułatwienia przeniosę skrót 1.lnk do głównego katalogu C:\ Przechodzimy do klucza: HKEY_CLASSES_ROOT\Directory\Background\shell Tworzymy pozycję uruchamiającą nasz skrót: Kliknij PPM na klucz shell, najedź na "Nowy" i kliknij "Klucz", nazwij go Wyłącz komputer Kliknij PPM na klucz Wyłącz komputer, najedź na "Nowy" i kliknij "Wartość ciągu". Jako nazwę wpisz MUIVerb Kliknij dwukrotnie na wartość MUIVerb i wpisz nazwę pozycji - Wyłącz komputer Kliknij PPM na klucz Wyłącz komputer, najedź na "Nowy" i kliknij "Klucz". Jako nazwę wpisz command Kliknij dwukrotnie na wartość domyślną w kluczu command i wpisz ścieżkę do skrótu np: C:\1.lnk Dodajmy jeszcze ikonę: Kliknij PPM na klucz Wyłącz komputer, najedź na "Nowy" i kliknij "Wartość ciągu". Jako nazwę wpisz Icon Kliknij dwukrotnie na wartość Icon i wpisz ścieżkę do pliku z ikoną, u mnie będzie to biblioteka systemowa: %SystemRoot%\System32\shell32.dll,27 Efekt wprowadzonych zmian:- 27 odpowiedzi
-
- Windows 10
- Windows 8
-
(i 1 więcej)
Oznaczone tagami:
-

Personalizacja menu kontekstowego z poziomu edytora rejestru
dragolice odpowiedział(a) na dragolice temat w Tutoriale | Artykuły | Recenzje
2. Opis działania przydatnych "Wartości ciągu". Wykorzystam jako przykład dodaną w poprzednim poście pozycję Czyść schowek. HKEY_CLASSES_ROOT\Directory\Background\shell\Czyść schowek To co oznaczyłem na zdjęciu jako Klucz jest odpowiedzialne za wystąpienie nowej pozycji w menu kontekstowym. Jeśli klikniemy na ten klucz LPM to po prawej stronie wyświetlą się Wartości ciągu, które określają różne cechy naszej pozycji. Poniżej przedstawiłem kilka z nich: Wartość MUIVerb Dane tej wartości to nazwa pozycji w menu kontekstowym. Jeśli jej zabraknie nasza pozycja zostanie nazwana nazwą klucza. Czyli np. gdyby klucz nazywał się abcCzyść schowek to taka nazwa by się wyświetliła w menu kontekstowym. Gdy dodamy wartość MUIVerb i jako dane wartości wpiszemy "Czyść schowek" to jest ona jako pierwsza brana pod uwagę. Ma to znaczenie przy porządkowaniu naszego menu. Gdy chcemy dodać kilka pozycji do menu kontekstowego ich kolejność jest zależna od nazwy kluczy (jest alfabetyczna) i np. pozycja Czyść schowek wyświetli się przed pozycją Wyłącz komputer. Dlatego jeśli chcemy, aby pozycja "Wyłącz komputer" była przed pozycją "Czyść schowek" nadajmy np. takie nazwy kluczy: HKEY_CLASSES_ROOT\Directory\Background\shell\1.Wyłącz komputer HKEY_CLASSES_ROOT\Directory\Background\shell\2.Czyść schowek Pozycje w menu zostaną ułożone w odwrotnej kolejności. W poprzednim poście dla klucza Czyść schowek została utworzona wartość MUIVerb, więc zmiana nazwy klucza nie ma dla tej pozycji znaczenia. Trzeba powtórzyć tą samą operację dla nowego klucza. Klikam PPM na klucz 1.Wyłącz komputer, najeżdżam na "Nowy" i klikam "Wartość ciągu". Nazywam ją MUIVerb. Klikam ją dwukrotnie i wpisuję nazwę, którą chcę widzieć w menu kontekstowym, czyli po prostu Wyłącz komputer. Wartość Icon Mamy możliwość dodania ikony, która pokaże się po lewej stronie pozycji w menu. W tym celu kliknij PPM na klucz Czyść schowek, następnie najedź na "Nowy" i kliknij "Wartość ciągu". Jako nazwę wpisz Icon. Kliknij dwukrotnie tę wartość i wpisz ścieżkę do pliku *.ico, *.dll, *.exe. Ja skorzystam z ikon zawartych w bibliotece systemowej shell32.dll więc wpisuję %SystemRoot%\System32\shell32.dll,54. Wartość Extended Dodanie wartości Extended powoduje "schowanie" naszej pozycji. Gdy chcemy ją uwidocznić należy przed wywołaniem menu nacisnąć klawisz Shift. W tym celu kliknij PPM na klucz Czyść schowek, najedź na "Nowy" i kliknij "Wartość ciągu". Jako nazwę wpisz Extended. Dane wartości mają pozostać puste. Tak, tak, ci bardziej spostrzegawczy zauważyli, że pojawiła się nowa pozycja - Otwórz okno polecenia tutaj. To domyślne Windowsowe ustawienie :). Taki bajer, zgadnijcie gdzie znajduje się jego klucz... Obok naszego schowka :). To klucz o nazwie cmd: Wartość Position Wartość Position ma wpływ na to, czy nasza pozycja pojawi się w górnym, środkowym lub dolnym bloku menu kontekstowego. Kliknij PPM na klucz Czyść schowek, najedź na "Nowy" i kliknij "Wartość ciągu". Jako nazwę wpisz Position, kliknij ją dwukrotnie i wpisz jedną z trzech opcji: Top, Middle, Bottom. Wartość SubCommands Ciekawa wartość pozwalająca tworzyć podmenu w menu kontekstowym. Niestety jej działanie wymaga szerszego opisu. Pojawi się on w dalszej części poradnika - KLIK. Wartość SeparatorAfter i SeparatorBefore Korzystamy z nich gry chcemy oddzielić pozycje separatorem. SeparatorAfter tworzy separator za pozycją w menu kontekstowym, a SeparatorBefore przed. Dane wartości zostawiamy puste. W podmenu niestety te wartości nie działają, lecz jest do tego inna metoda. Metoda działająca na obydwu systemach: 1. Separator zostanie utworzony przed naszą pozycją: Klikamy PPM na Klucz naszej pozycji w podmenu -> Wartość DWORD (32-bitowa). Nazywamy ją CommandFlags. Klikamy ją dwukrotnie i wpisujemy: 20 2. Separator zostanie utworzony za naszą pozycją: Klikamy PPM na Klucz naszej pozycji w podmenu -> Wartość DWORD (32-bitowa). Nazywamy ją CommandFlags. Klikamy ją dwukrotnie i wpisujemy: 40 Na Windows 7 możemy posłużyć się małą sztuczką - wystarczy utworzyć pusty podklucz w kluczu Shell podmenu (pozycje 05. Separator i 10. Separator), niestety na Windows 10 to nie działa: Wartość LegacyDisable Ta wartość pozwala pozbyć się pozycji z menu bez kasowania kluczy (mogą się kiedyś przydać), Dane tej wartości powinny pozostać puste. Gdy ją dodamy nasza pozycja zniknie.- 27 odpowiedzi
-
- Windows 10
- Windows 8
-
(i 1 więcej)
Oznaczone tagami:
-

Personalizacja menu kontekstowego z poziomu edytora rejestru
dragolice odpowiedział(a) na dragolice temat w Tutoriale | Artykuły | Recenzje
1. Tworzenie pozycji w menu kontekstowym. Na dobry początek pokażę jak dodać pozycję do menu kontekstowego, a w kolejnym kroku wyjaśnię za co odpowiadają poszczególne rzeczy. Podejrzewam, że nawet osoba, która widzi po raz pierwszy edytor rejestru postępując krok po kroku powinna sobie poradzić. To nie takie trudne :). Wszystkie zmiany będą dokonywane w kluczu: HKEY_CLASSES_ROOT\Directory\Background\shell Jeśli dodamy pozycję menu kontekstowego w tym kluczu, będzie ona wyświetlana zarówno na pulpicie jak i wewnątrz folderu (o tym napiszę więcej w dalszej części poradnika - KLIK). Zaczniemy od czegoś prostego. Pierwszy element, który dodamy będzie czyścił schowek systemowy. 1. Uruchom edytor rejestru jako administrator. Przechodzimy do klucza: HKEY_CLASSES_ROOT\Directory\Background\shell 2. Kliknij PPM klucz shell , następnie najedź na "Nowy" i kliknij "Klucz", nazwij go Czyść schowek. 3. Następnie kliknij PPM na klucz Czyść schowek, najedź na "Nowy" i kliknij "Wartość ciągu". 4. W nowo utworzonej wartości wpisz MUIVerb, następnie kliknij dwukrotnie na tę wartość i wpisz nazwę naszej pozycji - "Czyść schowek". Efekty działań widzimy natychmiast, klikając PPM na pulpicie lub wewnątrz folderu: Niestety kliknięcie w tę pozycję skutkuje błędem, ponieważ nie została zdefiniowana komenda z nią skojarzona. Wracamy do edytora rejestru, musimy zdefiniować komendę, która zostanie wykonana po kliknięciu pozycji "Czyść schowek". 5. Kliknij PPM na klucz Czyść schowek, najedź na "Nowy" i kliknij "Klucz", nazwij go command. 6. W kluczu command kliknij podwójnie wartość domyślną i wpisz komendę: cmd.exe /c "echo off | clip". Zatwierdź wszystko przyciskiem OK. To wszystko. W prosty sposób dodaliśmy nową pozycję do menu kontekstowego :). Wyeksportowane pliki rejestru: Dodaj pozycję Czyść schowek.reg Usuń pozycję Czyść schowek.reg- 27 odpowiedzi
-
- Windows 10
- Windows 8
-
(i 1 więcej)
Oznaczone tagami:
-

Personalizacja menu kontekstowego z poziomu edytora rejestru
dragolice opublikował(a) temat w Tutoriale | Artykuły | Recenzje
Copyright @dragolice fixitpc.pl. Autor nie wyraża zgody na powielanie poradnika. Personalizacja menu kontekstowego z poziomu edytora rejestru Windows 7 Windows 10 Poradnik został stworzony i sprawdzony bazując na systemach Windows 7 i Windows 10. Niewykluczone, że niektóre pozycje działają również na innych systemach Windows. Czasami pojawią się instrukcje tylko dla jednego konkretnego systemu, tak więc proszę dokładnie czytać czego dotyczy dane zagadnienie. Jeśli nie będzie adnotacji odnośnie działania opcji tylko na konkretnym systemie, oznacza to, że można wprowadzić zmiany na obydwu. Poradnik w całości opiera się na ręcznym wprowadzaniu zmian w edytorze rejestru. Jeśli będą one nieprawidłowe mogą mieć negatywny skutek na pracę systemu operacyjnego. Zalecam wykonanie kopii zapasowej rejestru. W celu utworzenia kopii zapasowej skorzystaj z poradnika - KLIK W poradniku ze względu na czytelność będę posługiwał się skrótami: PPM - Prawy Przycisk Myszy. LPM - Lewy Przycisk Myszy. Menu kontekstowe przybiera różną postać, wszystko zależy od tego gdzie zostanie wywołane. Starałem się to podzielić na osobne sekcje, ponieważ temat jest bardzo obszerny. W większości przypadków podałem wyeksportowane pliki rejestru. Można je dodać i zaoszczędzić trochę czasu, nie trzeba ręcznie dodawać pozycji. Wprowadzenie zmian powinno dać natychmiastowe efekty, jeśli jednak tak się nie stanie należy zrestartować proces explorer.exe poprzez menedżer zadań lub po prostu wylogować i zalogować się ponownie. Pomysłów jak urozmaicić menu kontekstowe może być bardzo dużo, jeśli ktoś wpadnie na coś ciekawego i chciałby, aby znalazło się to w tym zbiorczym temacie proszę o informację. Chodzi tylko o pomysł, mogę pomóc w realizacji od strony technicznej. UWAGA: Przy grubszej aktualizacji systemowej pozycje, które zostały wcześniej usunięte lub zmodyfikowane mogą wrócić do ustawień domyślnych. Konieczne będzie ponowne wprowadzenie naszych poprawek. Polecam utworzenie zbiorczego pliku *.reg, tak, aby poprzez dwukrotne kliknięcie wszystkie uprzednie zmiany zostały ponownie wprowadzone. Spis treści: 1. Tworzenie pozycji w menu kontekstowym. 2. Opis działania przydatnych "Wartości ciągu". 3. Aplikacja lub skrót jako pozycja w menu kontekstowym. 4. Tworzenie podmenu w menu kontekstowym. 5. Menu kontekstowe wewnątrz folderu i pulpitu. 6. Menu kontekstowe na ikonie folderu. 7. Menu kontekstowe na ikonie dysku. 8. Menu kontekstowe w podmenu "Nowy". 9. Menu kontekstowe we wszystkich typach plików. 10. Menu kontekstowe na konkretnym rozszerzeniu. 11. Dodanie pozycji "Przenieś do..." i "Kopiuj do...". 12. Dodanie pozycji "Opróżnij kosz". 13. Dodanie pozycji "Zaznacz wszystko". 14. Dodanie pozycji "Strona internetowa". 15. Dodanie pozycji "Kopiuj ścieżkę". 16. Dodanie pozycji "Kopiuj listę plików". 17. Dodanie pozycji "Kopiuj nazwę". 18. Dodanie pozycji "Kopiuj zawartość do schowka". 19. Dodanie pozycji "Odłącz sprzęt USB". 20. Dodanie pozycji "Otwórz lokalizację". 21. Dodanie pozycji "Wypakuj pliki...". 22. Dodanie pozycji "Wysuń CD/DVD". 23. Dodanie podmenu "Atrybuty". 24. Dodanie podmenu "Zarządzanie energią". 25. Dodanie podmenu "Zapora systemu Windows". 26. Dodanie podmenu "Kopiuj adres IP". 27. Usuwanie systemowych pozycji z menu kontekstowego.- 27 odpowiedzi
-
- Windows 10
- Windows 8
-
(i 1 więcej)
Oznaczone tagami: