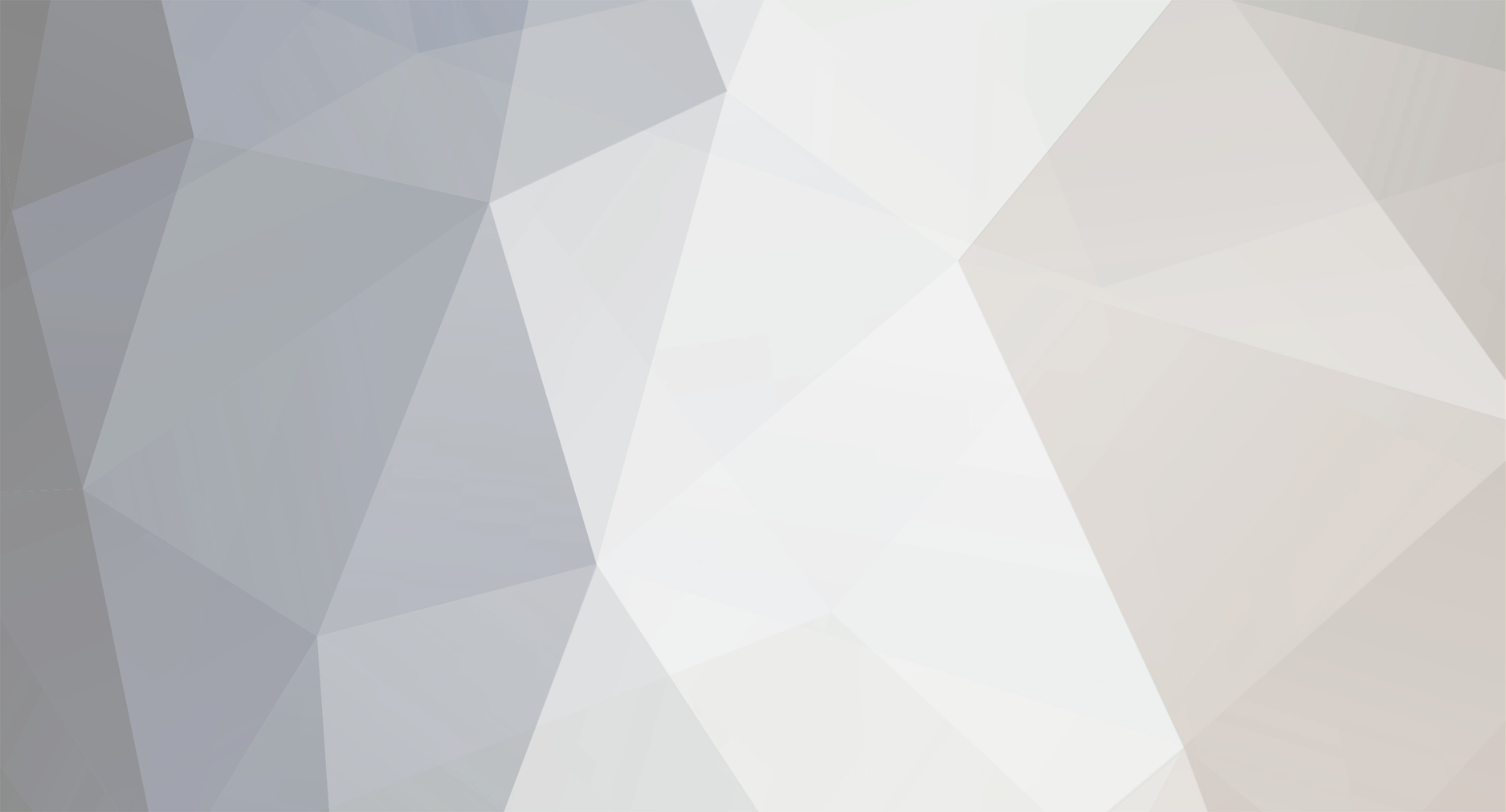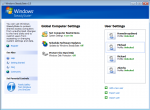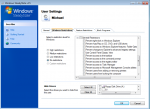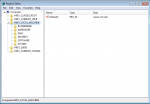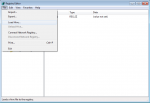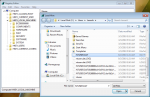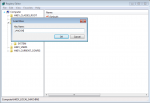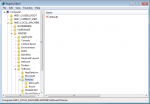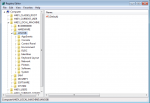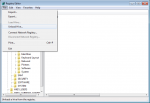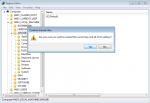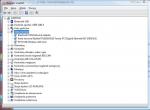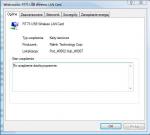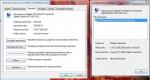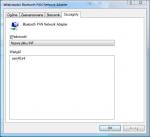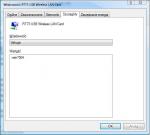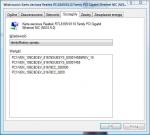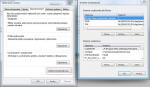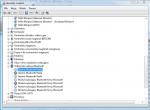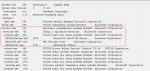-
Postów
1 058 -
Dołączył
-
Ostatnia wizyta
Treść opublikowana przez Flavius
-
Pewne ustawienia da się skopiować -choć na pewno nie wszystkie zobacz tutaj: http://www.howtogeek.com/howto/3179/migrate-xp-to-windows-7-with-easy-transfer-and-a-usb-drive/
-
Jesli chodzi o gry to myślę że przejdzie (choć nie dla wszystkich) oraz aplikacje typu portable -reszta trzeba zainstalować
-
To artykuł dla starszych systemów ale być może wciąż się to aplikuje http://support.microsoft.com/kb/317189 Moja uwaga - edytuj rejestr z poziomu płyty instalacyjnej: Wybierz język>>napraw komputer>>wiersz poleceń i wpisz regedit //to otworzy edytor rejestru z poziomu płyty instalacyjnej// no i ładujesz gałęzie,edytujesz rejestr tak jak to opisano w poradniku. EDIT Inną przyczyną może być modyfikacja klucza Winlogon ,więc kiedy będziesz ładował rejestr to sprawdź też klucz HKEY_LOCAL_MACHINE\TEST2\Microsoft\Windows NT\CurrentVersion\Winlogon (gdzie trzymając się nomenklatury z artykułu MS jako TEST2 jest załadowany plik SOFTWARE) u mnie ten klucz tak wygląda wszystkie wartości poza oczywiście DefaultUserName musisz mieć takie same jak ja,jesli masz coś dodatkowego to trzeba usunąć,jeśli wartości są inne to trzeba poprawić
-
Tu masz oficjalne wymogi Windows 7 http://windows.microsoft.com/systemrequirements Co do kompatbilności programów -(prawie)wszystkie programy czysto użytkowe niewamagające uprawnień administratora bedą chodzić pod Windows 7.Jeśli planujesz Win 7 64bit to dodatkowo pamiętaj że nie uruchomisz żadnych 16 bitowych aplikacji - choć są możliwe do zainstalowania wirtualizatory 16bit dos jesli jesteś zwolennikiem archaicznych gier z lat 80tych i 90tych .Co do gier wyprodukowanych po 95 roku to praktycznie wszystkie będą chodzić pod Windows 7 choć niektóre mogą wymagać zmiany uprawnień do folderu w którym będą zainstalowane (tj. będzie trzeba nadać grupy Użytkownicy prawo do modyfikacji folderu) - sprawdzić w opisie gry czy jest kompatbilnosć przynajmniej z Vistą - jeśli jest to na ustawieniach domyślnych będzie działać ,jesli nie to prawdopodobnie bez zmiany uprawnień do folderu się nie obejdzie.Jesli chodzi o softy ochronne,wszelkiego rodzaju programy narzedziowe (narzedzia do konfiguracji systemu) i dyskowe to bezwzglednie jest wymagana kompatbilność z Windows 7 i architekturą (np. nie wszystko co jest kompatbilne Win 7 32bit jest kompatbilne z Win 7 64bit)
-

Nieusuwalne pliki - Pozostałość po starym Windows
Flavius odpowiedział(a) na Mysza temat w Windows XP
Proponuję zacząć od końca tego tematu - ponieważ prawie na pewno chodzi tu o pliki SecuROM to dałem ci w poprzednim poście narzędzie które to robi automatycnie -nie wymaga to ani czasu ani wysiłku intelektualnego czy wiedzy -postepujesz zgodnie z kreatorem programu i to wszystko. -

Nieusuwalne pliki - Pozostałość po starym Windows
Flavius odpowiedział(a) na Mysza temat w Windows XP
No to...jesli to pliki SecuROM to jest narzędzie które robi z tym porządek https://support.securom.com/removaltool.html z zastrzeżeniem że aplikacje które tego używają (głównie tu chodzi o gry) mogą przestać działać -

Nieusuwalne pliki - Pozostałość po starym Windows
Flavius odpowiedział(a) na Mysza temat w Windows XP
Wypalić jakiegoś linuxa na płytkę np.Ubuntu,zbootować i zrobić co trzeba...jesli dysk nie błędów to nie ma takiego pliku który by się oparł linuxowi -

Uszkodzony rejestr XP - Naprawa z poziomu Visty?
Flavius odpowiedział(a) na Michagusia temat w Windows XP
Sama podmiana wystarczy. -

Uszkodzony rejestr XP - Naprawa z poziomu Visty?
Flavius odpowiedział(a) na Michagusia temat w Windows XP
Co jest na starych śmieciach się orientujemy a nowym to już nie ? Ten sam artykuł na nowym jest tutaj https://www.fixitpc.pl/index.php?/topic/48-archiwalny-konsola-odzyskiwania-w-2000xp2003/page__p__233&&do=findComment&comment=233 (post 8) wszystkie artykuły są w sekcji tutoriali i tam szukajcie.Wszystko ze starych śmieci zostało wyniesione i wstawione tutaj (trzeba tylko lepiej szukać) za wyjątkiem sekcji darmowego oprogramowania gdzie jeszcze nie wszystko zostało zweryfikowane i uaktualnione. Co do problemu to oczywiście możesz użyć Visty - tylko najpierw osobieście radzę zeskanować partycję jakimś dobrym narzędziem bo często takie błędy są spowodowane uszkodzeniem napedu -tutaj jest dobry poradnik https://www.fixitpc.pl/index.php?/topic/881-podstawowa-diagnostyka-dysku-twardego-smart/ jesli jednak nie ma błędów na dysku to oczywiście nadpisujesz wszystkie pliki rejestru tak jest w poradniku @Picasso -propunuję od razu wsadzić do <napęd XP>\Windows\System32\config pliki z System Volume Information -czyli robisz tylko ETAP 2 -
Rozszerzenie menadżera załączników rozwiązuje ten problem na długi czas - jeszcze raz dziękuję. EDIT Podziękowanie także dla @DawidS28 za udostępnienie serwera.
-
Chciałbym się spytać czy nie można by zwiększyć menadżera załączników (najlepiej bez żadnych limitów) przynajmniej dla tych co piszą tutoriale (użytkownicy zaawansowani,moderatorzy) ,wiele serwerów hostingowych nie jest wiarygodna i nie można im zbytnio ufać - przykład pad przed rokiem serwera xs.to czy zamknięcie serwera OdSiebie prze policję . Oczywiście rozwiązaniem byłoby założenie własnego serwera czy wykup konta na jakimś dobrym serwerze - ale to kosztuje a ja nie widzę powodu dokładania do tego choćby centa - ja mogę wspomóc forum wyłącznie intelektualnie a nie finansowo.
-
Stosowanie zasad grupy do wszystkich użytkowników za wyjątkiem administratorów w środowisku niedomenowym W środowisku niedomenowym gpedit nie potrafi ustawić restrykcji dla pewnej wyselekcjonowanej grupy użytkowników, zawsze stosuje restrykcje dla wszystkich. Niniejszy poradnik opisuje metody jak ustawić zasady grupy dla wyselekcjonowanej grupy użytkowników kiedy komputer pracuje jedynie w grupie roboczej. METODA I (aplikuje się do Vista Bussiness, Vista Ultimate, Windows 7 Proffessional i Windows 7 Ultimate) 1. Zaloguj się na konto administratorskie, otwórz gpedit.msc i idź do Konfiguracja komputera > Szablony administracyjne > System > Zasady grupy > włącz "Wyłącz odświeżanie w tle zasady grupy". Zrestartuj komputer. 2. Zaloguj się ponownie na konto administratorskie i ustaw restrykcje jakie chcesz 3. Odnajdź folder C:\Windows\System32\GroupPolicy\User i ustaw uprawnienia "odmowa odczytu" dla tych co nie chcesz aby restrykcje się stosowały. 4. Wyloguj się i zaloguj z powrotem METODA II (aplikuje się do Vista Bussiness, Vista Ultimate, Windows 7 Proffessional i Windows 7 Ultimate) 1. Zaloguj się na konto administratorskie, uruchom gpedit.msc i ustaw restrykcje dla użytkowników jakie chcesz 2. Wyloguj się i zaloguj się do wszystkich kont dla których chcesz zastosować ustawienia 3. Zaloguj się na konto administratorskie, wejdź do folderu C:\Windows\System32\GroupPolicy\User i znajdź tam plik Registry.pol i skopiuj go gdzieś (do innego folderu, pendrive) 4. Otwórz gpedit.msc i wyłącz wszystkie restrykcje które nie chcesz aby stosowały się do twojego konta 5. Ponownie idź do C:\Windows\System32\GroupPolicy\User i przywróć plik Registry.pol z uprzednio wykonanej kopii. 6. Wyloguj się i zaloguj z powrotem METODA III (aplikuje się do Vista, Windows 7 wszystkie wersje ale tylko 32-bitowej architektury) Użyj programu Windows Steady State: KLIK. Oficjalnie ten program działa tylko dla XP i Vista 32bit, niemniej jest możliwe zainstalowanie go też na Windows 7 32bit. Aby to zrobić prawoklik na instalator programu > Właściwości > Zgodność i wybierz "Poprzednia wersja systemu Windows". Jednakże musisz wiedzieć że nie wszystkie opcje tego programu będą działać pod Windows 7 np. ochrona dysku. METODA IV (aplikuje się do wszystkich systemów) Ręczna edycja profilu użytkowników: Ustawienia rejestru dla każdego użytkownika są przechowywane w C:\Users\<nazwa konta>\NTUSER.DAT. Domyślnie system ładuje informacje z tego profilu który jest aktualnie zalogowany. Profil użytkownika jest zawsze dostępny w gałęzi HKCU, ale oczywiście dla każdego użytkownika pod tą gałęzią są zupełnie inne ustawienia. NAJLEPIEJ TO OPISAĆ NA TAKIM EKSPERYMENCIE MYŚLOWYM Przypuśmy, że mamy dwa konta A i B. Kiedy zalogowany jest użytkownik A to w gałęzi HKCU są ładowane informacje z pliku C:\Users\A\NTUSER.DAT, natomiast kiedy zalogowany jest użytkownik B, to w gałęzi HKCU są ładowane informacje z pliku C:\Users\B\NTUSER.DAT. Przypuścmy teraz, że jesteś administratorem na koncie A, a konto B jest ograniczonym kontem, obecnie jesteś zalogowany i chcesz dokonać jakiś ustawień w rejestrze dla konta B. Oczywiście nie masz domyślnie dostepu do jego profilu i musisz jego profil załadować ręcznie do rejestru. Właśnie to uczyniłeś (załadowałeś profil do HKLM) i jego profil jest dostępny do ciebie pod kluczem HKLM\B. Tak więc teraz np. klucz HKCU\Software\Microsoft\Windows\CurentVersion\Policies z poziomu użytkownika B jest dostępny dla ciebie pod kluczem HKLM\B\Software\Microsoft\Windows\CurentVersion\Policies czy też HKCU\Software\Policies z poziomu użytkownika B jest teraz dostepny dla ciebie jako HKLM\B\Software\Policies. 1. Zaloguj się jako administrator i uruchom edytor rejestru 2. Kliknij na gałąź HKEY_LOCAL_MACHINE (lub HKEY_USERS - twój wybór. Ja w poniższym przykładzie wybrałem HKLM 3. Idź do menu Plik > Załaduj gałąź rejestru To otworzy nowe okno i w nim idź do folderu konta które chesz edytować (C:\Users\<nazwa konta>), wybierz plik NTUSER.DAT i kliknij przycisk "Otwórz" 4. Nastepnie pojawi się okienko z zapytaniem pod jaką nazwą załadować gałąź, nazwij ją jak chcesz np. tak samo jak konto które edytujesz (ja tu w przykładzie edytuję konto Janosik) 5. Dokonaj teraz ustawień w następujących kluczach: <załadowana gałąź>\Software\Microsoft\Windows\CurrentVersion\Policies <załadowana gałąź>\Software\Policies dla podanego tu przykładu musimy edytować klucze: HKEY_LOCALE_MACHINE\Janosik\Software\Microsoft\Windows\CurrentVersion\Policies HKEY_LOCALE_MACHINE\Janosik\Software\Policies Spis wszystkich ustawień zasad grupy jest dostępny tutaj: KLIK 6. Kiedy dokonasz ustawień, odładuj gałęź rejestru. Kliknij na załadowaną gałąź, następnie z menu "Plik" wybierz "Zwolnij gałąź rejestru" i zatwierdź (rysunki) Nie zapomnij odładować gałęzi rejestru kiedy skończysz, w przeciwnym wypadku będzie niemożliwe zalogowanie się na konto, którego profil jest już załadowany. 7. Zrestartuj komputer aby zatwierdzić zmiany.
-
Bluescreeny i zwiechy systemu Częstym objawem nieprawidłowego funkcjonowania komputera są restarty komputera z niebieskim ekranem śmierci (tzw. BSOD / Blue Screen of Death) albo zwiechy, zamrożenia komputera - przyczyną takiego zachowania są nieprawidłowo funkcjonujące sterowniki lub wadliwy sprzęt. Zwykle przy pojawieniu BSOD-a komputer tworzy pliki *.DMP tzw. zrzuty pamięci, gdzie przechowywana jest szczegółowa informacja o błędzie - bardziej dokładniejsza niż wyświetla sam niebieski ekran śmierci. Panel Sterowania > System > Zaawansowane Ustawienia systemu lub krócej: Start > Uruchom > sysdm.cpl Krótki opis sekcji Awaria Systemu Zapisz zdarznie do dziennika systemu - jak sama nazwa wskazuje, gdy opcja ta jest zaptaszkowana, zapisuje raport do dziennika zdrzeń Automatycznie uruchom ponownie - kiedy nastąpi awaria, a powyższa opcja jest zaptaszkowana, komputer zostanie natychmiast zrestartowany. Mimo że jesteśmy nastawieni na diagnozowanie dumpchecków, zaleca się odptaszkować tę opcję, bo mogą się zdarzyć systuacje gdzie z jakiegoś powodu zrzuty pamięci nie będą generowane i niebieskie ekrany będą jedynym źródłem informacji. Zapisywanie informacji o debugowaniu - tu konfigurujemy rodzaj zrzutu i lokację gdzie pliki mają być składowane. Możliwe rodzaje zrzutu: Mały zrzut pamięci - przy tej opcji system będzie zbierał jedynie podstawowe informacje o błędach. Domyślna lokalizacja plików C:\Windows\Minidump. Zrzut pamięci jądra - znacznie bardziej wiarogodne źródło informacji i niemal we wszystkim wypadkach wystarczające do analizy. Domyślnie zrzucany jest plik MEMORY.DMP w folderze C:\Windows. Całkowity zrzut pamięci - Najbardziej dokładne źródło informacji, ale też wymaga ogromnych plików wymiany i tworzy przeogromne pliki zrzutu, dlatego ta opcja dla komputerów z pamięcią pow 2GB nie jest bezpośrednio dostępna poprzez sysdm.cpl. Żeby to uczynić, trzeba wejść do klucza HKLM\System\CurrentControlSet\Control\CrashControl i przestawić frazę CrashDumpEnabled=1. Domyślnie zrzucany jest plik MEMORY.DMP w folderze C:\Windows. Musimy jednakże pamiętać, że aby zrzut pamięci mógł być wykonywany, musi być prawidłowo ustawiony plik wymiany (w 90% jest to najczęstsza przyczyna braku zrzutów przy wystąpieniu BSOD), najprościej na partycji podstawowej, choć system dopuszcza też możliwość ustawienia pliku wymiany dla zrzutu na innej partycji. Ponieważ oszacowanie minimalnego pliku wymiany dla zrzutu jest bardzo skomplikowane stworzono narzędzie DumpConfigurator. Niestety to narzędzie nie jest w pełni doskonałe np. nie potrafi dopasować pliku wymiany na niesystemowej partycji. (Więcej na ten temat będzie opisane w "Ustawianie pliku wymiany"). Więcej na ten temat: KB969028. Niestety często się zdarza, że system się tylko zawiesza - żadne BSODy się nie pojawiają i brak jest jakiekolwiek źródła informacji o błędzie. Jednakże jest sposób na prowokowanie do ujawnienia się złych sterowników, czyli narzędzie verifier.exe: Start > Uruchom > veriefier.exe I postępujemy tak jak na poniższych rysunkach: Zatwierdzamy i restartujemy komputer. Po restarcie powinno nam się udać wywołać BSODa. Jeśli tak , to ponownie restartujemy komputer i uruchamiamiamy go w trybie awaryjnym i kasujemy ustawiania. Uruchamiamy cmd.exe i wpisujemy: verifier /reset albo bezpośrednio w graficznym interfejsie wybierając opcję "Usuń bieżące ustawienia". Jeśli niestety prowokacja sterowników nie udała , resetowanie veriefier możemy także wykonać w trybie normalnym... i pomyśleć o innym sposobie znalezienia źródła problemu. W praktyce ta metoda prowokacji radzi sobie dobrze w problemach czysto sterownikowych. Jeśli to problem czysto sprzętowy, to ta metoda jest mniej skuteczna.
-
Jeśli podejrzewasz Pandę to popraw konfigurację a jeżeli nie pomaga to odinstaluj ją całkowicie Ja tu błędu nie widzę...standartowe okno po włożeniu płyty z danymi.Zakładam że chodzi o płytę gdzie jest Autorun i on nie uruchamia się automatycznie.Wypróbuj także ten soft KLIK jeśli nic nie pomaga.
-

Piłka nożna - Mecze reprezentacji, rozgrywki pucharowe i ligowe
Flavius odpowiedział(a) na Meir temat w "Relaxation Room"
@LikwidatoR Odpowiem tylko tyle. Nie podzielam twoich optymistycznych wizji co do szans twoich ulubieńców . Ja raczej się spodziewam że na wyjeździe dostaniemy lanie... ...co tylko udowodni że kolejny kraj stoi lepiej od nas w piłce i coraz trudniej naszym orłom będzie znaleźć kogoś kto byłby w ich zasięgu (dotyczy to wszystkich polskich drużyn nie tylko Wisły)...Tak więc dla naszych zostanie nasze swojskie polskie ligowe podwórko -

Piłka nożna - Mecze reprezentacji, rozgrywki pucharowe i ligowe
Flavius odpowiedział(a) na Meir temat w "Relaxation Room"
Ja myślę raczej że jeśli dojdzie do dogrywki to orzełki z Wisły prędzej opadną z sił niż Azerowie i strzelą twoim idolom jedną lub nawet więcej bramek... Cała nasza liga polska to jedno wielko dno i to coraz głębsze , nie dla nas ani Liga Mistrzów czy nawet LE... -
No nie wiem...przeczytaj jescze tę dyskusję http://www.sevenforums.com/gaming/8950-cannot-full-screen-games-2.html ,niektórzy mówią aby w czasie gry wcisnąć jednocześnie klawisze CTRL+ALT+F11,ale przejrzyj wszystkie porady
-
Hmm.. 1.Spróbuj zaktualizować stery do grafów (sprawdź w Windows Update aktualizacje opcjonalne + na stronie producenta) 2.Sprawdź czy taki sam efekt masz dla wszystkich rozdzielczości ekranu np. sprawdź najpierw dla 1024x768 3.Jesli nic nie pomaga to zobacz czy tutaj nie jest coś namieszane...
-
Ja bym sprawdził dokładnie w programie do sterowania kartą grafiki (poszukać w Panelu Sterowania>>....)....nie znam tych lapów więc dokładnie nie wiem jak to u ciebie jest
-
Odkojarz PDF-y programem Unassoc KLIK i ponownie zakojarz poprzez programy domyślne.Jesli to się nie uda będziesz musiał czyścić cache ikon tj. usunąć plik iconcache.db z folderu C:\Users\<twoje konto>\AppData\Local +restart.Jesli tych rozszerzeń z błędem jest więcej to od razu przejdź do resetowania cache ikon
-

Sprawdzanie czasu logowania i wylogowania użytkownika
Flavius odpowiedział(a) na jareo temat w Windows XP
Musisz się bardziej postarać - napisz takich postów z 10 to wtedy na pewno się zjawi Co do tematu: Myślę że komenda konsolowa wmic netlogin get Name,NumberOfLogons,LastLogon powinna cię zadowolić na przyszłość możesz włączyć audytowanie logowania w dzienniku zdarzeń: Uruchom secpol.msc (możliwe tylko w XP Pro) idź do Zasady lokalne >> Zasady inspekcji >> Przeprowadź inspekcję zdarzeń logowania i włącz.Po włączeniu audytowania historia logowania będzie dostępna w gałezi Security. Jeśli potrzebujesz czegoś bardziej zaawansowanego to poszukaj w opracowaniach @Kolegi Dudysa w jego tutorialach -
Lokalizacje plików i kluczy sterownikowych Pliki *.inf C:\Windows\inf klucze rejestru: HKLM\System\CurrentControlSet\Services\<Usługa> - klucz usługi sterownikowej HKLM\System\CurrentControlSet\Enum\<identyfikator sprzętu> - klucz odpowiadający za wyświetlanie danego sterownika w menadżerze urządzeń Zainstalowane sterowniki *.sys są w folderach: systemy x32 C:\Windows\System32\drivers (32-bitowe) systemy x64 C:\Windows\System32\drivers (64-bitowe) C:\Windows\SYSWOW64\drivers (32-bitowe) -jeśli sterownik był instalowany przez instalator producenta możliwe są też i inne lokalizacje -do sprawdzenia w menadżerze urządzeń jak wyżej Kopie plików sterownikowych C:\Windows\System32\DriverStore\FileRepository\<<nazwa pliku sterownika>_<wersja sterownika>> np. jeśli sterwownik urządzenia nazywa się netr7364.sys to folder w którym przechowywana jest jego kopia to netr7364_inf_wersja jak na rysunku poniżej gdzie są dwie kopie: Deinstalacja sterowników Jeśli sterowniki były instalowane klasycznie poprzez instalator producenta należy je odinstalować poprzez Panel Sterowania>>Programy i funkcje,jeśli sterowniki były instalowane ręcznie to należy je odinstalować poprzez menadżer urządzeń.Jednakże te metody są niedokładne i w przypadku gdy zależy nam na bardzo dokładnej deinstalacji,dodatkowo powinno się użyć specjalny soft do deinstalacji sterowników jak np Driver Sweeper czy inny.Czasami jednak musimy to zrobić ręcznie - w takim przypadku przed deinstalacją powinno się "na wszelki wypadek" włączyć w menadżerze urządzeń pokazywanie nieużywynych sterowników sprawdzamy nazwę i lokalizację sterownika *.sys,identyfikator sprzętu,nazwa pliku *.inf i Usługa Dalsze postepowanie zależy od okoliczności co chcemy robić bo sytuacje mogą być bardzo różne np.może się bowiem zdarzyć że kilka urządzeń pracujące na tym samym sterowniku...także należy przy tym bardzo uważać
-
2.Sterowniki: Apletem w systemie służącym do podglądu dodawania i usuwania sterowników jest devmgmt.msc.Możemy się do niego dostać poprzez Start>>Panel Sterowania>>Menadżer Urządzeń lub szybciej Start>>Szukaj>>devmgmt.msc Gdy klikniemy prawoklikiem na urządzenie i wybierzemy : Właściwości to otworzy się wielotabowa zakładka - jej zawartość jest nieco inna w zalezności od urządzenia: Krótki opis: Zakładka Ogólne Tu możemy odczytać jedynie czy urządzenie funkcjonuje prawidłowo.Jeśli urządzenie funkcjonuje źle zostanie wyświetlona informacja o błędzie: Zakładka Sterownik: Szczegóły sterownika -lokalizacja i opis plików sterowniczych Aktualizacja sterownika -równoznaczne prawoklik na urządzenie>>Aktualizuj oprogramowanie sterownika (patrz niżej) Przywróć sterownik - Opcja ta staje się aktywna gdy sterownik został zaktualizowany w danej sesji.Jeżeli z jakiegoś powodu urządzenie nie funkcjonuje poprawnie to można za pomocą tej opcji przywrócić starszą wersję. Wyłącz - Wyłacza sterownik Odinstaluj - Odinstalowanie sterownika.Równoznaczne>>Prawoklik>>Właściwości>>Odinstaluj Zakładka Szczegóły Tutaj występują zakładki cechujące dane urządzenie pod różnym kontem -najważniejsze to Identyfikatory sprzętu (Hardware ID) ,Nazwa pliku INF oraz Usługa Domyślne ustawienia pozwalają wyświetlić aktualnie używane sterowniki urządzeń typu Plug & Play czyli takie sterowniki urządzeń gdzie w przypadku włożenia,zamocowania urządzenia system automatycznie rozpoznaje urządzenie i instaluje do niego sterownik (jeśli nie jest jeszcze zainstalowany) i ładuje go do pamięci,jeśli ma go w swoich trzewiach - jesli nie ma w sobie takiego sterownika żąda od użytkownika podania źródła gdzie te sterowniki są.W przypadku gdy urządzenie zostanie odłączone od komputera jego sterownik zostanie rozładowny z pamięci choć nie zostanie usunięty. Oczywiście nie wszystkie sterowniki są typu Plug & Play np. sterowniki aplikacji (choć nie tylko) -aby je zobaczyć musimy włączyć w menadżerze urządzeń opcję "Pokaż ukryte urządzenia".Aby zobaczyć bezwzględnie wszystkie urządzenia -także te które zostały odłączone fizycznie od komputera, trzeba jeszcze dokonać drobnej korekty w ustawieniach systemowych: Panel Sterowania>>System>>Zaawansowane ustawienia systemu lub krócej: Start>>Szukaj>>sysdm.cpl i wstawić frazę: devmgr_show_nonpresent_devices=1 do zmiennych środowiskowych: swojego konta bądź globalnych - oczywiście jesli zdefiniujecie tę zmięnną środowiskową tylko dla swojego konta to tylko wy będziecie mieli możliwość widzenia wyłączonych urządzeń,jesli to będzie ustawione jako zmienna globalna to wszyscy użytkownicy będą mieli taką możliwość.Sterowniki po usuniętych urządzeniach są pokazane bladym kolorem - trick ten się może przydać np. przy usuwaniu sterowników po odłączonych urządzeniach jednakże należy przy tym zachować rozwagę np. aby nie usunąć sterownika urzązenia które tylko chwilowo są wyłączone. Na powyższym rysunku:po powyższej modyfikacji i włączeniu opcji "Pokaż ukryte urządzenia" jesteśmy także zobaczyć nieużywane sterowniki które bądą zaznaczone bladaymi kolorami Instalacja i aktualizacja sterowników Sterowniki niezbędne do działania systemu są oczywiście instalowane i aktualizowane razem z systemem,także do niektórych urządzeń i marek system posiada własne sterowniki ale aktualizacja ich nie odbywa się w sposób automatyczny lecz są aktualizowane przez WU tylko na żądanie użytkownika. Do pozostałych urządzeń Jak niemal wszyscy wiedzą producenci dostarczają sterowniki wraz z sprzętem a także udostępniane są za darmo w sieci i instaluje się na ogół poprzez wbudowany w instalator kreator.Jeśli mamy problem ze znalezieniem strony producenta możemy posłużyć się jakimś programem który nas w tym w tym wyręczy np. darmowy Device Doctor.Czasami jednak może się zdarzyć konieczność że musimy zainstalować te sterowniki ręcznie tj albo za pomocą menadżera urządzeń lub kreatora dodawania nowego sprzętu.Możliwe sytuacje gdy instalujemy sterowniki ręcznie: -producent odwalił jakąś fuchę i kreator nie chce się uruchomić -kreator źle zainstalował sterownik i przez to urządzenie nie funkcjonuje prawidłowo -wraz ze sterownikami są instalowane jakieś dodatkowe śmieci które obciążają nasz komputer a zależy nam jedynie na czystych sterownikach, -mamy jakiś starszy sprzęt gdzie producent nie dostarczył sterowników pod Vistę i kreator wykrzycza że te sterowniki nie są dla tego systemu - na ogół jest to sztuczna blokada. Decydując się na ręczną instalację sterowników musimy pamietać że dla niektórych urządzeń pliki sterowników tj. *.inf,*.sys nie znajdują się jawnie na danym nośniku czy w folderze tylko są spakowane w jakimś pliku - niekiedy jest to kilka stopni kompresji np w *.zip ,*.exe,*.cab (MS),*.cab (InstallShield) i trzeba je najpierw wypakować aby można było je zainstalować ręcznie.Do wypakowania plików najlepiej użyć 7-zip,w przypadku gdy mamy do czynienia z InstallShield *.cab to należy użyć IsCab lub też i6comp.Są przypadki że niekiedy jest bardzo trudno określić gdzie w danym instalatorze są sterowniki lub jest wogóle problem z wypakowaniem ich więc inną alternatywą wydobycia czystych sterowników jest kopiowanie ich z innej maszyny gdzie dane sterowniki udało się zainstalować. Gdy instalujemy urządzenie do którego producent nie dostarczył sterowników pod Vistę musimy pamiętać o kilku rzeczach. 1.Sprawdź na stronie producenta czy na innych serwerach gdzie są gromadzone sterowniki czy nie ma sterowników pod Vistę - oryginalne sterowniki pod dany system są zwykle lepsze i mniej zawodne 2.Jeżeli urządzenie nie jest typu Plug & play to sprawdź najpierw czy w aplecie Dodaj nowy sprzęt nie znajdują się sterowniki dla twojego urządzenia. 3.Pamiętaj że pod systemy x32 możesz instalować tylko sterowniki 16 i 32 bitowe natomiast pod x64 tylko sterowniki x32 i x64.Zdecydowanie jest zalecane instalowanie sterowników tyle bitowych ile system. I.Instalacja sterowników za pomocą kreatora Dodaj nowy sprzęt Kreator ten służy do instalowania sterowników urządzeń non Plug & Play Panel Sterowania>>Dodaj Sprzęt //opcja ta jest niedostępna w Windows 7 lub Start>>Uruchom>>hdwwiz.cpl //metoda ta działa też w Windows 7 Wybieramy sprzęt z listy,najlepiej przed zainstalowaniem sterownika go zaktualizować - wybieramy wtedy opcję Windows Update i czekamy przez chwilę dopóki system nie zaktualizuje danych,jeśli mamy nowsze sterowniki na jakimś nośniku czy w innej lokalizacji to wybieramy opcję Z dysku (rysunek powyżej) Na zakończenie warto jeszcze dodać że poprzez Panel Sterowania>>Drukarki możemy w sposób alternatywny zainstalować drukarki non Plug & Play jak a ponadto drukarki sieciowe: a non Plug & Play skanery i aparaty fotograficzne poprzez Panel Sterowania>>Skanery i aparaty fotograficzne II.Instalacja sterowników za pomocą menadżera urządzeń Wygodny pod względem praktycznym do instalacji urządzeń Plug & Play gdy domyślny instalator producenta danego zawodzi... Jesli chcemy instalować/aktualizować sterownik: 1.Podłącz dane urządzenie do komputera -jeśli system ma już w sobie sterownik do tego urządzenia to automatycznie go zainstaluje -jesli nie ma to przechodzisz do pkt 2 2.Uruchom menadżer urządzeń i odszukaj brakujące urządzenie (rysunek),prawoklik na urządzenie i wybieramy Aktualizuj sterownik 3.Pojawi się takie oto okno: gdzie mamy dwie opcje do wyboru: Przeszukaj komputer i internet w poszukiwaniu sterownika - opcję tę wybieramy jeśli chcemy zainstalować sterownik poprzez WU lub też ponowić próbę automatycznej instalacji jeśli z niewiadomego powodu sterownik do urządzenia Plug & Play nie został wykryty mimo że jest w systemie.Jeśli kopia sterowników jest gdzieś w niedomyślnej lokalizacji (o tym trochę później) to w praktyce często ten automat do wyszukiwania zawodzi i dlatego lepiej skorzystać z drugiej opcji Przeglądaj mój komputer w poszukiwaniu oprogramowania i ręcznie wskazujemy lokalizację aktualizację sterowników przeprowadza się w sposób analogiczny,jeśli sterowniki mają być aktualizowane z WU to można je także aktualizować bezpośrednio w aplecie Windows Update - ta metoda jest o tyle lepsza że jesteśmy w stanie od razu stwierdzić do jakich urządzeń są dostępne nowe sterowniki: Panel Sterowania>>Windows Update Wybierz opcję Sprawdź aktualizacje.Gdy system skończy wyszukiwanie wybierz Podgląd dostępnych aktualizacji (przykłady aktualizacji)
-
Usługi i sterowniki w Viście 1.Charakterystyka usług Usługi systemowe i programów możemy przejrzeć w przystawce services.msc Start>>Uruchom>>Services.msc Po kliknięciu na którejkolwiek z usług,uruchomimy okienko konfiguracji konkretnej usługi ,,,, Tryb uruchamiania usługi: Automatic / Automatyczny - usługa jest uruchamiana przy każdym starcie systemu nawet wtedy gdy nikt nie jest zalogowany do systemu Automatic (Delayed) /Automatyczny z opóźnieniem - usługa jest uruchamiana dopiero po pewnym czasie po załadowaniu się wszystkich innych usług uruchamianych automatycznie od razu Manual / Ręczny - Usługa jest uruchamiana ręcznie albo przez użytkownika lub w razie potrzeby przez system Disabled / Wyłączony - usługa wyłączona Warto zaznaczyć że każda usługa posiada podwójne nazewnictwo:nazwa wyświetlana - czyli "ludzka" zwyczajowa nazwa usługi i systemowa nazwa usługi czyli nazwa jakim posługuje się system w rejestrze tu dla przykładu nazwa wyświetlana:Base Filtering Engine /Podstawowy aparat filtrowania nazwa systemowa:BFE W praktyce przeciętny użytkownik może sobie pozwolić jedynie na zmianę trybu uruchamiania usługi oraz zastartowywać/zatrzymywać usługi (i to tylko niektóre) resztę opcji nawet jeśli teorytycznie system pozwala na zmianę to nie powinno się wykonywać gdyż w przeciwnym przypadku usługa przestanie działać bądź będzie funkcjonowała nieprawidłowo Możliwe są jeszcze usługi sterownikowe które możemy podejrzeć w menadżerze urządzeń.Te które normalnie widać przy domyślnych ustawieniach menadżera urządzeń to oczywiście tylko sterowniki urządzeń Plug & Play,ale także niektóre aplikacje mają sterowniki - te są dopiero widoczne po włączeniu opcji Pokaż ukryte urządzenia - rysunki: (więcej na ten temat w następnym poście) dla usług sterownikowych nie ma możliwości ich ustawienia na automatyczny z opóźnienieniem ale są za to jeszcze dwie możliwości: boot / bootowalny - sterownik jest uruchamiany w trakcie bootowania systemu system / systemowy - sterownik jest uruchamiany w trakcie ładowania jądra Nie wszystko da się wykonać za pomocą apletów systemowych (częściowo to wynika ze względów bezpieczeństwa aby nieodpowiedzialny administrator nie zrobił sobie krzywdy), pełne możliwości manipulacji na usługach i sterownikach daje rejestr.Oczywiście tylko administratorzy mogą konfigurować usługi. Do manipulacji na usługach za pomocą wiersza poleceń służą plecenia net i sc.To pierwsze ma ograniczone działanie bo możemy jedynie za pomocą tego polecenia uruchomić i zatrzymać usługę i to tylko na komputerach lokalnych np komenda net stop UxSms włącza usługę Desktop Window Manager a komenda net start UxSms uruchamia usługę Desktop Window Manager Komenda sc ma większy zakres - można ją nie tylko stosować do zdalnej konfiguracji ale i posiada większe możliwości: komendy sc stop,sc start odpowiednio zatrzymuje i uruchamia usługę,komenda sc config konfiguruje tryb uruchamiania usługi przykłady SC CONFIG Wuauserv START= DELAYED-AUTO powyższa komenda ustawia usługę Windows Update na uruchamianie się w trybie automatycznym z opóźnieniem natomiast komenda SC CONFIG Wlansvc START= AUTO ustawia usługę Autokonfiguracja sieci WLAN] do uruchamiania się w trybie automatycznym.Więcej informacji i opcji możecie zdobyć wpisując w wierszu poleceń sc /? lub sc config /? W rejestrze system przechowuje informacje o usługach w kluczu HKLM\System\CurrentControlSet\Services (dotyczy to zarówno zwykłych usług jak i usług sterownikowych) -przykład dla Usługi podstawowe modułu TPM Za tryb startowania usługi odpowiadają dwie frazy: Start która może przyjmować wartości od 0 do 4: 0 -boot,1 -system,2 -auto,3 -ręczny,4 - wyłączony oraz fraza DelayedAutoStart która ma tylko znaczenie gdy fraza Start wynosi 2 -w przeciwnym wypadku wartość tej frazy nie ma znaczenia.Gdy fraza Start =2 i DelayedAutoStart=0 lub wogóle tej frazy brak to usługa uruchamia się w trybie automatycznym (klasyscznym znanym z XP) natomiast jeśli fraza DelayedAutoStart=1 to wtedy usługa uruchamia się w trybie automatycznym z opóźnieniem Kompletny spis usług: KLIK od siebie dodatkowo zamieszczam tłumaczenie usług z języka angielskiego na polski wraz z systemowymi nazwami usług oraz opcje startowe w różnych trybach bootwania: KLIK Dla przeciętnego użytkownika zaleca się aby zostawić usługi na domyślnych ustawieniach,jednakże w zależności od potrzeb i okoliczności może być wskazane wyłączenie pewnych usług,jednakże zanim podejmiesz decyzję o wyłączeniu usługi przeczytaj opis bo może się okazać że może być ci do czegoś potrzebna... Prawidłowe działanie usług systemowych zależy od sprzętu na jakim nasz system jest zainstalowany,od zainstalowanych aplikacji no i oczywiście od zainstalowanych sterowników.Więc np. gdy mamy problem z jakąś systemową usługą która ma problemy z działaniem albo jej proces stale lub przejściowo obciąża wysoko CPU to winne temu jest nie sama usługa tylko jakaś niezindentyfikowana aplikacja lub sterownik - trzeba pamiętać że rzeczywista zależność usług i sterowników jest znacznie bardziej skomplikowana niż można się dowiedzieć z informacji o usłudze w services.msc Jak znaleźć rzeczywistego winowajcę wysokiego obciążenia CPU?Sprawa nie jest prosta i jak dotychczas cudownego leku na to nie znaleziono..ale Do diagnostyki tego typu problemów najlepiej użyć narzędzi takich jakProcess Hacker czy Process Explorer .Narzędzia te są dokładniejsze niż systemowy monitor wydajnośći...warto też zwrócić uwagę kiedy występuje wysokie obciążenie procesora...np jeśli wysokie obciążenie CPU występuje tylko na usługach powiązanych z siecią przy korzystaniu z FTP lub P2P to prawie na pewno mamy problem z kartą sieciową i trzeba do niej zaktualizować sterowniki. Ogólnie aktualizacja sterowników może pomóc w likwidacji wysokiego obciążenia CPU POPULARNE PROBLEMY Problem 1:Wysokie obciążenie CPU przez proces svchost od usługi DcomLaunch (Program uruchamiajacy proces serwera DCOM ) Mogą być tego następujące przyczyny: 1.Za dużo rozszerzeń,dodatków audio - trzeba to i owo powyłączać esej KLIK, 2.Nawigator GPS Wayfinder - bardzo głęboko zagnieżdża się w WMI,obciążenie CPU jest nawet w trybie awaryjnym odinstalowanie go nie rozwiązuje problemu KLIK:Rozwiązanie:najnowsze wersje tego programu są pozbawione tej wady i zawierają fixa który naprawia ten błąd:zaktualizować program. 3.Inną przyczyną mogą być podpięte pod usługę DComLaunch /Plug & Play pliki konfiguracyjne od urządzeń dla przykładu log z Process Explorera: Zwróćcie uwagę na podpięte pliki pod pierwszy svchost.exe pod wininit.exe (to właśnie jest svchost od DComLaunch),chociaż log nie pokazuje wysokiego zużycia CPU to jednak takie układy mogą potencjalnie (choć nie muszą) być przyczyną przejściowego bądź stałego podwyższenego CPU:tu winowajcami mogłyby być sterowniki Bluetooth i karty sieciowej 4.Ogólnie wadliwy sprzęt Problem 2:Wysokie obciążenie CPU przez svchost.exe od usługi Klient DNS Przyczyna: Jakiś soft ochronny (często winowajcą takich przypadków jest Spybot Search & Destroy) pododawał masę informacji do pliku HOSTS znajdujący się w folderze C:\Windows\System32\drivers\etc przeogromnie zwiększając rozmiar pliku. Rozwiązanie:Wyresetować ten plik do ustawień domyślnych KB972034 lub całkowicie wyczyścić zawartość tego pliku (ale jego samego nie usuwać) np. w notatniku tylko to wymaga elewacji uprawnień Jeśli natomiast usługa nie chce działać z powodu konfliktu z jakąś aplikacją to na ogół jest dość łatwo zdiagnozować,wystarczy przejżeć sekcje Aplikacja i System w Podgląd Zdarzeń (eventvwr.msc) i sprawdzić błędy dotyczące procesu usługi,jednakże może być taka sytuacja że dziennik nie stwierdza jednoznacznie co było przyczyną błędu - w takim przypadku najlepiej zastosować czysty rozruch systemu (więcej na ten temat napiszę przy opisie msconfig)
-

Konfiguracja i optymalizacja usług Windows 7
Flavius odpowiedział(a) na Punisher2010 temat w Windows 7
Oklepany link znany już od daaawna ,choć przyznaję że opracowania @blackviper'a są wysoce cenione na całym świecie. Skrócony poradnik usług w polskiej wersji masz TU