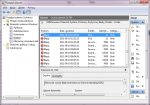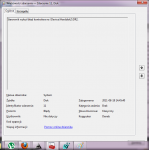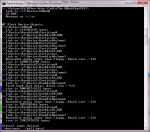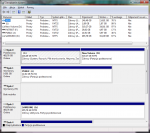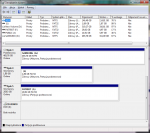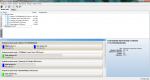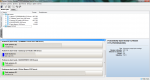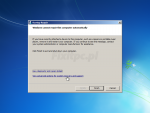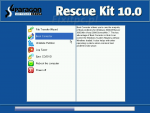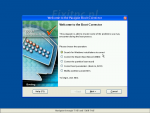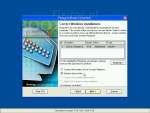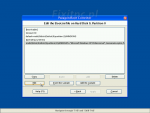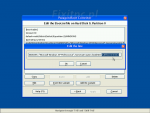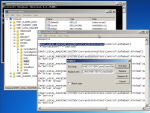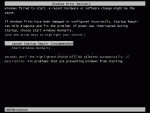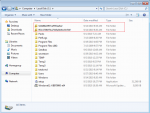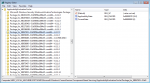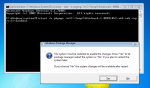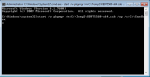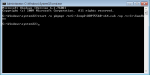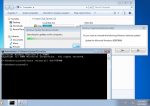Znajdź zawartość
Wyświetlanie wyników dla tagów 'Windows 7' .
Znaleziono 42 wyników
-
Nieusuwalne klucze rejestru - metody usuwania Windows XP do Windows 11 Klucze bez uprawnień - Metoda przez zmianę uprawnień kluczy Klucze bez uprawnień - Metoda przez zastartowanie regedit z uprawnieniem konta SYSTEM lub TrustedInstaller Klucze zablokowane znakami null Klucze z uszkodzoną nazwą lub Skomasowanie blokad Copyright @picasso fixitpc.pl Powielanie tej pracy zabronione.
- 5 odpowiedzi
-
- Windows 11
- Windows 10
-
(i 4 więcej)
Oznaczone tagami:
-

Diagnostyka samoczynnych restartów i BSOD
picasso opublikował(a) temat w Tutoriale | Artykuły | Recenzje
:( Diagnostyka samoczynnych restartów i BSOD Materiały pomocnicze w diagnostyce na forum Konfiguracja ekranu z błędem i zrzutów pamięci *.DMP Debug zrzutów pamięci *.DMP BlueScreenView (dla niezaawansowanych) WinDbg jako składnik Windows SDK (Windows 7 do Windows 11) WinDbg w wersji samodzielnej (Windows 10 i Windows 11) Materiały referencyjne: Resolving Blue Screen errors in Windows ----------------------------------------------------------- Advanced troubleshooting for stop or blue screen errors (wcześniej jako KB3106831) Overview of memory dump file options for Windows (wcześniej jako KB254649) Generate a kernel or complete crash dump (wcześniej jako KB969028) How to determine the appropriate page file size for 64-bit versions of Windows (wcześniej jako KB2860880) Getting Crash Dumps to Appear in Win7 Kernel dump storage and clean up behavior in Windows 7 Understanding Crash Dump Files ----------------------------------------------------------- Analyze a kernel-mode dump file by using WinDbg Using the !analyze Extension Copyright @picasso fixitpc.pl Powielanie tej pracy zabronione.- 5 odpowiedzi
-
- Windows 11
- Windows 10
-
(i 4 więcej)
Oznaczone tagami:
-

FRST - Tutorial obsługi Farbar Recovery Scan Tool
picasso opublikował(a) temat w Tutoriale | Artykuły | Recenzje
Farbar Recovery Scan Tool Najnowsza wersja dostępna z autoryzowanych stron: Link 1 | Link 2 Farbar Recovery Scan Tool (FRST) jest narzędziem diagnostycznym posiadającym zdolność wykonania przygotowanych skryptów na zainfekowanych przez malware komputerach. Narzędzie działa tak samo dobrze w trybie normalnym jak i awaryjnym, a w przypadku gdy komputer ma problemy z poprawnym uruchomieniem, FRST będzie działać równie efektywnie w Środowisku odzyskiwania Windows (RE). ********************************************************** Informacja o tutorialu Tutorial powstał na bazie współpracy serwisów BC (Bleeping Computer) i G2G (Geeks to Go) - jego oryginalnym autorem jest emeraldnzl, a treść została skonsultowana z Farbarem. Obecnie emeraldnzl jest na emeryturze, a opieka nad tutorialem i jego aktualizacje są w gestii picasso w konsultacji z Farbarem. Zgoda obojga jest wymagana przed użyciem lub cytowaniem na innych stronach. Uwaga dodatkowa - tutorial ten został oryginalnie utworzony jako zestaw wskazówek dla osób pomagających przy usuwaniu malware na różnych forach. Tłumaczenia Francuskie Hiszpańskie Holenderskie | Belgijskie Niemieckie Polskie Portugalskie Rosyjskie Spis treści 1. Wprowadzenie 2. Domyślne obszary skanowania 3. Skan główny (FRST.txt) Processes (Procesy) Registry (Rejestr) Scheduled Tasks (Zaplanowane zadania) Internet Services (Usługi) Drivers (Sterowniki) NetSvcs One month (Created/Modified) (Jeden miesiąc (utworzone/zmodyfikowane)) FLock FCheck KnownDLLs SigCheck Association (Powiązania plików) Restore Points (Punkty Przywracania systemu) Memory info (Statystyki pamięci) Drives (Dyski) i MBR & Partition Table (MBR & Tablica partycji) LastRegBack 4. Skan dodatkowy (Addition.txt) Accounts (Konta użytkowników) Security Center (Centrum zabezpieczeń) Installed Programs (Zainstalowane programy) Custom CLSID (Niestandardowe rejestracje CLSID) Codecs Shortcuts & WMI (Skróty & WMI) Loaded Modules (Załadowane moduły) Alternate Data Streams Safe Mode (Tryb awaryjny) Association (Powiązania plików) Internet Explorer Hosts content (Hosts - zawartość) Other Areas (Inne obszary) MSCONFIG/TASK MANAGER disabled items (MSCONFIG/TASK MANAGER - Wyłączone elementy) FirewallRules (Reguły Zapory systemu Windows) Restore Points (Punkty Przywracania systemu) Faulty Device Manager Devices (Wadliwe urządzenia w Menedżerze urządzeń) Event log errors (Błędy w Dzienniku zdarzeń) Memory info (Statystyki pamięci) Drives (Dyski) MBR & Partition Table (MBR & Tablica partycji) 5. Pozostałe skany opcjonalne List BCD (Lista BCD) SigCheckExt Shortcut.txt 90 Days Files (Pliki z 90 dni) Search Files (Szukaj plików) Search Registry (Szukaj w rejestrze) 6. Dyrektywy/Polecenia CloseProcesses: CMD: Comment: Copy: CreateDummy: CreateRestorePoint: DeleteJunctionsInDirectory: DeleteKey: i DeleteValue: DeleteQuarantine: DisableService: EmptyEventLogs: EmptyTemp: ExportKey: i ExportValue: File: FilesInDirectory: i Folder: FindFolder: Hosts: ListPermissions: Move: Powershell: Reboot: Reg: RemoveDirectory: RemoveProxy: Replace: RestoreFromBackup: RestoreMbr: RestoreQuarantine: SaveMbr: SetDefaultFilePermissions: StartBatch: — EndBatch: StartPowershell: — EndPowershell: StartRegedit: — EndRegedit: Symlink: SystemRestore: Tasksdetails: testsigning on: Unlock: Virusscan: Zip: Zaufane osoby oraz eksperci, którzy mają odpowiedni dostęp, mogą śledzić na bieżąco postępy przy FRST w wątku dyskusyjnym FRST.- 17 odpowiedzi
-
- Windows 11
- Windows 10
-
(i 4 więcej)
Oznaczone tagami:
-
Dodany skan pakietów Windows 8/10, czyli aplikacji instalowanych via Microsoft Store.
-

Personalizacja menu kontekstowego z poziomu edytora rejestru
dragolice opublikował(a) temat w Tutoriale | Artykuły | Recenzje
Copyright @dragolice fixitpc.pl. Autor nie wyraża zgody na powielanie poradnika. Personalizacja menu kontekstowego z poziomu edytora rejestru Windows 7 Windows 10 Poradnik został stworzony i sprawdzony bazując na systemach Windows 7 i Windows 10. Niewykluczone, że niektóre pozycje działają również na innych systemach Windows. Czasami pojawią się instrukcje tylko dla jednego konkretnego systemu, tak więc proszę dokładnie czytać czego dotyczy dane zagadnienie. Jeśli nie będzie adnotacji odnośnie działania opcji tylko na konkretnym systemie, oznacza to, że można wprowadzić zmiany na obydwu. Poradnik w całości opiera się na ręcznym wprowadzaniu zmian w edytorze rejestru. Jeśli będą one nieprawidłowe mogą mieć negatywny skutek na pracę systemu operacyjnego. Zalecam wykonanie kopii zapasowej rejestru. W celu utworzenia kopii zapasowej skorzystaj z poradnika - KLIK W poradniku ze względu na czytelność będę posługiwał się skrótami: PPM - Prawy Przycisk Myszy. LPM - Lewy Przycisk Myszy. Menu kontekstowe przybiera różną postać, wszystko zależy od tego gdzie zostanie wywołane. Starałem się to podzielić na osobne sekcje, ponieważ temat jest bardzo obszerny. W większości przypadków podałem wyeksportowane pliki rejestru. Można je dodać i zaoszczędzić trochę czasu, nie trzeba ręcznie dodawać pozycji. Wprowadzenie zmian powinno dać natychmiastowe efekty, jeśli jednak tak się nie stanie należy zrestartować proces explorer.exe poprzez menedżer zadań lub po prostu wylogować i zalogować się ponownie. Pomysłów jak urozmaicić menu kontekstowe może być bardzo dużo, jeśli ktoś wpadnie na coś ciekawego i chciałby, aby znalazło się to w tym zbiorczym temacie proszę o informację. Chodzi tylko o pomysł, mogę pomóc w realizacji od strony technicznej. UWAGA: Przy grubszej aktualizacji systemowej pozycje, które zostały wcześniej usunięte lub zmodyfikowane mogą wrócić do ustawień domyślnych. Konieczne będzie ponowne wprowadzenie naszych poprawek. Polecam utworzenie zbiorczego pliku *.reg, tak, aby poprzez dwukrotne kliknięcie wszystkie uprzednie zmiany zostały ponownie wprowadzone. Spis treści: 1. Tworzenie pozycji w menu kontekstowym. 2. Opis działania przydatnych "Wartości ciągu". 3. Aplikacja lub skrót jako pozycja w menu kontekstowym. 4. Tworzenie podmenu w menu kontekstowym. 5. Menu kontekstowe wewnątrz folderu i pulpitu. 6. Menu kontekstowe na ikonie folderu. 7. Menu kontekstowe na ikonie dysku. 8. Menu kontekstowe w podmenu "Nowy". 9. Menu kontekstowe we wszystkich typach plików. 10. Menu kontekstowe na konkretnym rozszerzeniu. 11. Dodanie pozycji "Przenieś do..." i "Kopiuj do...". 12. Dodanie pozycji "Opróżnij kosz". 13. Dodanie pozycji "Zaznacz wszystko". 14. Dodanie pozycji "Strona internetowa". 15. Dodanie pozycji "Kopiuj ścieżkę". 16. Dodanie pozycji "Kopiuj listę plików". 17. Dodanie pozycji "Kopiuj nazwę". 18. Dodanie pozycji "Kopiuj zawartość do schowka". 19. Dodanie pozycji "Odłącz sprzęt USB". 20. Dodanie pozycji "Otwórz lokalizację". 21. Dodanie pozycji "Wypakuj pliki...". 22. Dodanie pozycji "Wysuń CD/DVD". 23. Dodanie podmenu "Atrybuty". 24. Dodanie podmenu "Zarządzanie energią". 25. Dodanie podmenu "Zapora systemu Windows". 26. Dodanie podmenu "Kopiuj adres IP". 27. Usuwanie systemowych pozycji z menu kontekstowego.- 27 odpowiedzi
-
- Windows 10
- Windows 8
-
(i 1 więcej)
Oznaczone tagami:
-

Weryfikacja integralności plików - narzędzia SFC i DISM
picasso opublikował(a) temat w Tutoriale | Artykuły | Recenzje
SFC (System File Checker) Windows Vista do Windows 10 Uruchamianie SFC spod Windows Uruchamianie SFC z poziomu WinRE SFCFix - Automatyzacja napraw Aneks - Artykuły Microsoftu Ochrona zasobów systemu Windows / Windows Resource Protection (WRP) - Technologia zastępująca archaiczny mechanizm Windows File Protection (WFP) obecny w XP, która ogranicza dostęp do określonych ważkich systemowych plików, folderów i kluczy rejestru poprzez redukcję uprawnień dla Administratorów. Te zasoby mogą być modyfikowane jedynie przez usługę Instalator modułów systemu Windows / Windows Modules Installer (TrustedInstaller.exe). Systemy Vista i nowsze nie posługują się już katalogiem dllcache, zamiennie utylizując %Windir%\winsxs\Backup dla krytycznych plików systemowych. W przeciwieństwie do XP rozmiar tego cache oraz lista plików objętych ochroną są niemodyfikowalne. Mechanizm ten, choć unowocześniony i pracujący w oparciu o inną metodę, udostępnia narzędzie o tej samej nazwie SFC (System File Checker), które oczywiście działa w inny sposób i jest wzbogacone o nowe przełączniki. SFC umożliwia skan integralności wszystkich (lub wybranych) chronionych plików systemowych i ewentualne zastąpienie niepoprawnych / uszkodzonych plików wersjami firmy Microsoft. C:\WINDOWS\system32>sfc /? Microsoft (R) Windows (R) Resource Checker Version 6.0 Copyright (C) Microsoft Corporation. All rights reserved. Scans the integrity of all protected system files and replaces incorrect versions with correct Microsoft versions. SFC [/SCANNOW] [/VERIFYONLY] [/SCANFILE=<file>] [/VERIFYFILE=<file>] [/OFFWINDIR=<offline windows directory> /OFFBOOTDIR=<offline boot directory> [/OFFLOGFILE=<log file path>]] /SCANNOW Scans integrity of all protected system files and repairs files with problems when possible. /VERIFYONLY Scans integrity of all protected system files. No repair operation is performed. /SCANFILE Scans integrity of the referenced file, repairs file if problems are identified. Specify full path <file> /VERIFYFILE Verifies the integrity of the file with full path <file>. No repair operation is performed. /OFFBOOTDIR For offline repair, specify the location of the offline boot directory /OFFWINDIR For offline repair, specify the location of the offline windows directory /OFFLOGFILE For offline repair, optionally enable logging by specifying a log file path e.g. sfc /SCANNOW sfc /VERIFYFILE=c:\windows\system32\kernel32.dll sfc /SCANFILE=d:\windows\system32\kernel32.dll /OFFBOOTDIR=d:\ /OFFWINDIR=d:\windows sfc /SCANFILE=d:\windows\system32\kernel32.dll /OFFBOOTDIR=d:\ /OFFWINDIR=d:\windows /OFFLOGFILE=c:\log.txt sfc /VERIFYONLY C:\WINDOWS\system32> [Natywnie polskie systemy: Na Windows 10 i Windows 8/8.1 SFC nie jest spolszczone, w odróżnieniu od Windows 7 i Vista.] Copyright @picasso fixitpc.pl Powielanie tej pracy zabronione.- 5 odpowiedzi
-
- Windows 10
- Windows 8
-
(i 2 więcej)
Oznaczone tagami:
-
Analiza długiego startu systemu za pomocą Windows Performance Toolkit Windows Vista do Windows 10 32-bit i 64-bit Tutorial ten zastępuje stare instrukcje (usunięte z ogłoszenia działów Windows)
- 1 odpowiedź
-
- Windows 10
- Windows 8
-
(i 2 więcej)
Oznaczone tagami:
-
Śledzenie startu za pomocą Windows Performance Toolkit Windows Vista, Windows 7 Tutorial ten (pierwotnie w ogłoszeniu działów Windows) został zastąpiony nowszym autorstwa mgrzeg: Analiza długiego startu systemu.
-

Naprawa / reset katalogu sieciowego Winsock
picasso opublikował(a) temat w Tutoriale | Artykuły | Recenzje
Naprawa / reset katalogu sieciowego Winsock Windows 7 / Windows Vista / Windows XP Budowa łańcucha Korekta części Protocol Korekta części NameSpace Narzędzia zewnętrzne a prawidłowość procedur Copyright @picasso fixitpc.pl Powielanie tej pracy zabronione. -
Copyright @picasso fixitpc.pl Powielanie tej pracy zabronione. Rekonstrukcja Zapory systemu Windows Windows 7 32-bit i 64-bit Ręczna odbudowa: Cześć I Ręczna odbudowa: Część II Automaty naprawcze od ESET i Microsoftu
-
Problemy z instalacją aktualizacji | Windows Update Dotyczy Windows 7 ----> Wątki Vista zostały odizolowane w osobnym artykule Zestaw paczek dla Windows 7 Czynności wstępne Reset komponentów Windows Update Narzędzie analizy gotowości aktualizacji systemu (CheckSur) Reset metadanych transakcji Pozostałe standardowe procedury Dodatkowo informacja, gdzie prócz tradycyjnego Dziennika zdarzeń należy szukać szczegółowych raportów logujących błędy, związanych z procesami aktualizacyjnymi: %windir%\WindowsUpdate.log %windir%\Logs\CBS\CBS.log %windir%\Logs\CBS\CheckSur.log (standardowo nieobecny - patrz opis Narzędzia analizy gotowości) Istnieją też logi pojawiające się przy określonych procesach: %windir%\IEX_main.log (przy instalacji Internet Explorer, X oznacza kolejne wersje przeglądarki, np. IE10, IE11) %temp%\dd_dotnetfx....install.txt lub Microsoft .NET Framework .....txt (przy aktualizacji .NET Framework) %temp%\msi...log (przy instalacji poprawek opartych na Instalatorze Windows np. od Office, o ile skonfigurowano logowanie zdarzeń)
-
All rights reserved. Copyright © Dawid Suder, 2012 Menu kontekstowe: Otwórz w wierszu poleceń / terminalu W pingwinkach jest taka fajna opcja w menu kontekstowym. Poniżej opisałem, co zrobić, by była także dostępna w systemach z rodziny Microsoft Windows. Spis treści 1. Windows Vista / 2008 / 7 / 2010 2. Windows 2000 / XP / 2003
-
Copyright @picasso fixitpc.pl Powielanie tej pracy zabronione. Rekonstrukcja Centrum zabezpieczeń systemu Windows Windows 7 32-bit i 64-bit Scenariusz: W Panelu sterowania Centrum akcji zgłasza problem "Usługa Centrum zabezpieczeń systemu Windows jest wyłączona". Wykorzystanie przycisku "Włącz teraz" owocuje kolejnym błędem "Nie można uruchomić usługi Centrum zabezpieczeń systemu Windows". W przystawce zarządzania usługami services.msc taka usługa nie jest w ogóle widoczna. Przyczyna: Problem leży w całkowicie skasowanym lub mocno zdewastowanym kluczu usługi. Częsty powód dla tego uszczerbku to aktywność infekcji. HKEY_LOCAL_MACHINE\SYSTEM\CurrentControlSet\Services\wscsvc NAPRAWA - REKONSTRUKCJA USŁUGI 1. Odtworzenie usługi w rejestrze. Otwórz Notatnik i wklej w nim: Windows Registry Editor Version 5.00 [HKEY_LOCAL_MACHINE\SYSTEM\CurrentControlSet\services\wscsvc] "DisplayName"="@%SystemRoot%\\System32\\wscsvc.dll,-200" "ErrorControl"=dword:00000001 "ImagePath"=hex(2):25,00,53,00,79,00,73,00,74,00,65,00,6d,00,52,00,6f,00,6f,00,\ 74,00,25,00,5c,00,53,00,79,00,73,00,74,00,65,00,6d,00,33,00,32,00,5c,00,73,\ 00,76,00,63,00,68,00,6f,00,73,00,74,00,2e,00,65,00,78,00,65,00,20,00,2d,00,\ 6b,00,20,00,4c,00,6f,00,63,00,61,00,6c,00,53,00,65,00,72,00,76,00,69,00,63,\ 00,65,00,4e,00,65,00,74,00,77,00,6f,00,72,00,6b,00,52,00,65,00,73,00,74,00,\ 72,00,69,00,63,00,74,00,65,00,64,00,00,00 "Start"=dword:00000002 "Type"=dword:00000020 "Description"="@%SystemRoot%\\System32\\wscsvc.dll,-201" "DependOnService"=hex(7):52,00,70,00,63,00,53,00,73,00,00,00,57,00,69,00,6e,00,\ 4d,00,67,00,6d,00,74,00,00,00,00,00 "ObjectName"="NT AUTHORITY\\LocalService" "ServiceSidType"=dword:00000001 "RequiredPrivileges"=hex(7):53,00,65,00,43,00,68,00,61,00,6e,00,67,00,65,00,4e,\ 00,6f,00,74,00,69,00,66,00,79,00,50,00,72,00,69,00,76,00,69,00,6c,00,65,00,\ 67,00,65,00,00,00,53,00,65,00,49,00,6d,00,70,00,65,00,72,00,73,00,6f,00,6e,\ 00,61,00,74,00,65,00,50,00,72,00,69,00,76,00,69,00,6c,00,65,00,67,00,65,00,\ 00,00,00,00 "DelayedAutoStart"=dword:00000001 "FailureActions"=hex:80,51,01,00,00,00,00,00,00,00,00,00,03,00,00,00,14,00,00,\ 00,01,00,00,00,c0,d4,01,00,01,00,00,00,e0,93,04,00,00,00,00,00,00,00,00,00 [HKEY_LOCAL_MACHINE\SYSTEM\CurrentControlSet\services\wscsvc\Parameters] "ServiceDllUnloadOnStop"=dword:00000001 "ServiceDll"=hex(2):25,00,53,00,79,00,73,00,74,00,65,00,6d,00,52,00,6f,00,6f,\ 00,74,00,25,00,5c,00,53,00,79,00,73,00,74,00,65,00,6d,00,33,00,32,00,5c,00,\ 77,00,73,00,63,00,73,00,76,00,63,00,2e,00,64,00,6c,00,6c,00,00,00 [HKEY_LOCAL_MACHINE\SYSTEM\CurrentControlSet\services\wscsvc\Security] "Security"=hex:01,00,14,80,c8,00,00,00,d4,00,00,00,14,00,00,00,30,00,00,00,02,\ 00,1c,00,01,00,00,00,02,80,14,00,ff,01,0f,00,01,01,00,00,00,00,00,01,00,00,\ 00,00,02,00,98,00,06,00,00,00,00,00,14,00,fd,01,02,00,01,01,00,00,00,00,00,\ 05,12,00,00,00,00,00,18,00,ff,01,0f,00,01,02,00,00,00,00,00,05,20,00,00,00,\ 20,02,00,00,00,00,14,00,9d,01,02,00,01,01,00,00,00,00,00,05,04,00,00,00,00,\ 00,14,00,8d,01,02,00,01,01,00,00,00,00,00,05,06,00,00,00,00,00,14,00,00,01,\ 00,00,01,01,00,00,00,00,00,05,0b,00,00,00,00,00,28,00,15,00,00,00,01,06,00,\ 00,00,00,00,05,50,00,00,00,49,59,9d,77,91,56,e5,55,dc,f4,e2,0e,a7,8b,eb,ca,\ 7b,42,13,56,01,01,00,00,00,00,00,05,12,00,00,00,01,01,00,00,00,00,00,05,12,\ 00,00,00 Z menu Notatnika > Plik > Zapisz jako > Ustaw rozszerzenie na Wszystkie pliki > Zapisz jako FIX.REG > z prawokliku Scal 2. Asekuracyjnie przeprowadź skanowanie pod kątem poprawności plików za pomocą polecenia sfc /scannow. Tutorial: Weryfikacja integralności plików via narzędzie SFC 3. Po wykonaniu wszystkich zadań należy zrestartować system. Usługa rozpocznie działanie zgodnie z planem.
-
Bardzo często w systemach Vista/Windows 7 mozna spotkać taki o to błąd: i wielu użytkownikom sprawia kłopot z interpretacją o jaki nosnik tu chodzi. Ażeby klarownie odpowiedzieć o jaki nosnik jest raportowany błąd trzeba umieć odpowiedzieć na pytanie co to jest \Device\HarddiskX\DRX.Ażeby odpowiedziec na to pytanie potrzeba nam dwóch narzędzi: dd for Windows oraz dowolny menadżer dysków - może to też być wbudowany,systemowy. 1. Narzędzie DD działa wyłacznie w trybie administrtora więc pamiętajmy aby uruchomić konsolę w trybie administratora 2. Ażeby wygodnie posługiwać się tym narzędziem i mieć możliwość go uruchmiania z dowolenej lokalizacji to najlepiej jest utworzyć jakis folder ,wsadzic do niego plik dd.exe a sam folder dodać do zmiennych środowiskowych.Samo narzędzie jest 32bitowe więc nie umieszczać go w folderze systemowym w systemach 64bit W konsoli wpiszmy polecenie: dd --list Przykładowy listing z mojego podwórka z sekcji "NT Block device Objects" (reszta nas nie obchodzi) Zwróćcie uwagę na takie wpisy: Partition0 to nie jest partycja jako taka tylko to jest MBR dysku.Dopiero kolejne wyzsze numery tj Partition1,Parttion2 ... oznaczają normalne partycje na dysku.Indeks przy DR jest na ogół taki sam jak przy Harddisk ;różne indeksy mogą się pojawić wtedy gdy w tej samej sesji pracy komputera były wymieniane różne nośniki lub ten sam nośnik był wyjmowany i wkładany ale nie ma on większego znaczenia przy interpretacji błędu;oznacza jedynie kolejny podpięty nośnik (ten sam nosnik może być indeksowany kilkakrotnie jeśli wielokrotnie był wyjmowany i wkładany w tej samej sesji!). Jeśli w danej sesji pracy komputera będą podpinane różne nośniki to będą indeksowane przy DR kolejnymi wolnymi najniższymi liczbami,włożenie z powrotem do tego samego portu nośnika który był pierwotnie nie przywraca pierwotnego indeksu przy DR lecz będzie indeksowany kolejną liczbą.Rozpoczęcie nowej sesji pracy komputera (restart komputera,wyłączenie i włączenie omputera) przywraca indeksy przy DR na takie same jakie są przy Harddisk. Jeśli ktoś by wciąż miał wątpliwości co to za dyski są widoczne skonfrontujmy raport dd z info z menadżera dysków. Ten sam układ nosników widoczny w systemowym menadzerze dysków Ten sam układ nosników widoczny w Paragon Partition Menager 10.0 I tutaj jest jest już wszystko jasne - Harddisk0,Harddisk1 to w systemowym menadżerze dysków Dysk 0, Dysk 1 i "Podstawowy dysk twardy 0,Podstawowy dysk twardy 1" itd w Paragon Partition Menager.Musicie być przygotowani że inny menadżer dysków może mieć trochę inne oznaczenia ale myślę ze idea oznaczenia dysków jest klarowna i intuicyjnie jasna i nie będziecie mieli z interpretacją dla jakiegoś innego menadżera. Wiedząc już dokładnie jaka jest interpretacja wpisu w dzienniku zdarzeń to dochodzimy to konkluzji ze sam dowolny menadżer dysków jest wystarczający do określenia o jaki nośnik jest raportowany błąd w dzienniku. Kilka dodatkowych uwag: 1.Zarówno w DD jak i w menadżerze dysków słowo "dysk" to nie tylko dysk twardy ale takze inne nośniki pamieci,pendrivy,karty pamięci itd. 2.Czasem może się zdarzyć że DD pokaże nieco więcej nośników niż to pokaże menadzer dysków - jest to możliwe jesli jakiś nośnik został niedawno wyjęty 3.Pierwszy dysk w komputerze jest oznaczony jako Device\Harddisk0\DR0 Interpretacja błedu i ranga problemu Jeżeli błąd dotyczy dysku twardego (w komputerze bądź na USB) to na ogół błąd jest poważny i wymaga diagnostyki SMART,jeśli natomiast błąd dotyczy pedrive,karty pamięci to na ogół nie jest on poważny - może on być jedynie spowodowany drobnymi uszkodzeniami typu uszkodzenie informacji o wolnym miejscu,prawdopodobnie może też się generować przy wyjmowaniu nośnika bez użycia opcji "bezpieczne usuwanie sprzętu",aczkolwiek w skrajnym przypadku fizyczne nieodwracalne uszkodzenie nośnika też jest możliwe.
-
Szybkie wypalanie płyt ISO pod Windows 7 Witam, ściągniecie pliku .iso to prosta sprawa, ale wypalenie na płycie zajmuje czasem trochę uwagi forumowicza: czym? jak? jakim programem? ... Użytkowników Winows 7 prosta płyta .ISO nie powinna przerażać. OS ma wbudowane narzędzie do tego celu. Sam przez przypadek znalazłem o nim informacje czym właśnie się dzielę. Memtest 86 jako podstawowy test RAM-u jak najbardziej się "wypala" w kilka sekund. Po kolei: 1. Ściągamy spakowany plik i z prawokliku wypakowujemy. 2. Z prawokliku klikamy na wiersz "Burn disc image" lub klikamy z dwukliku jak do otwierania katalogu - wcześniej oczywiście wkładając czysty dysk do nagrywarki. 3. Zaznaczamy "Verify disc after burning" i rozpoczynamy wypalanie. 4. Za kilka chwil cieszymy się nośnikiem gotowym do testów. Tu powinien być punkt 5-ty: dziękujemy MS za ten gadżet systemowy. Jest jedno "ale", mam OS Ultimate i nie wiem do końca jak z innymi Windows-ami.
-
Copyright @picasso fixitpc.pl Powielanie tej pracy zabronione. Pasek boczny i gadżety systemu Windows Windows Vista / Windows 7 Tytułem wstępu. System Vista dysponuje sztywnym pasem bocznym organizującym gadżety. System Windows 7 nie posiada paska, gadżety są organizowane dowolnie na planszy Pulpitu. Mimo tej różnicy konstrukcyjnej, Windows 7 zachował konwencję nazewniczą "Windows Sidebar" i wykonywalny sidebar.exe, dlatego też omawiane tu ścieżki dostępu są wspólne dla obu linii systemowych. 1. Katalog Program Files trzyma podstawowe do działania DLL oraz zbiór domyślnych gadżetów Microsoftu. Natomiast katalog użytkownika magazynuje ustawienia paska w settings.ini oraz w podkatalogu Gadgets niedomyślne dociągnięte już przez użytkownika gadżety. C:\Program Files\Windows Sidebar -------- Gadgets (gadżety firmowe) C:\Users\Konto\AppData\Local\Microsoft\Windows Sidebar -------- Gadgets (gadżety doinstalowane przez użytkownika) -------- Settings.ini Proces sidebara występuje podwójnie, jeśli użytkownik wprowadził gadżety spoza zestawu domyślnego i są one załadowane. 2. Systemy 64-bitowe dysponują podwójnym zestawem: C:\Program Files\Windows Sidebar (natywna 64-bitowa wersja) C:\Program Files (x86)\Windows Sidebar (wersja 32-bit) Domyślnie uruchomionym jest zestaw 64-bitowy. 3. Sposób wyświetlania obiektów jest oparty na maszynie renderującej Internet Explorer. Stąd też wszystkie techniki wyświetlania działające w IE, są technikami wspieranymi przez gadżety np. Javascript / Flash / Silverlight. Generalizując przyczyny dysfunkcji można wskazać: - Wyrejestrowanie niezbędnych plików DLL, jako konsekwencja niefortunnych akcji z czyścicielami rejestru lub operacji deinstalacyjnych kombajnów zabezpieczających (np. antywirus). - Gadżety niedomyślne: aplikowane w nadmiarze, nieprofesjonalnie zaprojektowane, uszkodzone - Internet Explorer: jego konfiguracja, zawtyczkowanie, problemy działania etc.
-
Copyright @picasso fixitpc.pl Powielanie tej pracy zabronione. Błąd Aktywacji i Windows Update 80070424 - Fix Aplikuje się do Windows 7 Scenariusz: We właściwościach systemu status aktywacji jest wyświetlany jako "niedostępny". Próba reaktywacji owocuje przestawieniem się tła Pulpitu na czarne (może się pojawić zgłoszenie o nielegalnym Windows) i zwrotem błędu. Po rozwinięciu szczegółów błędu figuruje kod 0x80070424 w takich potencjalnych kombinacjach: "Określona usługa nie istnieje jako usługa zainstalowana" lub "Nie można uruchomić określonej usługi ponieważ jest ona wyłączona lub ponieważ nie są włączone skojarzone z nią urządzenia." Windows Update również nie działa, próba wyszukania aktualizacji zwraca dokładnie ten sam kod 80070424 "Rozszerzenie Windows Update napotkało nieznany błąd": Potencjalna przyczyna: Kod błędu 80070424 jako taki może odnosić się do różnych defektów i braków (np. KB968002). Jest tu omówiony szczególny przypadek, gdy są spełnione równocześnie dwa warunki: zarówno Aktywacja jak i Windows Update zwracają ten sam kod błędu. Podłoże dla tego zachowania to nieprawidłowy stan / uszkodzenie lub zupełny brak usługi Ochrona oprogramowania / Software Protection (sppsvc) (przykład). DIAGNOSTYKA PROBLEMU: 1. Można to zweryfikować przy udziale narzędzia diagnostycznego Microsoft Genuine Diagnostic Tool: Pobierz W uzyskanym z tego narzędzia logu będzie odczyt podobny do: Licensing Data--> Uruchom na komputerze z systemem Microsoft Windows w wersji innej niż podstawowa polecenie "slui.exe 0x2a 0x80070424", aby wyświetlić tekst błędu. Błąd: 0x80070424 Windows Activation Technologies--> HrOffline: 0x8004FE21 HrOnline: N/A HealthStatus: 0x0001000000000000 Event Time Stamp: N/A ActiveX: Registered, Version: 7.1.7600.16395 Admin Service: Registered, Version: 7.1.7600.16395 HealthStatus Bitmask Output: Tampered Service: sppsvc 2. Start > w polu szukania services.msc > na liście usług należy zorientować się czy oraz w jaki sposób jest widzialna usługa. Właściwości prawidłowo działającej usługi wyglądają w następujący sposób: Proszę szukać zarówno pod nazwą wyświetlaną (Ochrona oprogramowania / Software Protection) jak i nazwą systemową (sppsvc). W naturalnym stanie usługa powinna być pokazana na liście tylko i wyłącznie pod nazwą wyświetlaną (nazwa systemowa zaś we Właściwościach), pokazywanie się bezpośrednio na liście nazwy systemowej jest nieprawidłowe i świadczy o defekcie usługi. Jeśli usługa jest widoczna w przystawce z właściwymi atrybutami typu nazwa / opis ale jest oznaczona jako Wyłączona, może wystarczyć prosta operacja, czyli pobranie Właściwości, przestawienie Typu startu na Automatyczny (opóźnione uruchomienie) i wreszcie ręczny start usługi. Jeśli jednak występują tu niezgodności w nazwie / opisie, błąd uruchomienia mimo prawidłowego Typu startu lub w ogóle brak usługi na liście, jest to znak, że dane rejestru są niekompletne (możliwy także uszczerbek / całkowity brak powiązanego pliku na dysku). Należy się także zorientować w jakiej kondycji jest plik usługi C:\Windows\system32\sppsvc.exe lub czy w ogóle jest obecny na dysku. NAPRAWA - REKONSTRUKCJA USŁUGI: 1. Przywrócenie wpisu usługi do rejestru. Należy w Notatniku wkleić poniższy tekst: Windows Registry Editor Version 5.00 [HKEY_LOCAL_MACHINE\SYSTEM\CurrentControlSet\services\sppsvc] "DisplayName"="@%SystemRoot%\\system32\\sppsvc.exe,-101" "ImagePath"=hex(2):25,00,53,00,79,00,73,00,74,00,65,00,6d,00,52,00,6f,00,6f,00,\ 74,00,25,00,5c,00,73,00,79,00,73,00,74,00,65,00,6d,00,33,00,32,00,5c,00,73,\ 00,70,00,70,00,73,00,76,00,63,00,2e,00,65,00,78,00,65,00,00,00 "Description"="@%SystemRoot%\\system32\\sppsvc.exe,-100" "ObjectName"="NT AUTHORITY\\NetworkService" "ErrorControl"=dword:00000001 "Start"=dword:00000002 "DelayedAutoStart"=dword:00000001 "Type"=dword:00000010 "DependOnService"=hex(7):52,00,70,00,63,00,53,00,73,00,00,00,00,00 "ServiceSidType"=dword:00000001 "RequiredPrivileges"=hex(7):53,00,65,00,41,00,75,00,64,00,69,00,74,00,50,00,72,\ 00,69,00,76,00,69,00,6c,00,65,00,67,00,65,00,00,00,53,00,65,00,43,00,68,00,\ 61,00,6e,00,67,00,65,00,4e,00,6f,00,74,00,69,00,66,00,79,00,50,00,72,00,69,\ 00,76,00,69,00,6c,00,65,00,67,00,65,00,00,00,53,00,65,00,43,00,72,00,65,00,\ 61,00,74,00,65,00,47,00,6c,00,6f,00,62,00,61,00,6c,00,50,00,72,00,69,00,76,\ 00,69,00,6c,00,65,00,67,00,65,00,00,00,53,00,65,00,49,00,6d,00,70,00,65,00,\ 72,00,73,00,6f,00,6e,00,61,00,74,00,65,00,50,00,72,00,69,00,76,00,69,00,6c,\ 00,65,00,67,00,65,00,00,00,00,00 "FailureActions"=hex:80,51,01,00,00,00,00,00,00,00,00,00,03,00,00,00,14,00,00,\ 00,01,00,00,00,c0,d4,01,00,01,00,00,00,e0,93,04,00,00,00,00,00,00,00,00,00 [HKEY_LOCAL_MACHINE\SYSTEM\CurrentControlSet\services\sppsvc\Security] "Security"=hex:01,00,14,80,a0,00,00,00,ac,00,00,00,14,00,00,00,30,00,00,00,02,\ 00,1c,00,01,00,00,00,02,80,14,00,ff,01,0f,00,01,01,00,00,00,00,00,01,00,00,\ 00,00,02,00,70,00,05,00,00,00,00,00,14,00,fd,01,02,00,01,01,00,00,00,00,00,\ 05,12,00,00,00,00,00,18,00,ff,01,0f,00,01,02,00,00,00,00,00,05,20,00,00,00,\ 20,02,00,00,00,00,14,00,9d,01,02,00,01,01,00,00,00,00,00,05,04,00,00,00,00,\ 00,14,00,9d,01,02,00,01,01,00,00,00,00,00,05,06,00,00,00,00,00,14,00,14,00,\ 00,00,01,01,00,00,00,00,00,05,0b,00,00,00,01,01,00,00,00,00,00,05,12,00,00,\ 00,01,01,00,00,00,00,00,05,12,00,00,00 (Wpisy rejestru wyglądają tak samo dla Windows 7 x86 i Windows 7 x64) Z menu Notatnika > Plik > Zapisz jako > Ustaw rozszerzenie na Wszystkie pliki > Zapisz jako FIX.REG Start > w polu szukania wpisz regedit > z prawokliku Uruchom jako Administrator > z menu Plik > Importuj i wskaż FIX.REG. 2. Dodatkowo, jeśli brak pliku usługi lub jest podejrzenie, że nie jest on prawidłowy, należy zaopatrzyć się w czystą kopię. Podstawowe źródło to płyta instalacyjna Windows (oczywiście musi być zgodna z bitami systemu). Tutorial: Weryfikacja integralności plików via narzędzie SFC Ekstrakcja plików systemowych z DVD Jeśli plik usługi istnieje już w folderze system32 i ma być nadpisany ręcznie nową kopią, by dało się go zamienić, należy zresetować uprawnienia dla pliku, przestawiając Właściciela z TrustedInstaller na grupę Administratorzy oraz ustawiając dla tej grupy Pełną kontrolę. Tutorial: Przyznawanie kontroli dla plików i folderów 3. Po wszystkich operacjach należy zresetować komputer.
-
Copyright @picasso fixitpc.pl Powielanie tej pracy zabronione. Uszkodzony Tryb awaryjny - BSOD 0x0000007B (INACCESSIBLE_BOOT_DEVICE) System startuje w trybie normalnym Scenariusz: Komputer nie ma problemu ze startem w Trybie normalnym ale nie jest w stanie przejść w Tryb awaryjny. Podczas próby uruchomienia tego trybu pojawia błąd STOP 0x0000007B i komputer automatycznie się restartuje. Przyczyna leży w całkowitym braku lub fragmentarycznej postaci klucza trybu awaryjnego: HKEY_LOCAL_MACHINE\SYSTEM\CurrentControlSet\Control\SafeBoot Przypadek z naszego forum, klucz awaryjnego choć obecny, jest niekompletny, tzn. akurat pozbawiony klasy dysków twardych: KLIK. Klucz trybu awaryjnego może zniknąć z systemu w sposób całkowity m.in. na skutek ingerencji infekcji (typowe przykłady to historyczne już infekcje Bagle czy Sality), choć to nie jedyna możliwość. METODA NAPRAWY 1: O ile było włączone, można wykorzystać globalne cofanie systemu do wcześniejszej postaci przy udziale Przywracania systemu, w oparciu o punkt przywracania sprzed uszkodzenia. Jeśli nie ma stosownych punktów Przywracania, Przywracanie systemu jest wyłączone (lub w jakiś sposób niedostępne), bądź też od ostatniego dostępnego punktu zaszły zbyt duże zmiany konfiguracyjne, które użytkownik chce zachować: METODA NAPRAWY 2: Strona Kasperskiego udostępniała paczkę zawierającą gotowe importy rejestru rekonstruujące cały klucz trybu awaryjnego. Obecnie nie jest już ona dostępna, ale podaję alternatywny link z naszego serwera. W paczce są pliki dla systemów XP do Windows 7. Należy uruchomić wybrany plik zgodny z systemem operacyjnym, zatwierdzić import do rejestru, zresetować komputer i sprawdzić czy system może się uruchomić w Trybie awaryjnym. Pobierz Ta metoda jest najszybszą drogą przywrócenia fabrycznego wyglądu klucza Trybu awaryjnego. Ewentualnie, można sobie też ręcznie wyciągnąć wygląd tego klucza w oparciu o potencjalne kopie rejestru obecne w systemie. Ten fragment pracy (pisany bardzo dawno temu pod kątem systemu XP) został wycięty stąd jako zbędny w obliczu gotowych plików. Jeśli naprawa nie ma charakteru permanetnego i po imporcie rejestru pojawia się ponownie ta sama usterka, przypuszczalnie w systemie jest czynna infekcja. Należy się zgłosić do działu Malware w celu wykonania diagnostki pod tym kątem. System w ogóle się nie uruchamia Scenariusz: Komputer startował w Trybie normalnym, a użytkownik nieświadomy usterki Trybu awaryjnego (bądź błędnie interpretujący objawy widoczne przy posługiwaniu się klawiszem F8) ustawił start systemu w Trybie awaryjnym via narzędzie MSCONFIG. To ustawienie ma krytyczne skutki przy braku klucza Trybu awaryjnego: system wpada w niekończącą się pętlę automatycznego restartu i nie jest możliwe ponowne wejście w Tryb normalny, gdyż to wymaga ponownego posłużenia się narzędziem MSCONFIG, które przestaje być oczywiście dostępne. Ustawienie trybu startu w MSCONFIG modyfikuje plik startowy: BCD (Windows Vista i Windows 7) lub BOOT.INI (Windows XP). Nie obejdzie się bez pomocy płyt startowych. Możliwe sposoby naprawy: METODA NAPRAWY 1: Wykorzystanie mechanizmów umiejących modyfikować pliki rozruchowe konkretnej edycji Windows i przy ich udziale usunięcie z rozruchu zapisku startu w awaryjnym. Po wykonaniu tego zadania system będzie w stanie zastartować w Trybie normalnym i z jego poziomu można podjąć się naprawy uszkodzonego awaryjnego importując do rejestru gotowy plik. Windows 7: Windows 7 posiada lokalnie wbudowane środowisko WinRE (o ile to nie jest jakiś kastrat). Przy takim typie uszkodzenia przy starcie systemu jest podawana opcja automatycznej naprawy. Naprawa ta się nie uda, ale dialogi prowadzą do menu wyboru opcji, w którym należy wybrać linię poleceń i wpisać komendę modyfikacji BCD usuwającą start w Trybie awaryjnym. Kondensując operację: 1. Na ekranie błędu wybieramy opcję naprawczą: 2. Należy przejść przez cały proces próby auto-naprawy (i podziękować ofercie Przywracania systemu), aż do końcowego dialogu o niemożności wykonania operacji. Z poziomu tego okna wybierz opcję przeglądu ustawień zaawansowanych (View advanced options for system recovery and support): 3. To uaktywni proces wchodzenia do ekranu z wyborem funkcji WinRE. Na ekranie wybierz opcję Command Prompt / Wiersz polecenia: 4. Zweryfikuj wpisy menedżera rozruchu wpisując polecenie bcdedit. W sekcji "Windows Boot Loader" oznaczonej identyfikatorem (w tym przykładzie to {default}) powinien figurować zapis "safeboot" wskazujący na skonfigurowany rozruch w Trybie awaryjnym: 5. Usuń rozruch w Trybie awaryjnym wpisując polecenie: bcdedit /deletevalue {default} safeboot Po tej operacji wystarczy zresetować komputer. System powinien bez przeszkód się uruchomić. Kolejne kroki to pobranie paczki Sality_RegKeys.zip i import pasującego do systemu pliku odbudowującego Tryb awaryjny. Windows Vista: Windows Vista w standardowej postaci nie posiada takiego lokalnego mechanizmu jak Windows 7. Wyjątkiem są brandowane komputery OEM, które mogą udostępniać opcje Recovery z poziomu klawisza F8. Przykładem producenta, który to stosuje, jest Dell i na takich komputerach jest możliwe wykonanie powyższej instrukcji dla Windows 7. Dla pozostałych instalacji Vista, nie mających żadnej możliwości wywołania dodatkowych opcji naprawczych wprost, należy skorzystać z płyty instalacyjnej Vista, by dostać się do środowiska WinRE. Z poziomu tej płyty do wykonania takie same polecenia bcdedit jak podane wyżej. Tutorial: Opis startu do środowiska WinRE Windows XP: Windows XP to inna liga. Podstawowym sposobem jest start z płyty instalacyjnej XP do Konsoli Odzyskiwania i wykorzystanie komendy BOOTCFG /REBUILD. Tutorial: Opis startu do Konsoli Odzyskiwania i pobieranie gotowej płyty Mankamentem tego sposobu jest brak precyzji. Konsola nie udostępnia bezpośredniej opcji dokładnej edycji danego wpisu rozruchu, tak by go "obciąć" tylko o parametr Trybu awaryjnego. Po przebudowie podanym poleceniem zwykle skutek to podwójna pozycja Windows w menu startowym, nowa oraz wadliwa, co już należy skorygować spod Windows ręcznie. Jest lepsza alternatywa dla tego procesu: Paragon Rescue Kit Free Edition Darmowa płyta naprawcza Paragon, która udostępnia moduł umożliwiający dokładną edycję pliku rozruchu BOOT.INI. Akcja: 1. Startujemy z płyty i wybieramy z menu pozycję Boot Corrector: 2. Na kolejnym ekranie zaznaczamy opcję Search for Windows installations to correct i Next: 3. Podświetlamy na liście dysk, na którym leżą pliki startowe systemu (marker S), wybieramy opcję Edit the Boot.ini file i Next: 4. Otworzy się zawartość pliku boot.ini. W sekcji [operating systems] zaznaczamy wejście należne do Windows XP i klik w Edit: 5. W oknie dialogowym edycji należy przejść na koniec linii i usunąć parametr końcowy /safeboot:minimal: Zapisujemy wszystkie zmiany. Po restarcie komputera system powinien uruchomić się w Trybie normalnym. Kolejne kroki to pobranie paczki Sality_RegKeys.zip i import pasującego do systemu pliku odbudowującego Tryb awaryjny. METODA NAPRAWY 2: Wykorzystanie płyty startowej udostępniającej narzędzie regedit, przy udziale którego można wykonać import struktury klucza Trybu awaryjnego do rejestru niestartującego Windows. W wyniku tej operacji system od razu zastartuje w ożywionym Trybie awaryjnym i z jego poziomu można użyć MSCONFIG do przestawienia na Tryb normalny. Do dyspozycji płyty pracujące na silnikach Windows: WinRE albo wytworzone z materiału Windows indywidualne LiveCD. W przykładzie zostanie użyte WinRE. Instrukcja jest wspólna dla wszystkich omawianych systemów, można skorzystać z tej samej płyty, różnica zachodzi tylko w zawartości importowanego pliku do rejestru. 1. Należy pobrać z poziomu innego komputera paczkę Sality_RegKeys.zip, wypakować z niej pasujący do naprawianego systemu plik REG i umieścić go na jakimś medium przenośnym np. USB, które będzie podpięte do zdefektowanego komputera. 2. Następnie startujemy do WinRE. Windows 7: można to wykonać dokładnie w ten sam sposób jak opisane wcześniej, bez konieczności posługiwania się płytą. Windows Vista i XP: do wykorzystania odrębna płyta WinRE. Na dialogu wybieramy opcję Command Prompt / Wiersz polecenia. 3. W linii poleceń wpisujemy komendę regedit, co otworzy edytor rejestru. Podświetlamy gałąź HKEY_LOCAL_MACHINE. Z menu File > Load Hive i wskazujemy do montowania plik C:\WINDOWS\system32\config\SYSTEM martwego systemu. W dialogu jako nazwę roboczą wpisujemy dowolną nazwę, tu w przykładzie TEST. Plik systemu pojawi się jako podmontowany. Nasza ścieżka robocza to: HKEY_LOCAL_MACHINE\TEST 4. Jako, że w tak montowanym pliku nie istnieje CurrentControlSet (link symboliczny), należy się zorientować który klucz ControlSet00X jest bieżącą konfiguracją komputera. Wchodzimy do poniższego klucza i sprawdzamy numer występujący w wartości Current. HKEY_LOCAL_MACHINE\TEST\Select 5. Jest wymagane dostosowanie pliku REG w Notatniku do warunków zewnętrznego dostępu do Windows. W linii poleceń WinRE należy wywołać polecenie notepad, co uruchomi Notatnik. W Notatniku otworzyć do edycji plik REG umieszczony na dysku USB. Plik ten kieruje do ścieżki HKEY_LOCAL_MACHINE\SYSTEM\CurrentControlSet, a nasza aktualna ścieżka edycji to HKEY_LOCAL_MACHINE\TEST\ControlSet00X. Należy wywołać funkcję zamiany tekstu CTRL+H i wymienić hurtem jedną frazę na drugą, zaś zmiany w pliku zapisać. 6. Po dostosowaniu pliku REG wystarczy z menu File > Import i wskazanie tegoż pliku REG. 7. Odmontowujemy edytowany plik rejestru: podświetlamy gałązkę TEST i z menu File > Unload hive. Zamykamy edytor rejestru i Notatnik i resetujemy system.
-
Brak podglądu zdarzeń, błąd 4201 Usługi Dziennika zdarzeń Objawy: Podczas próby uruchamiania Dziennika zdarzeń wyskakuje następujący komunikat: Usługa Dziennik Zdarzeń systemu Windows jest niedostepna. Upewnij się że usługa jest uruchomiona Podczas próby uruchamiania usługi wyskakuje taki komunikat: Błąd 4201: Przekazana nazwa wystąpienia nie została uznana za dostawcę danych WMI za prawidłową Oczywiście konsekwecją niedziałającej usługi Dziennik Zdarzeń jest też niedziałająca usługa Harmonogram Zadań. Przyczyny Przyczyny bardzo różne: rzeczywiste braki uprawnień do logów w pewnych podfolderach Windows lub fałszywe braki uprawnień na zasadzie "plik w użyciu", uszkodzenie folderów z logami, kłopoty z repozytorium w WMI. METODY NAPRAWCZE: Przedstawione poniżej metody naprawcze aplikują się do Vista/Windows 7. Każdy krok to oddzielna metoda naprawcza. Po wykonaniu wszystkich czynności w danym kroku sprawdzasz rezultaty - jeśli pomogło, to oczywiście ignorujesz dalsze kroki. KROK I 1. Upewnij się że posiadasz następujące foldery: C:\Windows\Logs C:\Windows\Logs\CBS C:\Windows\Logs\HomeGroup C:\Windows\System32\LogFiles C:\Windows\System32\LogFiles\AIT C:\Windows\System32\LogFiles\Fax C:\Windows\System32\LogFiles\Fax\Incoming C:\Windows\System32\LogFiles\Fax\Outgoing C:\Windows\System32\LogFiles\Firewall C:\Windows\System32\LogFiles\Scm C:\Windows\System32\LogFiles\SQM C:\Windows\System32\LogFiles\Windows Portable Devices C:\Windows\System32\LogFiles\WMI C:\Windows\System32\LogFiles\WMI\RtBackup C:\Windows\System32\LogFiles\WUDF C:\Windows\System32\winevt C:\Windows\System32\winevt\Logs C:\Windows\System32\winevt\TraceFormat Jeśli któregoś z folderów nie posiadasz, to utwórz go ręcznie //resetowanie uprawnień dla folderów z logami// 2. Pobierz SetACL odpowiedni dla twojej wersji systemu (32bit lub 64bit) i umieść plik setacl.exe w folderze C:\Windows\System32. 3. Pobierz plik Perm.txt i umieść go na swoim pulpicie. 4. Uruchom cmd.exe w trybie administratora (prawoklik na cmd.exe i wybierz "Uruchom jako administrator) i wklep taką komendę: setacl -on "C:\Windows" -ot file -actn restore -bckp "%userprofile%\Desktop\Perm.txt" KROK II //Zweryfikuj i napraw generalne problemy z uprawnieniami w systemie// Uruchom cmd.exe w trybie administratora (prawoklik na cmd.exe i wybierz "Uruchom jako administrator) i wklep taką komendę: secedit /configure /cfg %windir%\inf\defltbase.inf /db defltbase.sdb /verbose +restart KROK III //Wyresetuj repozytorium// Zbootuj komputer do trybu awaryjnego z wierszem poleceń (nie do klasycznego trybu awaryjnego) i wklep takie komendy: net stop winmgmt cd wbem rd /s /q Repository winmgmt /resetRepository KROK IV Zbootuj płytę instalacyjną DVD > WinRE> > Wiersz poleceń i wklep: RD /S C:\Windows\System32\LogFiles\WMI\RtBackup del C:\Windows\System32\winevt\Logs\*.* del C:\Windows\System32\winevt\TraceFormat\*.*
-
Błąd Windows Update 80246008 w Windows 7 - Fix Przyczyny Błąd ten jest spowodowany problemami z Usługa Inteligentnego Transferu w tle (BITS) lub z System zdarzeń z COM+ Rozwiązywanie problemów Start > Uruchom > services.msc i sprawdź czy poniższe usługi istnieją, mają prawidłowe ustawienia i działają: System zdarzeń z COM+: Automatyczny (uruchomiony) Usługa Inteligentnego Transferu w tle (BITS): Ręczny lub Automatyczny z opóźnieniem Jeśli masz inne ustawienia, to je popraw. Jeśli System zdarzeń z COM+ nie jest uruchomiony, to proszę spróbować zrobić to ręcznie, następnie uruchomić usługę BITS. Proszę zachować oryginalny porządek w uruchamianiu usług. Usługa BITS zależy od System zdarzeń z COM+ - jeśli ona nie działa, to BITS też nie będzie działała. Jeśli masz tylko problem z uruchomieniem usługi BITS... KROK I Sprawdź czy masz taki folder: C:\ProgramData\Microsoft\Network\Downloader Folder C:\ProgramData jest ukryty. By go widzieć, musisz załączyć w opcjach folderów opcję "Pokaż ukryte pliki i foldery" lub użyć jakiego dobrego menadżera plików Jeśli nie masz tego folderu, to utwórz go ręcznie. Sprawdź także uprawnienia do tego folderu: Administratorzy i SYSTEM mają pełny dostęp do tego folderu (wszystko zaptaszkowane), nikt więcej nie ma praw do tego folderu. //Jak sprawdzić i zmienić uprawnienia to dodatkowa lektura: KLIK.// KROK II Opróżnij folder C:\ProgramData\Microsoft\Network\Downloader. KROK III Wyresetuj Windows Update. Uruchom ten MS Fix 50202 w trybie normalnym, a jak nie pomaga, to zrób to w trybie agresywnym (obrazek): KROK IV Odinstaluj wszystkie softy ochronne, akceleratory pobierania i jakiekolwiek programy do zarządzania czy monitoringu sieci. Jeśli masz też problem z System zdarzeń z COM+... Jak pisałem poprzednio, jeśli ta usługa nie działa to BITS nie działa też. Jeśli usługa nie istnieje lub nie można jej uruchomić, to proszę zaimportować ten fix: KLIK i zrestartować komputer. Jeśli nie masz usługi BITS lub nie można jej uruchomić a poprzednie metody nie pomogły... Przywróć usługę BITS do ustawień domyślnych. Ponieważ do niektórych podkluczy Administratorzy nie mają Pełnej kontroli, najlepiej to zrobić przy użyciu narzędzia psexec: 1. Pobierz PsTools, wyekstraktuj z paczki plik psexec.exe i umieść plik w folderze C:\Windows\System32. 2. Pobierz fix dla usługi BITS i wypakuj to gdziekolwiek np. na pulpicie: KLIK. 3. Uruchom cmd.exe w trybie administratora (prawoklik na cmd.exe i wybierz "Uruchom jako administrator") i wpisz komendę: psexec -s -i -d regedit //powyższa komenda uruchomi edytor rejestru z poziomu konta SYSTEM// 4. W edytorze rejestru z menu "Plik" wybierz "Importuj", przejdź do lokacji gdzie znajduje się wspomniany fix dla usługi, zaimportuj fix i zrestartuj komputer
-
Rozwiązywanie problemów z Readiness Tool SymptomyCzasami podczas używania Readiness Tool narzędzie zawiesza się lub zwraca błędy np.: -Readiness Tool jest już zainstalowany -błąd 0x8024800C i inne Czasami Readiness Tool potrzebuje ok 30 minut na wykonanie swojej pracy także proszę cierpliwie poczekać zanim zastosujecie ponizsze porady KROK I 1. Otwórz menadżer zadań (Start > Uruchom > taskmgr) i zabij proces CheckSur.exe. 2. Usuń wszystkie hexadecymalne foldery ze swoich partycji, jesli są. Możesz mieć hexadecymalne foldery na różnych partycjach, niekoniecznie na C:. Przykładowe heksadecymalne foldery Usuń też te foldery: C:\Windows\CheckSur C:\Windows\Temp\CheckSur 3. Otwórz rejestr (Start > Uruchom > regedit) i usuń poniższe klucze: HKLM\Software\Microsoft\Windows\CurrentVersion\CheckSur HKLM\Software\Microsoft\Windows\CurrentVersion\Component Based Servicing\ApplicabilityEvaluationCache\Package_for_KB947821~31bf3856ad364e35~xxx~~x.x.x.x W zależności od wersji narzędzia i architektury systemu klucz Package_for_KB947821... ma nieco inną nazwę HKLM=HKEY_LOCAL_MACHINE By usunąć Package_for_KB947821..., musisz najpierw przejąć ten klucz na własność - dodatkowa lektura: KLIK. KROK II - JEŚLI KROK I NIE POMÓGŁ.... 1. Upewnij się, że masz wystarczająco dużego miejsca na dysku. 2. Zdefragmentuj rejestr jakimś dobrym narzędziem. Osobiście polecam defragmentator z Tune Up Utilities (niestety soft ten jest komercyjny), z darmówek polecam QuickSys regDefrag. 3. Odinstaluj wszystkie softy ochronne. KROK III - JEŚLI NIC NIE POMAGA... Upewnij się, że nie masz żadnego innego dodatkowego problemu z systemem lub sprzętem. Jeśli posiadasz pliki C:\Windows\MEMORY.DMP lub inne pliki *.DMP w folderze C:\Windows\Minidump, to proszę je zdiagnozować. Ciężkie problemy sprzętowe np. z RAM czy dyskiem również powodują problemy z uruchomieniem narzędzia jak i w instalacji zwykłych aktualizacji.
-
Jak odinstalować aktualizację z poziomu konsoli Poniższy artykuł może niekiedy pomóc w przypadkach gdy z jakiegoś powodu jest niemożliwe klasyczne odinstalowanie aktualizacji. Wszystkie opisane metody działają wyłącznie w trybie normalnym Korzystanie z komendy wusa (metoda ta działa tylko w Windows 7/Windows Server 2008 R2) //poniższe metody aplikują się zarówno do normalnych aktualizacji jak i do serwis paków// SPOSóB I Uruchom cmd.exe z podniesionymi uprawnieniami (prawy przycisk myszy na cmd.exe i wybrać "Uruchom jako administrator") i wpisz: wusa /uninstall /kb: {ID aktualizacji} np. Aby odinstalować aktualizację KB980302 polecenia będą następujące wusa /uninstall /kb:980302 i pojawi się deinstalator ... SPOSóB II 1.Pobierz problematyczną aktualizację z witryny Microsoft Download Center i umieścić go w dowolnym folderze np. C: \ Temp 2.Uruchom cmd.exe z podniesionymi uprawnieniami (prawy przycisk myszy na cmd.exe i wybrać "Uruchom jako administrator") i wpisz: wusa / uninstall {pełna nazwa poprawki} np. Aby odinstalować aktualizację KB980302 32bit a w folderze C:\Temp posiadasz już posiadsz tę łatę wusa /uninstall C:\Temp\Windows6.1-KB980302-x86.msu i pojawi się deinstalator ... Korzystanie z komendy pkgmgr Odinstalowanie aktualizacji 1.Pobierz problematyczne aktualizację z witryny Microsoft Download Center i umieścić ją w dowolnym folderze np. C:\Temp 2.Uruchom cmd.exe z podniesionymi uprawnieniami (prawy przycisk myszy na cmd.exe i wybrać "Uruchom jako administrator") 3.Wypakuj aktualizację, odpowiednia komenda do tego jest następująca: expand -f:* {nazwa łaty} .msu {folder docelowy} czyli Do rozpakowania aktualizacji Windows6.1-KB980302-x86.msu, która jest przechowywana w C: \ Temp i folder, do którego chcesz rozpakować łatę to C:\Temp2 ,będą następujące polecenia expand -f:* C:\TEMP\Windows6.1-KB980302-x86.msu C:\TEMP2 Naciśnij klawisz ENTER 4.Wybierz niewykorzystane pusty folder lub utworzyć nowy folder np. C: \ Sandbox dla plików tymczasowych instalacji. 5.Odinstaluj aktualizację - składnia poleceń jest następująca start /w pkgmgr /m: {pełna nazwa łaty} .cab /up /s: {folder sandbox} gdzie {folder sandbox} - nieużywany folder do plików tymczasowych instalacji W naszym przykładzie, właściwe będą następujące polecenia: start /w pkgmgr /m:C:\Temp2\Windows6.1-KB980302-x86.cab /up /s:C:\Sandbox Naciśnij klawisz ENTER W zależności z jaką łatą mamy do czynienia może się pojawić okno żądające uruchomienia ponownie komputera lub jeśli łata nie wymaga restartu to nic się nie pojawi - w takim przypadku trzeba czekać cierpliwie aż pojawi się kursor gotowości. Deinstalacja serwis paków 1.Pobierz serwis pak z witryny Microsoft Download Center i umieścić ją w dowolnym folderze np. C: \ Temp 2.Uruchom cmd.exe z podniesionymi uprawnieniami (prawy przycisk myszy na cmd.exe i wybrać "Uruchom jako administrator") 3.Wypakuj aktualizację, odpowiednia komenda do tego jest następująca: {nazwa SP} /x: {folder docelowy} tutaj, Vista SP1 32bit, polecenie będzie następujące: C:\Temp\Windows6.0-KB936330-X86.exe /x: C:\Temp2 Naciśnij klawisz ENTER 4.Wybierz niewykorzystane pusty folder lub utworzyć nowy folder np. C: \ Sandbox dla plików tymczasowych instalacji. 5.Odinstaluj aktualizację - składnia poleceń jest następująca start /w pkgmgr /m: {pełna nazwa serwis paka} .cab /up /s: {folder sandbox} tutaj, Vista SP1 32bit, polecenie właściwego będą następujące: start /w pkgmgr /m:C:\Temp2\Windows6.0-KB936330-X86.cab /up /s:C:\Sandbox Naciśnij klawisz ENTER
-
Copyright @picasso fixitpc.pl Powielanie tej pracy zabronione. Niezgodne dane w Centrum zabezpieczeń / Centrum akcji Metody korekcyjne dla XP / Vista / Windows 7
-
Windows 7 Enterprise 90-day Trial Przedłużenie okresu użytkowania o kolejne 90 dni. Podane informacje maja charakter informacyjny, przedłużanie użytkowania systemu jest nie zgodne z licencją na której udostępniany jest ta wersja Windowsa. 1. Ściągamy obraz ISO z systemem ze strony Microsoftu 2. Wypalany obraz ISO. 3. Instalujemy Windows 7 Enterprise. 4. Przeprowadzamy aktywację systemu (mamy na to 10 dni) i dostajemy 90 dni na użytkowanie naszego windowsa. 5. Pod koniec 90-dniowego okresu resetujemy status licencji z użyciem skryptu slmgr -rearm i znów dostajemy 10 dni na aktywację. 6. Aktywujemy Windowsa i dostajemy ponownie 90 dni okresu próbnego. Instrukcja dość krótka ale może się przydać jeśli ktoś używa w/w systemu i nie pali się do ponownej instalacji
-
Zmiana domyślnej lokalizacji folderu "Moje Dokumenty" Dotyczy systemów: Windows 7, Vista, XP, W2k Poniższa porada ma na celu: 1. Podstawowe zabezpieczenie ważnych danych (unikatowych i takich, które nie są możliwe do odtworzenia z płyt instalacyjnych). 2. Bezstresową zmianę domyślnej - systemowej lokalizacji katalogu Moje Dokumenty. 3. Zachowanie własnych plików w bezpiecznym miejscu w przypadku konieczności reinstalacji systemu a szczególnie z opcją formatowania partycji (dysku). Są dwa scenariusze wykonania tych zmian: 1. Tuż po instalacji systemu 2. W trakcie użytkowania systemu Proszę zwrócić uwagę, że na poniższych obrazkach mamy sytuację już po dokonanych modyfikacjach w systemie. Scenariusz 1 Optymalnym rozwiązaniem jest posiadanie dwóch fizycznych dysków z podziałem takim, że na pierwszym dysku jest system a na drugim prywatne pliki. Oczywiście nie znaczy to, że pierwszy dysk musi być całkowicie przeznaczony tylko dla systemu. Może również posiadać swoje partycje przeznaczone wg upodobań. Posiadacze Laptopów są w trudniejszej sytuacji z powodów oczywistych oraz większej awaryjności dysków. I tutaj minimum to podział dysku na dwie partycje. Oczywiście dyskusyjny jest temat związany z infekcjami chociaż zmiana domyślnej lokalizacji plików osobistych inna niż domyślne MOJE DOKUMENTY też utrudnia w pewnym stopniu zainfekowanie takiego zmienionego katalogu. Do takich zmian aby wykonać je bezstresowo proponuję użyć w zależności od systemu darmowych programów MS lub okrojonych wersji Free innych firm. Programy - w zależności od systemu: 1. W2k - MS - TweakUi.exe - Free np stąd 2. XP - MS - TweakUiPowertoySetupXP.exe - Free (aktualnie również TweakUI.exe) - stąd - lub Folder Redirector dla XP: http://windowsxp.mvp...rredirector.htm 3. Vista - http://www.totalidea.com/ - TweakVi.exe - wersja free ma ograniczenia dodatkowych funkcjonalności. 4. W7 - http://www.totalidea.com/ - Tweak-7.exe - wersja free ma ograniczenia dodatkowych funkcjonalności. Pobieramy i instalujemy właściwy program. Poz. 1 dostępna z panelu sterowania. Poz. 2,3 i 4 do uruchomienia jako oddzielny program. Podstawa działania: - na innej partycji (dysku) zakładamy nowy katalog o dowolnej nazwie, która będzie nam identyfikować domyślne MOJE DOKUMENTY. - taki katalog musi być utworzony przed użyciem powyższych programów. - może to być Dane, Pliki, Pliczki lub cokolwiek innego. Ten katalog będzie katalogiem Moje Dokumenty dla Systemu i jego zawartość będzie podstawą tworzenia podkatalogów dla nowoinstalowanych programów, które domyślnie tworzą katalogi wewnątrz Moich Dokumentów. - zakładając, że taki katalog ma nazwę DANE proszę utworzyć wewnątrz tego katalogu podkatalogi np: Dokumenty, Arkusze, Prezentacje dla wskazania jako domyślnych lokalizacji dla pakietu MS Office (w opcjach programów). - podkatalogi: Moja Muzyka, Moje Obrazy, Moje Wideo pojawią się w nowej lokalizacji automatycznie po dokonanych zmianach przy użyciu powyższych programów. - niektóre programy (np. pakiet NERO) w trakcie instalacji automatycznie utworzą własne podkatalogi wewnątrz katalogu DANE. Poniżej przykład zawartości mojego katalogu: Uruchamiamy odpowiedni program i wybieramy zakładkę lub opcję: 1. System W7 oraz Vista - na obrazku Tweak-7 wersja licencjonowana (dla Vista jest bardzo podobnie). Poniżej po wykonanych zmianach a sposób wykonania dalej. Jak zmienić: Na powyższym obrazku zmiany zostały wykonane wcześniej i stąd w okienku obok brak katalogu D:\Zbiory - jest D:\Moje dokumenty. Można tu dokonać dowolnych zmian ale NIE ZALECAM modyfikacji w istotnych dla systemu katalogach. Do przemyślenia jest zmiana lokalizacji domyślnego katalogu PULPIT (Desktop) jeśli ktoś jest przyzwyczajony do trzymania tam plików. Należy pamiętać, że powyższe zmiany dotyczą głównie konta użytkownika - czyli inne konto - procedura ponowna i może wskazywać te same katalogi. Po wykonaniu modyfikacji lokalizacji katalogów zamykamy program i obowiązkowo restartujemy system. Od tej chwili systemowy katalog Moje Dokumenty jest odseparowany od dysku (partycji) systemowej. 2. Dla systemu XP wygląda to tak: Po wykonaniu wszystkich zmian wciskamy OK + restart. W systemie W2k wygląda to bardzo podobnie. Scenariusz 2 Dla wszystkich wersji systemu. WAŻNE: Dla osób, które już mają pliki w domyślnym Systemowym katalogu - Moje Dokumenty (na swoim koncie): 1. Przed wykonaniem zmian w programie należy wcześniej utworzyć na innej partycji (dysku) katalog np. XXXX. 2. Skopiować tam lub przenieść całą zawartość katalogu Moje Dokumenty. 3. Wykonać zmiany w programie (zmiany lokalizacji katalogów) + restart. 4. Odpowiednio przenieść typy plików do właściwych katalogów w nowej lokalizacji - do tej operacji zdecydowanie polecam użycie zewnętrznego menedżera plików np. Total Commander http://www.ghisler.com/. 5. Po przeniesieniu plików i sprawdzeniu zawartości - usuwamy katalog XXXX. TC umożliwia porównanie zawartości katalogów. Po wykonaniu powyższych działań mamy komfortową sytuację w przypadku konieczności reinstalacji systemu. Możemy usunąć partycję systemową, sformatować partycję (dysk) a prywatne pliki nadal istnieją na innej partycji (dysku). Po reinstalacji systemu konieczne jest wykonanie Scenariusza raczej 2-go. Dodatkowo przy posiadaniu odrębnej partycji (dysku) proponuję utworzenie na nim katalogu Temp i dokonanie stosownych zmian w zmiennych środowiskowych. Daje to komfort łatwiejszego kontrolowania katalogu tymczasowego i jego zawartości (masa programów zostawia tam dużo śmieci). Szczególnie dla Tempa Usera. Wszelkie działania proponowane w powyższej poradzie są dokonywane na własne ryzyko. Ale poprawne wykonanie nigdy nie sprawiło mi najmniejszych problemów - robię to od bardzo dawna i działa. Proszę pamietać, że kopie wyjątkowo cennych plików powinny być przechowywane na kilku nośnikach (zewnętrzny dysk, płyta itp).