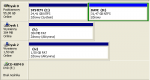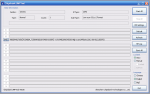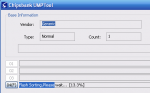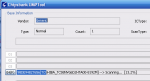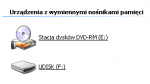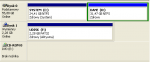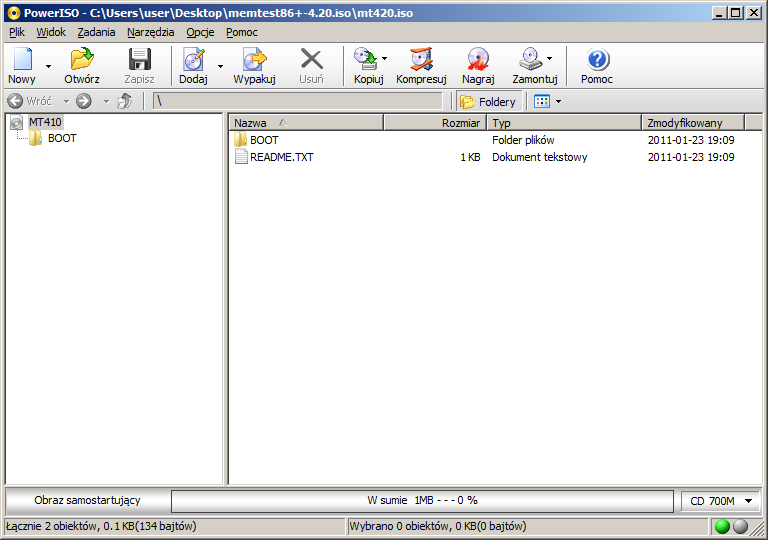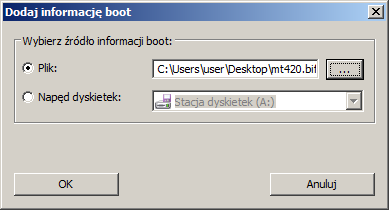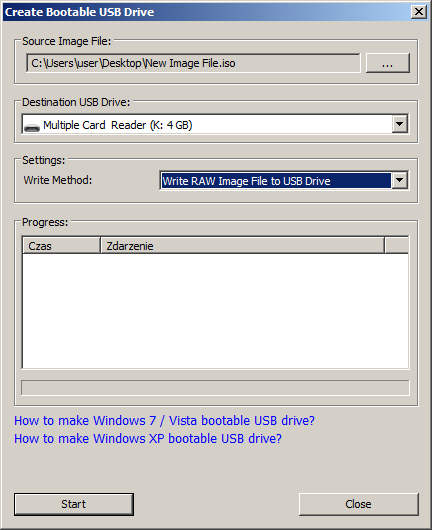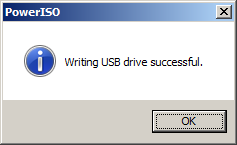Znajdź zawartość
Wyświetlanie wyników dla tagów 'Hardware' .
-
W ostatnim czasie pojawiło się na forum kilka wątków dotyczących problemów z penami (np. tu i tu). Tymczasem wpadło mi w ręce kilka sztuk reklamówek z partycją zabezpieczoną przed zapisem. Postanowiłem więc skorzystać z okazji i podzielić się swoimi doświadczeniami. Początkowo sytuacja wyglądała tak: Na dysku F: znajduje się prezentacja, a próba formatowania kończy się komunikatem: W tym miejscu odrobina teorii. Pendrive zbudowany jest z nieulotnej pamięci EEPROM i programowalnego kontrolera. Producenci kontrolerów dostarczają oprogramowanie, którym można przywrócić domyślne ustawienia, zmienić nr seryjny i wiele więcej. Na początku należy ustalić jaki mamy chip. W tym celu posłużyłem się programem ChipGenius. Jeśli mamy szczęście to w polach Chip Vendor i Chip Part-Number znajdziemy typ kontrolera. Ponieważ mój sprzęt to jakiś noname musiałem posłużyć się wartościami VID i PID. Google skierowało mnie na tą stronę, z której dowiedziałem się, że mój kontroler to Chipsbank CBM2096 i a właściwym programem jest Umptool v5535 20110923 Pozostawiłem ustawienia domyślne i kliknąłem Start All rozpoczynając proces flashowania. Trwał on nadspodziewanie długo (ok. 0,5 godz.) i składał się z kilku faz UWAGA! Przez kilka pierwszych minut "nic się nie dzieje" nie pojawia się nawet pasek postępu. Po zakończeniu pracy programu otrzymałem pendrive "jak z fabryki" z jedną partycją 2 GB odblokowaną do zapisu: Na zakończenie uwaga: problemy z pendriwem mogą mieć różny charakter np. uszkodzenie mechaniczne, zimny lut itp, ale w przypadku braku możliwości zapisu lub nieprawidłowej pojemności warto spróbować powyższej metody.
-

Hardware MHDD - tworzenie bootowalnego pendrive'a
DawidS28 opublikował(a) temat w Tutoriale | Artykuły | Recenzje
All rights reserved. Copyright © Dawid Suder, 2012 MHDD — tworzenie bootowalnego pendrive'a Twórca programu MHDD, Dmitry Postrigan, udostępnił najnowszą wersję swojego narzędzia do diagnostyki dysków w formie obrazu ISO do nagrania na płycie i samowypakowującego się na dyskietkę archiwum SFX. Dostępna jest także wersja "just-an-archive", jednak jest ona pozbawiona wsparcia SCSI. Jednocześnie jest możliwe utworzenie bootowalnego pendrive'a z programem MHDD na bazie dysku systemowego MS-DOS. Potrzebować będziemy poniższych programów: HP USB Disk Storage Format Tool - służy do tworzenia bootowalnego pendrive'a MHDD - samowypakowujący się obraz dyskietki Win32 Virtual Floppy Drive - w przypadku braku fizycznego napędu dyskietek Opcjonalnym oprogramowaniem jest MobaLiveCD, który pozwoli na sprawdzenie działania bootowalnego nośnika. Pierwszym krokiem jest odzyskanie zawartości archiwum SFX. Metody są dwie. Pierwsza to oczywiście wypakowanie programu na dyskietkę. Wystarczy uruchomić archiwum... ...zatwierdzić zapis (wymaże wszystkie dane z dyskietki), klikając OK w okienku z ostrzeżeniem o formacie... ...i poczekać na zakończenie kopiowania plików. W przypadku problemów z działaniem programu pomocne może być wcześniejsze sformatowanie dyskietki (można wykonać z Wiersza poleceń przy pomocy komendy format a: gdzie a to litera napędu dyskietek) oraz uruchomienie programu z uprawnieniami administratora. Drugi mankamentem jest brak możliwości wyboru napędu, obsługiwany jest tylko ten z literką A. Pliki zapisane na dyskietce kopiujemy w bezpieczne miejsce. Będą nam one później potrzebne. Klikamy teraz prawym przyciskiem myszy na ikonę stacji dyskietek, wybieramy z menu kontekstowego Właściwości i opcję Formatuj.... Zaznaczamy Utwórz dysk startowy systemu MS-DOS i zatwierdzamy operację. Akceptujemy wszystkie ostrzeżenia. Druga metoda pozyskania plików MHDD, do zastosowania w razie braku napędu FDD, to stworzenie emulowanej stacji dyskietek. Można to zrobić przy pomocy programu Win32 Virtual Floppy Drive. W tym celu uruchamiamy program vfdwin.exe, wybieramy zakładkę Driver i, w celu uruchomienia sterownika wirtualnego napędu, klikamy przycisk Start. Następnie konieczne jest zamontowanie napędu. Przechodzimy do karty Drive0, klikamy przycisk Open/Create... Poprzez kliknięcie przycisku Create tworzymy nowy napęd. Proszę zachować domyślne ustawienia. Następnie należy przypisać do napędu oznaczenie literowe, w tym celu naciskamy przycisk Change..., znajdujący się u góry karty Drive0. Należy koniecznie wybrać A: i zaznaczyć Persistent / Global. Gotowe ustawienia napędu prezentują się następująco: Teraz możemy przystąpić do zapisu MHDD na wirtualnej dyskietce. Metoda działania jest analogiczna do tworzenia normalnego, fizycznego, nośnika i została opisana kilka akapitów wcześniej, dlatego nie ma potrzeby jej tutaj powtarzać. Program Win32 Virtual Floppy Drive może nie działać prawidłowo na systemach 64-bitowych, zgłaszając błąd "Virtual Floppy Drive does not run on Windows 95/98/Me". W takich przypadkach proponuję skorzystanie z obrazu dyskietki MHDD (poniżej link MHDD.IMG), który można rozpakować przy użyciu programu Universal Extractor. Pobierz Dane z dyskietki kopiujemy w bezpieczne miejsce. Klikamy teraz prawym przyciskiem myszy na ikonę stacji dyskietek, wybieramy z menu kontekstowego Właściwości i opcję Formatuj.... Zaznaczamy Utwórz dysk startowy systemu MS-DOS i zatwierdzamy operację. Akceptujemy wszystkie ostrzeżenia. Gdy dysponujemy już zawartością bootowalnej dyskietki MHDD oraz dyskiem startowym MS-DOS, możemy przystąpić do przygotowywania pendrive'a. Pobieramy i uruchamiamy program HP USB Disk Storage Format Tool. Z rozwijanego menu Device wybieramy nośnik, ustawiamy File system (system plików) na FAT32, zaznaczamy Quick format oraz Create a DOS startup disk. Wskazujemy napęd dyskietek. Akceptujemy skasowanie zawartości pendrive'a: Po zakończonej operacji ukaże się okienko z informacjami o świeżo sformatowanym nośniku. Teraz przystępujemy do przekopiowania zawartości dyskietki na pendrive'a. Powtarzających się plików nie kopiujemy, należy je pominąć. Następnie należy przystąpić do edycji pliku AUTOEXEC.BAT, odpowiedzialnego za załadowanie programu po rozruchu okrojonej wersji systemu MS-DOS znajdującego się na dyskietce. Plik ma domyślnie nałożone atrybuty H+S, więc może być konieczne włączenie pokazywania ukrytych plików i folderów oraz wyłączenie ukrywania chronionych plików systemu operacyjnego. Można to wykonać z menu Eksploratora Windows Narzędzia —> Opcje folderów.... Zatwierdzamy ostrzeżenie o zmianach: Plik AUTOEXEC.BAT powinien być obecny w głównym katalogu pendrive'a. Otwieramy w.w. plik przy pomocy dowolnego edytora tekstu, na przykład Notatnika lub Notepad++, znajdź linie... copy A:\mhdd\mhdd.zip . > nul copy a:\pkunzip.exe . > nul ...i zamień literę napędu dyskietki A na C. copy C:\mhdd\mhdd.zip . > nul copy C:\pkunzip.exe . > nul Następnie zapisz plik. Kolejnym krokiem jest zdjęcie atrybutów H+S z pliku COMMAND.COM. Można to wykonać z wiersza poleceń poprzez komendę attrib -h -s G:\command.com (G to litera pendrive). Pendrive z MHDD powinien już być gotowy. Działanie pendrive'a możemy sprawdzić na "żywym organizmie" lub przy pomocy programu MobaLiveCD. Uruchamiamy program, wybieramy Run the LiveUSB... ...wybieramy odpowiedni napęd, podajemy miejsce, zatwierdzamy utworzenie dysku dla maszyny wirtualnej i podajemy jego lokalizację. Powinno pojawić się okno maszyny wirtualnej, wyglądające mniej więcej tak: Z tego poziomu można swobodnie uruchomić MHDD, wszystkie operacje zostaną wykonane na wirtualnym nośniku. Tak wygląda skanowanie: -
TESTOWANIE RAM'u memtest86+ Co to jest i do czego służy MemTest86+? Memtest86+ jest to zaawansowana aplikacja testująca pamięć na zasadzie zapisywania i odczytywania z komórek informacji w postaci patternu - wzoru, który wymusza alokacje informacji w poszczególnych cześciach kości RAM. Jest to ulepszona aplikacja poprzednika Memtest86, kontynuowana przez Samuela Demeulemeestera który sukcesywnie wprowadza ulepszenia w programie poszerzając bazę obsługiwanych chipsetów i procesorów oraz przyspieszając działanie programu Kiedy należy używać programu i jak go uruchomić? Często zdaża się, że komputer nagle odmawia posłuszeństwa plując nam w twarz BSOD'em lub najzwyczajniej się zawiesza, lub na chwile przestaje reagować na polecenia użytkownika. Na pytanie kiedy testować pamięć da się odpowiedzieć na wiele sposobów, ale najbardziej rozsądna odpowiedź jest taka, iż należy to robić co jakiś czas, żeby mieć pewność, że nagle nie zostaniemy z niebieskim ekranem, czy zaskoczeni restartem sprzętu. Aplikacja może być uruchamiana na dwa sposoby: #1 - Z poziomu systemu, czy to x64 czy x86 to nie stanowi problemu (ściągnąć EXE i uruchomić) #2 - Najbardziej odpowiedni - z poziomu "dosowego", czyli bez uruchamiania systemu - bootowalna płyta, czy też pendrive (i tutaj takie narzędzie przygotujemy) Jak stworzyć bootowalną płytę lub pendrive'a z programem? Możę na początek skupimy się na przygotowaniach, czyli pobrania narzędzi i ów aplikacji. Sam program w formie już przygotowanego bootowalnego obrazu .ISO oraz EXE można pobrać stąd: http://www.memtest.org/#downiso Oraz narzędzie w postaci programu PowerISO: https://www.poweriso.com/download.php Instalujemy i uruchamiamy program PowerISO po czym otwieramy ściągniety wcześniej obraz mt420.iso następnie klikamy kolejno: ZADANIA >> PŁYTA SAMOSTARTUJĄCA >> ZAPISZ INFORMACJE BOOT... i zapisujemy plik tam, gdzie jest nam wygodnie. Następnie tworzymy nowy projekt klikając na ikonke Nowy i kolejno: ZADANIA >> PŁYTA SAMOSTARTUJĄCA >> DODAJ INFORMACJE BOOT... otwiera nam się okienko gdzie wskazujemy położenie pliku wcześniej zapisanego z rozszerzeniem *.bif Dokładamy do projektu obrazu plik memtest.exe poprzez przeciągnięcie aplikacji do okna PowerISO lub klikamy na ikonke Dodaj. Zapisujemy klikając na ikonke Zapisz. Następnie kolejno klikamy na: NARZĘDZIA >> STWORZ BOOTOWALNY DYSK USB i w ukazanym okienku kolejno ustawiamy: Nasz zapisany plik obrazu, urządzenie na którym chcemy go zapisać i klikamy Start, (!) oczywiście zgadzając się na sformatowanie urządzenia. Na koniec powinno nam sie pokazać takie okienko: oznaczające sukcesywne stworzenie bootowalnego pendrive'a. Jeżeli chcielibyśmy stworzyć bootowalną płytę, wystarczy otworzyć sciągniety obraz mt420.iso i nagrać go na cd/dvd klikając na ikonke Nagraj Gdzie jeszczę można spotkać MemTest86+? Osobiścię cenię sobie multitool o nazwie Hiren's Boot CD, gdzie jest zbiór wielu innych przydatnych programów, więcej o nim można przeczytać o nim tutaj: https://www.hiren.info/pages/bootcd
-
Aktualizacja BIOS na płytach Asus Zaznaczam, że dotychczas zawsze korzystałem z płyt pod AMD i na tym się opieram. Bardzo możliwe, że poniższa procedura jest właściwa również dla płyt pod INTELA. Aktualizacje przy pomocy programów Asusa pod Win są trochę ryzykowne (raz już się na tym przejechałem - w trakcie aktualizacji BSOD). Uwaga dotycząca aktualizacji: Starsze płyty nie obsługują aktualizacji z pena a tylko z dyskietek. 1. Pobieramy ze strony ASUSA aktualny (nowy) BIOS. Plik jest zazwyczaj w formie skompresowanej .zip. 2. Zapisujemy go w dowolnym katalogu a następnie rozpakowujemy. Plik rozpakowany powinien mieć rozszerzenie .rom. 3. Przygotowujemy pena w ten sposób, że posiada on tylko jedną partycję z systemem plików FAT16/32 (NTFS nie jest obsługiwany). 4. Kopiujemy na pena rozpakowany plik z nowym BIOSem (xxxxxxxxxx.rom). Najlepiej jak będzie tam tylko ten jeden plik. 5. Wyłączamy komputer. 6. Wpinamy pena do gniazda USB. Uwaga: Ważne bo jeżeli podepniemy pena dopiero po wejściu do BIOS to EZFlash go nie zobaczy. 7. Uruchamiamy komputer i w trakcie tzw. POST wciskamy klawisz aktywujący wejście do BIOS (zazwyczaj jest to klawisz Del). Należy go wcisnąć tuż po pierwszym pojedyńczym sygnale dźwiękowym. 8. W głównym oknie BIOS strzałką przemieszczamy się do zakładki TOOLS. 9. Do aktualizacji BIOS wykrzystujemy wbudowany w BIOS specjalny program aktualizacyjny zlokalizowany w zakładce TOOLS->EZ Flash. 10. Przechodzimy strzałką do napisu EZ Flash i wciskamy Enter. 11. W lewym panelu górnego okna zostanie wyświetlona aktualna wersja BIOS płyty. 12. Przy pomocy klawisza Tabulacji przemieszczamy się do lewego dolnego panelu z wyborem napędu. 13. Powinien się pojawić dysk oznaczony "C" a w prawym panelu plik z nazwą nowego BIOSu. 14. Jeżeli tak nie jest możemy się posiłkować wpisując w oknie PATH "C:\" dla pena lub "A:\" dla dyskietki. 15. Wybieramy ten plik klawiszem Tabulacji (w prawym górnym oknie powinna się wyświetlić informacja o wersji BIOSu w nowym pliku). 16. Sprawdzamy czy wersja z prawej strony jest nowsza w stosunku do lewej. 17. Możemy teraz wykonać Backup starego BIOS dla bezpieczeństwa wciskając klawisz B. 18. Mając podświetlony plik w prawym dolnym panelu (z nowym BIOSem) wciskamy ENTER co powoduje aktualizację BIOS do nowej wersji. 19. Proszę czekać aż program zaktualizuje BIOS i zazwyczaj sam wykona restart. 20. Po takiej aktualizacji ustawienia BIOS są w wersji DEFAULT i jeśli wymagana jest modyfikacja pewnych ustawień (np tryb pracy kontrolera HDD, zintegrowana grafika, zmiany w sekcji BOOT itp) to należy je zaktualizować. Może zbyt dokładnie ale to powinno pomóc również użytkownikom niezbyt doświadczonym. Aktualizacja Procedura jest aktualna również dla płyt ASUSA z BIOS UEFI. Testowana na SABERTOOTH 990FX R2.0. Jedyna różnica to wygląd i obsługa przy pomocy myszki.
-
Spis treści Co to jest S.M.A.R.T.? Jak odczytać S.M.A.R.T. w systemie Windows? Jak odczytać S.M.A.R.T. w systemie GNU/Linux? Jak odczytać S.M.A.R.T. za pomocą płyty LiveCD z GNU/Linuksem (na przykładzie dystrybucji Parted Magic)? Omówienie najważniejszych atrybutów. Ten tekst jest dostępny na licencji Creative Commons Uznanie autorstwa-Użycie niekomercyjne-Na tych samych warunkach 3.0 Polska. Autorem tego tekstu jestem ja (tzn. Sevard) i zezwalam na rozpowszechnianie tego tekstu o ile poda się link do oryginalnego tematu na Fixitpc, lub bliźniaczego tematu na Forum Actionum.
-
Wstęp: Chęć obniżenia temperatury, jak i głośności podzespołów w komputerze często prowadzi do sięgania po niezbyt popularne, co nie znaczy, że nieskuteczne rozwiązania. Jednym z nich jest chłodzenie cieczą, które postaram się przybliżyć. Chłodzenie wodą? Nie ma czegoś takiego jak chłodzenie wodne dla komputerów. Użycie samej wody (nawet destylowanej) w bardzo krótkim czasie doprowadzi do pojawienia się w układzie glonów i/lub korozji, a to dla tego typu rozwiązania jest zabójcze i bardzo szybko doprowadzi do przegrzania sprzętu. Ok, więc jak to działa? W chłodzeniu cieczą temperatura z podzespołów odbiera nie powietrze, a płyn, który tego ciepła może przyjąć dużo więcej. Blok stykający się bezpośrednio z chłodzonym elementem przekazuje ciepło do płynu, który krążąc w układzie przechodzi przez chłodnicę. Sama konstrukcja chłodzenia zależy w dużej mierze od zasobności portfela, posiadanej obudowy i efektu jaki chcemy uzyskać. Postaram się omówić wszystkie części potrzebne do efektywnego schłodzenia podzespołów. Bloki: Ważny element w zestawie chłodzenia cieczą, w dużej mierze to właśnie od bloku zależy wydajność całej konstrukcji. Blok można zamontować na prawie każdy element komputera. Procesor: Głównym elementem w większości przypadków jest właśnie blok na procesor, część osób (w tym ja) decyduje się na chłodzenie tylko tego podzespołu. Jak w każdym przypadku należy kierować się rozsądkiem, wybór bloku zależy tylko i wyłącznie od użytkownika i zasobności jego portfela. Niektórzy są w stanie zapłacić kilkaset złotych więcej za kilka stopni mniej, inni szukają rozsądnego kompromisu między ceną, a jakością, jeszcze inni decydują się na konstrukcje z niższej półki. Karta graficzna: Najbardziej grzejący się element w komputerze, stąd i potrzeba dobrego chłodzenia. Bloki na karty graficzne można podzielić na dwa typy: fullcover- blok zakładany jest na całą kartę, chłodzi rdzeń i pamięci, często też sekcję zasilania klasyczne bloki- chłodzące tylko rdzeń karty Znów wybór zależy od ilości funduszy i sposobu wykorzystania karty. Jeśli w obudowie będzie chociaż lekki przepływ powietrza, a grafika nie będzie podkręcana można pozostać przy chłodzeniu samego rdzenia i założenia dodatkowych radiatorów na pamięci. W przypadku mocnego OC warto zainwestować jednak w większy blok. Poza wydajnością ogromna różnica leży w cenie, fullcover kosztuje 200-400zł w zależności od karty, na rdzeń do 250zł dla większości modeli. Chipset/mostek południowy: Kolejny przypadek, w którym mamy dwa typy konstrukcji do wyboru: fullcover- chłodzony jest jednocześnie mostek północny i południowy. Dla najpopularniejszych płyt głównych można znaleźć gotowe konstrukcje, są one jednak dość drogie. Warto rozejrzeć się za możliwością zakupu bloku robionego na zamówienie. klasyczny - osobny blok na NB i SB lub tylko na NB. Konstrukcje podobne (a w wielu przypadkach identyczne) jak bloki na sam rdzeń karty graficznej. Tańsze, jednak w przypadku chęci chłodzenia obydwu podzespołów konieczny jest zakup dwóch bloków. Pamięć ram: Chłodzenie pamięci ram cieczą mija się moim zdaniem z celem, chociaż i taka ewentualność istnieje. Bloki do chłodzenia ramu są bardzo trudno dostępne i drogie, jeśli już ktoś koniecznie chce warto zrobić taki blok na zamówienie. Mosfet: Bardzo grzejący się element jeśli decydujemy się na podkręcanie procesora. Dla większości popularnych płyt istnieją gotowe rozwiązania, jednak i tutaj warto rozejrzeć się za blokami robionymi na zamówienie. Ich cena jest dużo niższa, a wydajność porównywalna. Dysk twardy i zasilacz Kompletne nieporozumienie jeśli chodzi o wydajność jak i cenę, chłodzenie tych podzespołów cieczą, bloki bardzo trudno dostępne i drogie, co nie znaczy, że nie można. Chłodnica: Bardzo ważny element w każdym zestawie, chłodnica odbiera ciepło od cieczy i oddaje je do otoczenia. Dostępne są różne rodzaje i rozmiary, omówię każdy z nich. Chłodnice dedykowane (klasyczne)- Dostępne w rozmiarach od 1x12 do 4x12 oraz od 1x14 do 4x14, gdzie 1-4 to ilość, a 12 i 14 rozmiar wentylatorów jakie można zamontować na chłodnicy. Można je montować wewnątrz, lub na zewnątrz obudowy, wszystko zależy od jej wielkości i pomysłowości właściciela. Wiadomo, że im większa powierzchnia i grubość chłodnicy tym lepiej, możliwa jest również praca pasywna. Chłodnice dedykowane (pozostałe)- Najczęściej są to konstrukcje bardzo duże, gotowe do montażu na zewnątrz lub całkiem poza obudową. W większości przypadków przystosowane tylko do pracy pasywnej. Chłodnice custom made- Przerobione stare kaloryfery i inne metalowe zbiorniki, ich wielkość i wydajność zależy tylko i wyłącznie od pomysłowości autora. Nagrzewnice samochodowe- Nagrzewnice powietrza wymontowane z samochodów, w wielu przypadkach wymagają rozlutowania i gruntownego czyszczenia. Polecam Wielką Encyklopedię Nagrzewnic KLIK Pompa: I tu znów nie jesteśmy skazani tylko na dedykowane rozwiązania, wszystko zależy od tego co chcemy uzyskać i w jakim układzie. Pompki dedykowane- Im więcej elementów w zestawie, tym pompka będzie musiała być mocniejsza. Prędkość przepływu cieczy w układzie ma znaczący wpływ na wydajność całego chłodzenia. Ogromnym plusem rozwiązań dedykowanych jest możliwość zakupu elementów zwiększających wydajność i zmniejszających hałas (topy), lub połączenia dwóch pomp (dual top dla niektórych pompek). Nie wymagają też żadnych przeróbek i są przystosowane do zamontowania w obudowie komputera. Pompki akwariowe: Najtańsze, ale i najmniej wydajne rozwiązanie przeznaczone tylko dla budżetowych układów. Często wymagają przeróbki na niezatapialne (większość pomp akwariowych podczas pracy jest zanurzona w wodzie) lub włożenia do pojemnika z płynem. Konieczne będzie też zewnętrzne zasilanie co może okazać się sporym problemem, pompę trzeba włączyć przed uruchomieniem komputera. Warto zaopatrzyć się w specjalną listwę, która zrobi to za nas. Pompy CWU/OC: Królowie wydajności i ciszy, ich jedynymi wadami jest rozmiar oraz konieczność zewnętrznego zasilania (tak jak w przypadku pomp akwariowych). CWU i CO to pompy stosowane w życiu codziennym, pierwsza zaopatruje nas w wodę pitną, druga w wodę centralnego ogrzewania. Jeśli chodzi o różnice między nimi to jest ich kilka: CWU zrobione są z mosiądzu co wyklucza jakąkolwiek korozję, a CO z żeliwa. W praktyce nie ma to większego znaczenia, ponieważ do chłodzenia i tak powinno użyć się płynu z inhibitorem korozji CWU są mniejsze, jest to ważne w przypadku montowania całego zestawu wewnątrz stosunkowo małej obudowy. CO są tańsze CO posiadają regulację mocy, jest to ważne, ponieważ obydwie konstrukcje mają ogromną wydajność, co może sprawić wiele problemów . W przypadku pomp CWU i CO konieczne będzie odpowietrzenie układu za pomocą trójnika (o tym niżej) Płyn Czy zdziwi kogoś możliwość wyboru? Tu też, jak w przypadku większości części chłodzenia cieczą możemy zdecydować się na rozwiązanie dedykowane lub samoróbkę. Płyny dedykowane: W tej kategorii król jest tylko jeden, a nazywa się Feser One. Płyn ten dostępny jest w różnych wariantach kolorystycznych (acid green, green, blue, red, orange, clear blue, black, yellow), opalizuje w UV, zapobiega korozji, nie pieni się, nie przewodzi prądu, zapobiega tworzeniu się glonów. Jedyne wady to cena (50zł za litr, spokojnie wystarczy na układ chłodzący procesor i kartę +rezerwuar) i konieczność wymiany co rok, ponieważ po tym czasie płyn traci część swoich właściwości. Pozostałe płyny: Wybór bardzo dowolny, do tego celu nadają się wszystkie płyny do chłodnic i woda destylowana z dodatkiem Borygo lub COPALu. Obydwa środki zapobiegają rozwojowi glonów i są inhibitorami korozji. Największą ich wadą w porównaniu z Feserem jest przewodnictwo prądu i mniejsza wydajność, są za to znacznie tańsze. Węże: Przez coś musi ta ciecz płynąć, obowiązkowym zakupem przy składaniu chłodzenia są więc węże. Tutaj całkowita dowolność, może to być przewód paliwowy, wąż z kuchenki gazowej, a nawet wąż ogrodowy. Warto jednak zwrócić uwagę na kilka ważnych rzeczy: Rozmiar- Rozmiar węża ma ogromne znaczenie, ponieważ od tego zależy jakie złączki będziemy kupować. Zbyt cienkie zmniejszą wydajność układu, za grube będą niewygodne do ułożenia, do tego dochodzi jeszcze estetyka całego chłodzenia. Polecam węże 8/10, 10/13 (średnica wew/zew), są to dwa najczęściej stosowane rozmiary, wyglądają estetycznie i wygodnie się układają. Nie będzie też problemu ze złączkami. Giętkość- Łatwość układania węży w układzie jest bardzo istotna. Giętki wąż pozwoli na tworzenie ciasnych łuków bez załamywania się, a to przy zestawie składającym się z wielu bloków jest konieczne. Złączki: Koniecznie przy wyborze złączek trzeba pamiętać o rozmiarze węża na jaki się zdecydowaliśmy i gwintu jaki znajduje się w elemencie, do którego będzie wkręcany. Dwa najczęściej spotykane rozmiary to G1/2 i G1/4. Istnieją dwa rodzaje kroćców jeśli chodzi o montaż, każdy ma swoje wady i zalety: Wciskane- Najtańsze i najprostsze króćce, wystarczy naciągnąć wąż i gotowe. W trosce o szczelność połączenia warto kupić złączki za duże dla danego rozmiaru węża, a następnie wcisnąć go na siłę (lub podgrzewając zmiękczyć wąż). Dobrym rozwiązaniem są też specjalne ściski . Szybkozłączki- Należy kupować dokładnie taki rozmiar złączki, jak węża, niedokładne dopasowanie może doprowadzić do nieszczelności. Wąż naciąga się na króciec, a następnie dokręca nakrętkę zabezpieczającą. Jest to wygodniejsze ale i droższe rozwązanie. W przypadku bloków położonych blisko siebie (np. blok procesora i mosfetu) warto rozejrzeć się za złączkami kątowymi 45 lub 90 stopni. Pozwoli to na zaoszczędzenie miejsca i łatwiejsze ułożenie węży. I tu występują króćce wciskane oraz szybkozłączki. Trójnik jest złączką stworzoną do odpowietrzania układu i uzupełniania ewentualnych braków w płynie, warto jednak zaopatrzyć się w rezerwuar. Rezerwuary: Rezerwuary to nic innego jak zbiorniki na ciecz, pozwalają na wygodne napełnienie i odpowietrzenie układu. Ich obecność zależy tylko i wyłącznie od decyzji twórcy chłodzenia. Rezerwuary można podzielić na: Dedykowane- Zbiorniki przystosowane do chłodzenia cieczą, posiadają odpowiednie mocowania i miejsce na złączki. Dość drogie, ich kształt i rozmiar zależy od producenta. Jako top pompki- Rezerwuar można przyczepić bezpośrednio jako część dedykowanej pompki, to rozwiązanie wyklucza użycie innego topu. Wpływ na ciszę i wydajność zależy od danego modelu. Custom made- Butelki, pudełka na śniadanie i inne pojemniki, rezerwuarem może być wszystko. Jedynym problemem jest montaż złączek i szczelność takiego rozwiązania. Z rezerwuaru można spokojnie zrezygnować i zastąpić go trójnikiem. Wskaźniki przepływu / termometry: Nieobowiązkowy element zestawu, mogą być to klasyczne "śmigiełka" lub cyfrowe mierniki połączone np. z przednim panelem. Co kto lubi i na co kogo stać. Składanie zestawu: Nie warto się spieszyć, niedokładne zamontowanie jakiegokolwiek elementu może doprowadzić do wycieku płynu i/lub uszkodzenia komputera. Montaż złączek: Wkręcenie złączek przed pierwszymi przymiarkami, ułatwi dalszą pracę Montaż bloków: Warto najpierw zamontować wszystko na "sucho". Bloki dokręcić, zamontować rezerwuar, chłodnicę ect. pozwoli to na odpowiednie rozplanowanie układu. Kolejność elementów: Praktycznie dowolna, warto żeby ciecz z rezerwuaru spływała bezpośrednio do pompki/trójnika, przyspieszy to i ułatwi odpowietrzanie. Szkół jaka powinna być kolejność jest wiele, każdy opiera się na własnych doświadczeniach, dlatego najlepiej metodą prób i błędów dojść do najbardziej funkcjonalnego ułożenia. Cięcie węży: Węże muszą być przycięte idealnie równo, warto w tym celu zaopatrzyć się w obcinaczkę do cygar (koszt ok. 10zł), która zapewni czyste i proste cięcie. Lepiej uciąć za dużo do przymiarki i potem skrócić. Mocowanie węży: Każdy wąż dokładnie zamontować w złączce. W przypadku wciskanych dobrze jest zanurzyć koniec węża w gorącej wodzie i mocno naciągnąć na złączkę, szybkozłączki mocno skręcić. Napełnianie układu: Teraz należy odkręcić wszystkie elementy chłodzenia i ułożyć je poza obudową, dzięki temu ewentualne nieszczelności nie zaszkodzą komputerowi. Połączenia z blokami warto owinąć papierowym ręcznikiem, pomoże to w zlokalizowaniu przecieków, jeśli takowe się pojawią. Napełniając układ należy wlać jak najwięcej płynu do rezerwuaru/trójnika i na kilka sekund włączyć pompę. Operację powtarzać aż do całkowitego napełnienia układu. *UWAGA* pompa nie może pracować bez płynu, może to doprowadzić do jej uszkodzenia! Odpowietrzanie: Po napełnieniu układu płynem należy go jeszcze odpowietrzyć. Powietrze zbiera się w największym stopniu w chłodnicy więc to nią należy zająć się w pierwszej kolejności. Wszelkie stuki i dziwne dźwięki wydobywające się z pompy świadczą o niedokładnym odpowietrzeniu. Najlepiej wykonać "taniec szamana", czyli obracać chłodnicą we wszystkich możliwych kierunkach, tak żeby powietrze mogło wylecieć do rezerwuaru lub przez trójnik. Jest to bardzo ważne i ma wpływ na głośność i wydajność całego zestawu. Braki w płynie należy uzupełnić tak jak poprzednio. Test: Czas na ostateczny test szczelności, złożony i pracujący układ (nie włożony jeszcze do obudowy) należy zostawić na około 24 godziny. Montaż: Bloki należy dokładnie wyczyścić od spodu, nałożyć materiał termoprzewodzący (jak to zrobić - KLIK) i zamontować. Pasta będzie się wygrzewać przez pewien czas, rzeczywistą sprawność układu można ocenić po około 24 godzinach pracy przy pierwszym uruchomieniu i ok. godzinie przy każdym kolejnym. Co jeszcze trzeba wiedzieć? Co z gotowymi zestawami? Sprawa wygląda jeszcze gorzej niż w przypadku kupowania gotowego komputera z Allegro. Nie ma na rynku dobrego, gotowego układu za normalną cenę. Czy to bezpieczne? Tak jeśli użyjesz odpowiedniego płynu i starannie złożysz cały układ. Nieszczelności zdarzają się na prawdę bardzo rzadko. Jak i czy zamontować wentylatory na chłodnicy? To najlepiej sprawdzić samemu i dobrać optymalne rozwiązanie. Montaż i prędkość wentylatorów zależy od tego czy aktualna temperatura nam odpowiada. Jak często wymieniać płyn? Teoretycznie raz na rok (tak zaleca chociażby producent Fesera), w praktyce jeśli jest to dobrej klasy płyn nie powinno być takiej konieczności. Zachęcam do komentowania, jeśli w tekście czegoś brakuje, coś jest wytłumaczone niedostatecznie jasno proszę o informację w temacie lub na PW.
-
Wymiana pasty termoprzewodzącej Po co ten poradnik? Wielu niedoświadczonych osób podejmuje w końcu decyzję o wymianie chłodzenia na procesorze luk karcie graficznej. Pojawia się wtedy pytanie jak zdjąć starą pastę? Co jeśli pod radiator naklejona została taśma termoprzewodząca, którą zdecydowanie trudniej usunąć? Postaram się odpowiedzieć na te pytania. Zakładam, ze macie już zakupioną pastę i właśnie zabieracie się do usunięcia starej. Usuwamy stary materiał termoprzewodzący Stopień skomplikowania tej czynności zależy od tego co mamy pod chłodzeniem. Jeśli będzie to pasta sprawa jest banalnie prosta, jeśli taśma będzie trochę trudniej jednak nie ma rzeczy niemożliwych. Oto co będzie potrzebne: *miękka, niepyląca ścierka (od biedy chusteczki higieniczne) *szczoteczka do zębów z miękkim włosiem *izopropanol (znany też pod nazwą alkohol izopropylenowy, żadne zmywacze do paznokci się nie nadają) *w przypadku usuwania taśmy termoprzewodzącej, płaski śrubokręt Pasta termoprzewodząca Ściereczkę nasączamy izopropanolem i zdejmujemy całą pastę, można do tego celu użyć też chusteczek higienicznych. Kiedy nie widać już drobinek pasty polewamy szczoteczkę izopropanolem i okrężnymi ruchami trzemy niezbyt mocno powierzchnię, na której znajdowała się pasta. Dzięki temu mamy pewność, że zostanie ona usunięta z każdego zakamarka materiału. Co 15-20 sekund tarcia przecieramy czyszczoną powierzchnię nasączoną ścierką. Czynność tą powtarzamy około 5 razy. Nie róbcie tego zbyt mocno aby nie zarysować czyszczonej powierzchni. Na koniec wycieramy do sucha. Taśma termoprzewodząca Tutaj sprawa jest trochę bardziej skomplikowana niż w przypadku pasty, po zdjęciu chłodzenia naszym oczom ukazuje się rozpuszczona taśma. Aby się jej pozbyć należy delikatnie ściągać pastę śrubokrętem jednocześnie nie dotykając powierzchni, z której ją zdejmujemy (oczywiście im szersza główka śrubokręta tym lepiej. Większość taśmy powinna być już usunięta więc teraz w dłoń łapiemy szczoteczkę zmoczoną izopropanolem i tak jak w przypadku zdejmowania pasty trzemy okrężnymi ruchami 15-20 sekund, wszystko powtarzamy ok 5 razy i kończymy wycierając do sucha. Szlif na lustro Ten etap jest opcjonalny i zalecam go tylko bardziej doświadczonym. Można w ten sposób zniszczyć chłodzenie lub procesor. NIE WOLNO SZLIFOWAĆ RDZENIA KARTY GRAFICZNEJ LUB JEJ PAMIĘCI. Szlif dotyczy TYLKO chłodzenia i procesora. Warto pamiętać, że szlifowanie zaciera wszystkie oznaczenia na czapie procesora, może to oznaczać problem z jego ewentualną sprzedażą. Szlif na lustro polega na starciu bardzo cienkiej warstwy metalu w celu jej wyrównania. Zeszlifowanie zbyt grubej warstwy może doprowadzić do zniszczenia procesora/chłodzenia. Lista potrzebnych rzeczy: *papier ścierny (różna ziarnistość, od 600 do 1200 w zależności od tego ile materiału potrzeba zeszlifować) *Miska z ciepłą wodą i odrobiną płynu do mycia naczyń *kawałek szkła/lustra lub jakakolwiek IDEALNIE płaska i równa powierzchnia *pasta polerska *miękka, niepyląca ścierka Nie ważne czy szlifujemy procesor czy chłodzenie należy postępować tak samo. Ważny jest wybór papieru ściernego, którym zaczniemy cały proces. jeśli powierzchnia jest równa nie ma sensu zaczynać od 600, bo tylko narobimy sobie problemów. Wtedy od razu przechodzimy do ziarnistości 1200. W przeciwnym wypadku zaczynamy od grubszych ziaren i stopniowo aż do 1200. Więc zabieramy się do dzieła. Papier ścierny moczymy w wodzie i mydlinach i przyklejamy do lustra (taśma dwustronna jest dobra do tego celu). Szlifujemy wykonując okrężne ruchy w obydwie strony do uzyskania gładkiej powierzchni. Papier powinien być cały czas mokry. Powierzchnię szlifowanego elementu dokładnie wycieramy. Zmieniamy papier i powtarzamy wszystkie czynności lub przechodzimy do właściwego polerowania. Powierzchnię dokładnie czyścimy izopropanolem w celu pozbycia się mydlin i tłuszczy z palców jeśli zdarzyło nam się powierzchni dotknąć. Nakładamy niewielką ilość pasty polerskiej i wykonujemy okrężne ruchy tak jak w przypadku szlifowania. Robimy to aż do uzyskania lustrzanego połysku. WAŻNE - teraz koniecznie musimy pozbyć się pasty polerskiej ze wszystkich zakamarków, w tym celu czyścimy bardzo dokładnie całą powierzchnię szczoteczką z izopropanolem tak jak w przypadku pozbywania się pasty lub taśmy. Czynność powtarzamy minimum 5 razy i wycieramy do sucha. Nakładanie pasty Główna część zabawy, nakładamy pastę. W tym etapie bardzo ważne jest zadbanie o czystość styku elementów więc każdorazowy kontakt powierzchni, na którą będziemy nakładać pastę, z paluchami oznacza jej ponowne czyszczenie (wystarczy przetrzeć ścierką z izopropanolem). Metody są dwie, obydwie skuteczne chociaż ja zawsze używałem tylko jednej. Karta kredytowa Do nałożenia pasty tym sposobem potrzebna będzie jakakolwiek sztywna karta. Jej brzeg dokładnie czyścimy izopropanolem. Nakładamy ilość pasty odpowiadającej małemu ziarnkowi ryżu i rozsmarowujemy cienką warstwę po całym elemencie, który ma być chłodzony. Jeśli trochę pasty zostało na karcie można rozsmarować ją na podstawie radiatora. Folia Ten sposób służy mi już od wielu lat i nigdy nie miałem z nim problemów. Nakładamy ilość pasty odpowiadającej małemu ziarnkowi ryżu na chłodzony element. Na palec naciągamy kawałek folii (może być zwykła siatka) i przemywamy dokładnie izopropanolem. Pastę rozsmarowujemy okrężnymi ruchami aż do uzyskania jednolitej powierzchni, resztę pasty przenosimy na radiator. Koniec Na koniec zakładamy chłodzenie, przed przymocowaniem go możemy bardzo delikatnie poruszać radiatorem co dokładniej jeszcze dokładniej rozprowadzi pastę. Należy pamiętać, że pasta termoprzewodząca musi się wygrzać więc temperaturę powinniśmy odczytywać dopiero po minimum 24 godzinach pracy w stresie. Zaleca się po wymianie pasty porządnie obciążyć dany podzespół programem testującym na kilka godzin (dla procesora orthos, dla kart graficznych 3dmark). Czemu tak bardzo męczę ten izopropanol? Ponieważ pozwala on oczyścić powierzchnię z wszelkich zabrudzeń i nie pozostawia żadnego osadu. Do zmywaczy do paznokci dodawane są substancje takie jak witaminy lub środki mające chronić płytkę paznokcia, które osadzają się na czyszczonym elemencie. Myślę, że to wszystko, specjalnie nie opisywałem sposobu nakładania pasty Coollaboratory Liquid Pro, ponieważ jest to pasta bardzo nietypowa. Poradnik można znaleźć bez problemu w internecie.
-
Temperatura wewnątrz obudowy Czyli jak schłodzić nasze zabawki Wstęp: Poradnik został stworzony dla osób, którym przeszkadza hałas dochodzący z obudowy, mających problemy z niestabilnością lub chcących bawić się w OC. Teoretycznie właśnie te osoby próbują pogłębić swoją wiedzę w temacie ciszy i chłodzenia, w praktyce KAŻDY powinien przestrzegać podstawowych zasad zawartych w tym poradniku, zasady zawarte w tym tekście poprawiają żywotność sprzętu i komfort korzystania z PC’eta. W poradniku tym skupię się tylko na najbardziej rozpowszechnionym chłodzeniu - AC (Air Cooling). Jest to nic innego jak chłodzenie powietrzem spotykane w praktycznie każdym komputerze. Podstawowe zasady: Wbrew pozorom największy wpływ na wydajność systemu chłodzenia ma obudowa i… jej czystość. Kurz jest bardzo słabym przewodnikiem ciepła a jego gruba warstwa drastycznie zmniejszy wydajność nawet największego coolera. Wybór obudowy: Już od paru lat obudowa jest czymś więcej niż skrzynką, którą ukrywamy pod biurkiem. Obecne nasycenie rynku pozwala nam na wybór spośród setek modeli jednak nie dajcie się zwieźć, nie każdy jest równie dobry. Przede wszystkim, jeśli chcemy mieć dobrą obudowę warto kupić ją od producentów takich jak: Lancool, Lian-Li, Antec, Chieftec, NZXT, Coolermaster. Można oczywiście trafić na świetną obudowę innego producenta, jednak sześć wyżej podanych marek to zwykle produkty z górnej półki (niekoniecznie cenowej). Poza producentem koniecznie trzeba zwrócić uwagę na przepływ powietrza w budzie (o tym za chwilę), możliwość schowania kabli, materiał, z którego obudowa jest wykonana oraz jej ciężar. Opiszę w skrócie każde zagadnienie: Ciężar: Im cięższa obudowa i grubszy materiał tym lepiej. Masywna buda przenosi zdecydowanie mniej drgań, co przekłada się na komfort pracy, tłumi też odgłosy pracy sprzętu. Materiał: Najlepszym materiałem na obudowę jest aluminium zarówno wewnątrz jak i na zewnątrz. Zdarzają się jednak jeszcze obudowy ze stelażem wykonanym ze stali SECC (najlepsza grubość to 0,8mm ze względu na stabilność). Jeśli jest wybór oczywiście warto brać obudowę całą zrobioną z aluminium, wszelkie plastiki, tworzywa sztuczne i inne wynalazki odpadają w przedbiegach, wystarczy porównać przewodnictwo cieplne obu materiałów. Miejsce na kable: Tutaj warto zwrócić uwagę na to czy w tacce pod płytę główną znajdują się wywiercone otwory umożliwiające poprowadzenie kabli za nią. Ważne też żeby za samą tacką było ok. 1cm lub więcej wolnej przestrzeni. Przepływ powietrza: NAJWAŻNIEJSZA sprawa przy zakupie nowej obudowy to rozeznanie w jej przepływie powietrza. Optymalnym rozwiązaniem jest jeden lub dwa wentyle wtłaczające powietrze na dole przedniej ścianki, jeden wyciągający zaraz pod zasilaczem oraz wyciągający w zasilaczu. Najlepiej gdyby wszystkie wentyle były rozmiaru 120 (kwadrat o boku 12cm) uzyskamy wtedy możliwość puszczenia ich na mniejszych obrotach. Alternatywnym rozwiązaniem przepływu powietrza jest zasilacz umieszczony na spodzie obudowy. Obudowa stoi na 1-2cm nóżkach, a powietrze wtłaczane jest przez otwór znajdujący się w spodzie budy. Chłodne powietrze z miejsca tuż przy podłodze wdmuchiwane jest bezpośrednio do zasilacza, nie ma styczności z pozostałymi podzespołami komputera. Takie rozwiązanie ma swoje wady i zalety, zasilacz będzie lepiej chłodzony a co za tym idzie wentylator będzie pracował na mniejszych obrotach, oznacza to nic innego jak mniejszy hałas. Z drugiej zaś strony konieczny będzie filtr przeciwkurzowy Niebieski kolor oznacza zimne powietrze wtłaczane do obudowy, czerwony gorące powietrze wyrzucane na zewnątrz. Aby uniknąć konieczności czyszczenia zasilacza, może pojawić się również problem z poprowadzeniem kabli. Wszystko zależy od konkretnej obudowy i tego czy zasilacz jest modularny. Czystość w obudowie: Wbrew pozorom bardzo ważny punkt, przed czyszczeniem temperatury mogą wynosić nawet 15*C więcej. Oto jak i czym czyścić poszczególne podzespoły: Obudowa:Jeśli czyścimy ją dość często wystarczy wilgotna ściereczka i przetarcie, przede wszystkim, dołu obudowy oraz miejsc tuż przy wentylatorach. W przypadku gruntownego czyszczenia należy wyjąć WSZYSTKO z obudowy i umyć ją pod bieżącą wodą. UWAGA: podczas czyszczenia obudowy komputer musi być odłączony od prądu. Należy uważać żeby nie dotknąć wilgotną ścierką elektroniki! Po umyciu obudowy pod bieżącą wodą należy zostawić ją (nawet po wytarciu) na kilka godzin żeby dokładnie wyschła. Budę warto czyścić na samym końcu, podczas czyszczenia innych podzespołów na pewno się zabrudzi Płyta główna, karta graficzna, dźwiękowa itd: Tutaj można to zrobić po kosztach lub profesjonalnie, obie metody są skuteczne Najprostszym sposobem będzie wyczyszczenie dokładnie każdej płytki pędzelkiem zaczynając od tej najwyżej położonej i kierując się ku dołowi, w ten sposób wymieciemy cały kurz i brud. Drugą, nieco lepszą, metodą jest użycie sprężonego powietrza w puszce lub kompresora. Postępujemy analogicznie do poprzedniego sposobu - zaczynając od góry, przyda się również odkurzacz. Nie polecam robić tego w domu chyba, że chcemy sprzątać jeszcze mieszkanie. Dyski i napędy: Najlepiej wytrzeć SUCHĄ szmatką. Wentylatory: Małe zabrudzenia usuwamy pędzelkiem lub sprężonym powietrzem. Jeśli jest taka potrzeba można przetrzeć łopatki wilgotną szmatką. Należy uważać żeby wilgoć nie dostała się do silniczka. Radiatory Wszystkie radiatory najlepiej potraktować sprężonym powietrzem w dużej ilości. Jeśli jest to radiator, który można zdjąć (chłodzenie procesora), można włożyć go pod bieżącą wodę i zostawić do wysuszenia (woda zbierze się między finami, trzeba poczekać aż CAŁA woda odparuje). Koniecznie po zdjęciu radiatora trzeba wymienić pastę termoprzewodzącą. Przepływ powietrza: Brzmi znajomo? Jest to najważniejsze zagadnienie w tym temacie, gdyż ciepło cały czas musi być oddawane do otoczenia. Zaniedbanie tego zagadnienia prowadzi do drastycznego podniesienia temperatur WSZYSTKICH podzespołów. Do dzieła! Chowanie kabli: Mało kto zwraca uwagę na ułożenie w kabli w budzie, szkoda, bo jest to niezmiernie ważne. Każdy, nawet najmniejszy kabelek powinien być schowany, im mniej przeszkód na swojej drodze napotka powietrze tym lepiej. Kable chowamy za tacką pod mobo lub pod samą płytą, jak najbliżej ich "początku" i wyciągamy jak najbliżej złącza, do którego biegną. Warto kierować się zasadą "im mniej widzę tym lepiej’, ponieważ powietrze płynie tylko w części, którą widzimy po zdjęciupanelu bocznego, tam nie ma prawa znajdować się żaden kabel. Czasem podczas układania kabli potrzebne będą przedłużacze zwłaszcza molexów, myślę, że, nie warto żałować 5 zł, efekt będzie zauważalny. Przy wyborze zasilacza warto zwrócić uwagę na modularne (odpinane) kable, można dzięki temu zaoszczędzić dużo czasu i zabawy w układaniu przewodów, których jest sporo. TAK NIE MOŻE BYĆ Wentylatory: Im więcej tym lepiej i im większe tym lepiej. W tej chwili większość obudów posiada miejsce na zamontowanie wentyli 120mm i takich właśnie należy szukać, ponieważ zapewnią one dobrą wydajność przy niskim hałasie. Jak już wcześniej napisałem ich rozkład powinien wyglądać następująco: dwa lub jeden na przód (wtłaczające), 1 z tyłu, w zasilaczu i, jeśli jest miejsce, na górnej ściance (wszystkie wyrzucające powietrze). Ich dobór pozostawiam Wam, zależy on w głównej mierze od zasobności portfela i efektu jaki chcemy osiągnąć. Do obudowy nie kupuje się zwykle wentyli wolnoobrotowych, są dużo droższe, a ten sam efekt można uzyskać poprzez zmianę napięcia. Napięcie można zmienić poprzez specjalny regulator podłączony do wentylatora, kontrolowanie prędkości poprzez programy (tylko dla wtyczek 3pin podłączonych do płyty głównej), lub poprzez podłączenie kabli bezpośrednio pod molex. W ostatnim przypadku mamy możliwość wyboru 12 lub 5V według schematu widocznego obok. Jeden kabel podłączamy pod odpowiadające nam napięcie, a drugi pod jeden z czarnych kabli (GND). Zachęcam do zapoznania się z testami (więcej w google): http://pcfoster.pl/recenzje/hardware/zimne-dranie-czyli-test-wentylatorow-120-mm.html http://mod-planet.com/test-wentylatorow-80mm,249.html http://www.mod-planet.com/index.php?module=subjects&func=viewpage&pageid=86 http://www.egielda.com.pl/?str=art&id=3266 FanSwap: Fanswap to nic innego jak wymiana wentylatora w zasilaczu. Często, seryjnie montowane wentylatory są głośne i mało wydajne, na szczęście można temu w prosty sposób zaradzić - wymienić wentyl na cichszy Jaki wentyl do zasilacza?: Jeśli chodzi o wentylatory 80mm (często spotykane w starszych zasilaczach), to kierujemy się po prostu testami tak jak przy wyborze wentyla do obudowy. Ze 120’stkami nie ma już tak łatwo, gdyż pracują one zawsze poziomo co często prowadzi do generowania dziwnych odgłosów i stukotów z łożyska. Do zasilacza polecam Scythe Gentle Typhoon lub Noiseblocker XL1/2. Czemu akurat te? Ich łożyska świetnie spisują się w pracy poziomej a całe konstrukcje są bardzo dobrej jakości. FanSwap: Czas przystąpić do dzieła! Przede wszystkim przed rozpoczęciem jakichkolwiek prac musimy odłączyć zasilacz od prądu i rozładować kondensatory (dla bezpieczeństwa własnego i sprzętu). Aby to zrobić na wtyczce 20/24pin łączymy zielony i znajdujący się obok niego czarny kabel (najlepiej spinaczem) tak jak na schemacie: Wentyl powinien się lekko drgnąć i stanąć, wyciągamy spinacz i bierzemy się do właściwej pracy. Po zdjęciu obudowy mamy dwa wyjścia: albo zasilacz podłączony jest na zwykłą wtyczkę 3 pin (z czego najczęściej tylko 2 piny będą podłączone) albo nietypową, lub po prostu bez wtyczki. W pierwszym wypadku podłączamy nowy wentylator tak jak stary. Jeśli jednak nie mamy tyle szczęścia, należy uciąć kable od starego śmigiełka (najlepiej jak najdalej od zasilacza), obciąć wtyczkę w nowym i połączyć czarny kabel z czarnym i czerwony z czerwonym. Zostanie jeszcze jeden niepodłączony (regulacja obrotów), można go uciąć luz zaizolować. Połączenia kabli należy KONIECZNIE zaizolować, zaniedbanie tego może prowadzić do spalenia zasilacza. Przykręcamy nowy wentyl do obudowy i skręcamy zasilacz. Przed włożeniem go do komputera trzeba jeszcze podłączyć kabel zasilania i włączyć zasilacz na "sucho" łącząc odpowiednie kable we wtyczce (dokładnie tak jak podczas rozładowywania cewek). Jeśli wentyl się kręci można być z siebie dumnym i włożyć zasilacz na miejsce Ot cała filozofia. Fanswap nie wymaga dużo pracy a często właśnie w ten sposób pozbędziemy się najgłośniejszego elementu w komputerze. Wyciszanie: Wiele osób ceni sobie nie tylko szybkość komputerów ale również ich ciszę. Aby stopniowo wyciszyć swoją zabawkę należy zidentyfikować najgłośniejszy element (w końcu co z tego, że dysk chrobocze przy zapisie danych skoro i tak zagłusza go wyjący wentylator). Obudowa: Najpopularniejszy sposób wyciszania PC to obklejenie obudowy matami wygłuszającymi. Nie wierzcie w słowa sprzedawców, którzy chcą wcisnąć Wam "’super maty" na boczne panele. Aby zauważyć, a raczej usłyszeć zmianę należy obkleić CAŁĄ obudowę. Nie warto kupować mat specjalnie do tego przystosowanych, są droższe i znacznie gorsze niż maty bitumiczne, poza tym aby wyciszyć komputer należy zakleić matą KAŻDĄ szczelinę (poza otworami na wentylatory). Przyda się tu nożyk do tapet i miarka, nie wato się śpieszyć, lepiej to zrobić dokładnie. Przy wyborze mat należy kierować się ich grubością - im grubsza mata z większymi wypustkami, tym lepiej będzie pochłaniała dźwięk. Z drugiej strony nie warto kupować najgrubszych dostępnych, które i tak nie zmieszczą się do obudowy. Temperatura w budzie może nieznacznie wzrosnąć, zdarza się też, że maty po podgrzaniu (w końcu w obudowie jest dość ciepło) wydzielają nieprzyjemny zapach, jednak zwykle trwa to tylko pierwszy tydzień (zależy od maty). Arkusze maty najłatwiej i najtaniej można dostać na Allegro. Dysk: Moim zdaniem najlepszym rozwiązaniem wyciszenia dysku będzie zamontowanie go w skrzynce Scythe Himuro SCH-1000. Dzięki temu "opakowaniu" najprościej i najłatwiej wyciszyć i schłodzić twardziela. Jeżeli problemem są tylko wibracje, warto przed zakupem położyć dysk na dnie obudowy na grubej gąbce lub zawiesić go w zatoce na gumkach (najczęściej używa się do tego gumki… od majtek). Jeśli ktoś chciałby samemu stworzyć skrzynkę bitumiczną na dysk polecam ten tutorial: http://forum.dzikie.net/index.php?action=show_temat&id=17759 Procesor, karta graficzna: Tutaj już niestety trzeba iść na kompromis między temperaturą, a ciszą, wszystko zależy od tego ile mamy pieniędzy na nowe chłodzenie. Najmniej (bo wcale) hałasować będą rozwiązania pasywne, jednak nie zapewnią one najczęściej niskich temperatur. Warto zapoznać się z masą testów dostępnych w Google i wybrać coś dla siebie. Jeśli chodzi o procesor polecam Thermalright Ultra 120 Extreme, na kartę (jeśli pasuje do Twojego modelu) Arctic Cooling Accelero, jeśli nie pasywnie, to po prostu do wyżej wymienionych chłodzeń dokładamy wentylator 120. Te 2 są moim zdaniem najlepsze jeśli chodzi o stosunek ceny do możliwości, warto sprawdzić testy i niech każdy sam podejmie decyzję. Zasilacz: Poza wspomnianym FanSwapem jest jeszcze jeden sposób uciszenia zasilacza a dokładniej piszczących cewek. Należy zalać je silikonem Dow Corning 7096 specjalnie przystosowanym właśnie do tego. Po wyschnięciu nie przewodzi prądu, warto więc poczekać parę godzin aby upewnić się, że wszystko porządnie zaschło. Jest to rozwiązanie stosowane głównie przez "cichofilów", którym nawet kurz opada zbyt głośno Zakończenie: Kilka słów na koniec. Do napisania tego artykułu skłoniła mnie galeria na jednym z for. W 99% przypadków ułożenie kabli pozostawiało wiele do życzenia, a użytkownicy skarżyli się na wysokie temperatury. Chciałem pokazać, że nie trzeba wiele pieniędzy żeby znacząco obniżyć temperaturę i zwiększyć kulturę pracy komputera.
-
****************************************************** MHDDLow level Hard Disk diagnostic tool ****************************************************** Program działający w środowisku DOS. Szybki i skuteczny w przypadku samej diagnostyki, jak również naprawy dysków. W tym temacie przybliżę tylko jak wykonać skanowanie i mapowanie błędów. Jeżeli kogoś interesują możliwości programu, (a są spore) to zachęcam do lektury >> KLIK Uwaga: Program pracuje z dyskami ustawionymi na MASTER. W przypadku problemów z detekcją dysku SATA: 1. Dyski w trybie AHCI są niedostępne dla programu. Czyli wyłączamy opcję w ustawieniach bios-u. 2. W przypadku laptopów (o ile istnieje możliwość) włączamy emulację P-ATA <> S-ATA Tutorial powiązany: Film instruktażowy - MHDD, od płyty ISO do skanu Pobieramy obraz ISO i wypalamy na płycie. Prosto i szybko możemy to zrobić np. Active@ ISO Burner. MHDD - obraz ISO Active@ ISO Burner Żeby uruchomić program, zmieniamy w ustawieniach BIOS-u kolejność bootowania - w tym przypadku ustawiamy jako pierwszy CD-Rom. W pierwszym oknie programu, sprawdzamy na którym porcie został wykryty nasz dysk, po czym wybieramy go podając odpowiednią cyfrę: W przypadku dysków SATA będzie pod pozycją PCI Controlers. W tym przypadku będzie to 1 i zatwierdzamy przez Enter. Następnie znajdziemy się w głównym oknie z linią komend MHDD>_ Niektóre z nich posiadają skróty i tak jest w przypadku skanowania. Wciskamy F4 i otrzymamy do wyboru okienko z opcjami: Zostawiamy ustawienia domyślne programu (proszę się upewnić, że Remap i Erase Delays są na OFF!) i ponownie wciskamy F4. Po zakończeniu skanowania przepisujemy wyniki: W tym przypadku podajemy : <10 ms - 305647 <50 ms - 785 Jeżeli stwierdzimy błędy na dysku (wyniki zachowujemy), można najpierw próbować mapowania (w zależności od typu błędów, jak również ilości). W tym celu postępujemy jak w przypadku skanowania - z tą różnicą, że w okienku z opcjami (po pierwszym F4) zmieniamy (spacją) Remap na ON. Innym rozwiązaniem jest użycie komendy Erase - jeżeli zajdzie taka potrzeba, to napiszę jak to zrobić. Przy czym należy wiedzieć, że oznacza to bezpowrotną utratę danych. Jednak zanim zaczniemy cokolwiek naprawiać, proszę podać wyniki skanowania+SMART dysku. Możemy go odczytać również w MHDD - wciskamy F8 W tym wypadku dajemy foto z wyników. Do pełni 'szczęścia' brakuje jeszcze podstawowych informacji o dysku. Tu możemy posłużyć się komendą EID. Wyniki podajemy jak w przypadku SMART.
-
To, że mamy w komputerze zasilacz i do czego on służy to pewnie każdy wie. Czasami jednak nie zdajemy sobie sprawy z tego jak ważny jest to element zestawu komputerowego. Ktoś, kiedyś napisał, że to serce komputera. To chyba najdobitniej określa jego role. Niestety, jak w życiu tak i w przypadku komputera często zapominamy o tym ważnym "szczególe". Dopiero w przypadku kłopotów odkrywamy to, co jest oczywiste. Kupując nowy komputer, zwróćmy uwagę czym będzie zasilany. Nie kierujmy się tylko mocą procesora, pamięcią ram czy kartą grafiki. To wszystko (jak i reszta podzespołów ) potrzebuje mocy i temu musi podołać nasz zasilacz. Wszystko zależy oczywiście od tego jaką mamy konfiguracje, czy planujemy OC oraz jak "czasowo" komputer będzie eksploatowany. Dlatego tak ważny jest dobór odpowiedniej mocy zasilacza w połączeniu z jego marką. Nie ma oczywiście co przesadzać z nadwyżką mocy. Do rzeczywistego pomiaru pobieranej mocy przez nasz komputer służą specjalne mierniki - przykładowy. Producenci dopuszczają od 1% do 5% niedokładności przy pomiarach. Mierniki takie nie są niestety tanie i kupowanie do użytku domowego mija się z celem. Nie tak dokładne lecz dające jako takie rozeznanie są dostępne w sieci kalkulatory mocy. Jeden z bardziej rozbudowanych i posiadający bogatą bazę danych, udostępniła na swojej stronie m.in. firma Thermaltake: http://www.thermalta...ision.com/Power Proponuję dodać 30% do końcowego wyniku - na przyszłe zmiany konfiguracji, uwzględnienie wartości szczytowych, etc Pamiętać jednak należy, że w przypadku OC procesora pobór mocy znacznie się powiększa. Również karty graficzne pod obciążeniem wykazują większy apetyt na moc. Jako minimum można przyjąć, iż podwaja się ona. Chociaż nowsze karty graficzne potrafią nawet potroić wartość w stosunku do pomiarów w Idle. Jak już mamy jako takie rozeznanie, ale nie jesteśmy do końca pewni to najlepiej pytać na forum. Przodujące marki zasilaczy to m.in. - Tagan, Amacrox, ModeCom (uwaga na serię FEEL), Chieftec, Fortron, Topower, Zalman, Seasonic, Antec, Enermax, OCZ, Corsair, BeQuiet!, itd. Co do cen, to kształtują się one różnie u handlowców, na aukcjach, itd. Przy odrobinie wysiłku można znaleźć korzystną ofertę. Najważniejsze, że wiemy co jest dobre. Równie ważne jest to, by wiedzieć co nie jest dobre. Poniżej lista zasilaczy, które należy omijać szerokim łukiem. Kolejność jest przypadkowa, zresztą i tak to nie ma najmniejszego znaczenia. CODEGEN, PROCOMP, AKYGA, COLORSIT, IMPET, ASPIRE, EVERPOWER, 2N, POWERCOMP, GEMBIRD, IBOX, POWERTEC, LOGIC, LEVICOM, RADIMAX, L&C, SUNTEC, SILENX, MEGABAJT, PLATIN POWER, ATON, VPOWER, ULTRA MEDIA, TASK, Q-TEC, WIN, COMPAQ, FOUR STAR, SANSUN, LINKWORD, XION, MUSTANG, COBA, 4 LIFE, POWER MAN, HEC, DEER, POWER COLOR, LOGISYS, XPOWER, ROPLA, MERCURY, FEVER, RUBIKON, METROPOLIS, TRACER, FEEL (seria f-my ModeCom), TAKE ME i inne.... To firmy, które produkują imitacje zasilaczy. Wystarczy np. porównać ilość i jakość elementów użytych do budowy. Często wygląda to jak po przejściu kanadyjskiego drwala z ADHD. Atrakcyjna cena w tym przypadku, spowodowana jest montażem minimalnej ilości elementów, które pozwalają tylko funkcjonować zasilaczowi. Niestety nie zapewnia to solidnej,bezpiecznej i stabilnej pracy. Może to dać m.in. efekt restartów komputera, zawieszeń systemu, problemów z funkcjonowaniem dysków i napędów, problem z uruchomieniem komputera, no i w przypadku przepięć uszkodzenia samych podzespołów. Najbardziej interesujące nas napięcia w zasilaczu to : +12V, +5V, +3,3V. Ich wartości mają wpływ na funkcjonowanie naszego komputera. Według norm ATX (dokument w formacie PDF) tolerancja w ich przypadku to 5 %. Jeżeli mamy problem z komputerem, a objawy podobne do tych podanych powyżej, to sami możemy sprawdzić czy przypadkiem nie jest winny zasilacz. Możemy to zrobić za pomocą programów diagnostycznych, przez podpięcie innego zasilacza, ale należy jednak pamiętać, że najbardziej wiarygodne są pomiary miernikiem (pod obciążeniem). Trzeba tu również wspomnieć o napięciu +5V sb. Jeżeli sprzęt nam 'nie startuje' - to napięcie trzeba przede wszystkim sprawdzić. Oczywiście przy pomocy miernika. Pamiętajmy, że obciążenie prądowe poszczególnych linii jest zmienne. Wszystko zależy od tego, ile w danym momencie wymaga sprzęt. Jedynie napięcie jest stałe, i to jest właśnie istotna cecha porządnych zasilaczy. Utrzymać stałe napięcie, niezależnie od tego jakie jest obciążenie w danym momencie. Oczywiście w granicach tolerancji. Dodatkowe informacje do tematu: Jak mierzyć napięcia w zasilaczu. Przodujący producenci i marki zasilaczy (część) Standardy konstrukcji płyt głównych oraz zasilacze i obudowy do nich. Widok uszkodzonych kondensatorów autorem dalszej części jest @newryn Ja ze swojej strony dołożę pewną ciekawostkę, z którą mogą się spotkać wszyscy niezbyt dokładnie obeznani z tematem. Dotyczy to szczególnie tych, którzy chcą tanim kosztem zakupić w miarę mocny zasilacz do nieco starszego sprzętu.. Poniżej zamieszczam przykład bardzo ordynarnej manipulacji producenta, polegającej na mamieniu klientów stosunkowo dużą mocą zasilacza. Tymczasem mamy do czynienia z konstrukcją bardzo słabą, nadającą się co najwyżej do konfiguracji o bardzo niskim poborze prądu, nie mówiąc już o ryzyku wynikającym z kiepskiej jakości samego zasilacza.. A oto główny aktor: Mustang ATX KY-400W z dumnie zaznaczonym "400W" Gdy spojrzymy na tabliczkę znamionową, już coś się nie zgadza: 3,3Vx20A = 66W 5Vx20A = 100W 12Vx10A = 120W Pozostałe gałęzie zasilające dają sumę może 15W, co razem daje 300W i.. gdzieś się nam podziało 100W! Ta pierwsza manipulacja, jest "tłumaczona" przez nieuczciwego producenta (czy dystrybutora), "że chodziło o moc maksymalną pobieraną z sieci". Tymczasem, każda szanująca się firma podaje moc, którą faktycznie może oddać zasilacz do komputera. Drugą manipulacją jest samo oferowanie takiego urządzenia. Nie spełnia ono wymagań, stawianych przez współczesne rozwiązania zasilania płyt głównych (przetwornicy procesora) i kart graficznych, gdzie wymagana jest bardzo silna gałąź 12Volt. To właśnie od jej wydajności, zależy stabilna praca najbardziej prądożernych podzespołów. Dla porównania tabliczka z innego zasilacza 400W - Fortron, który jest dosyć dobrą konstrukcją, aczkolwiek jeszcze nie z tych najlepszych. Zwraca uwagę rozdzielenie gałęzi 12V na dwie, o oznaczeniu 12V1=20A i 12V2=16A, co teoretycznie dawało by 36A. W praktyce ich łączne obciążenie jest podane nieco niższe i wynosi 324W, co po przeliczeniu daje 324/12=27A. Jak widać Fortron odda prawie 3x więcej prądu do najbardziej krytycznej gałęzi zasilania! Jeżeli więc ktoś, kto posiada rzeczonego Mustanga zastanawia się, dlaczego podczas gry komputer zawiesza się lub restartuje, a w końcu zaszczyca nas całkiem niemiłym smrodkiem, to mam nadzieję, że powyższy tekst da odpowiedź na to pytanie. Oczywiście podobne manipulacje można spotkać w wielu innych zasilaczach "no name", dlatego tak ważne jest aby spojrzeć, czy aby w naszym sprzęcie nie gości jakiś gagatek z czarnej listy. Miałem zakończyć na tym, ale nie mogłem się powstrzymać gdy zobaczyłem następnego "delikwenta". Ten już przeszedł chyba wszystko, co do tej pory widziałem: COLORSIT 350W na tabliczce a tymczasem.. 3,3V/8A = 26,4W 5V/10A = 50W 12V/9A = 108W pozostałe ok 20W Suma wszystkich gałęzi oscyluje wokół 200W przy 350 deklarowanych!