-
Postów
649 -
Dołączył
-
Ostatnia wizyta
Odpowiedzi opublikowane przez maggreg
-
-
Opis w drugiej kolumnie listingu z poprzedniego postu jest tworzony na podstawie zmiennej "description" (w wersji polskiej właśnie "opis") poszczególnych obrazów wim.
O ile oryginalne obrazy od ms mają ten parametr ustawiony o tyle obrazy przerabiane, łapane samodzielnie już nie. Sam skrypt troszkę traci na czytelności bez tych opisów więc warto je ustawić.
Zrobimy to w imagex:
imagex /info obraz.wim 1 "windows 7 ze sterami" "windows 7 ze sterami"Pierwszy wpis ustawia nazwę i musi być obligatoryjnie podany jeżeli chcemy też edytować opis (najczęściej oba zawierają to samo).
lub alternatywnie z większą kontrolą w wimlib-imagex:
P:\temp\wimlib\wimlib-imagex.exe info 7_sp1_ulti_pl.wim 1 "Windows 7 ULTIMATE" --image-property DESCRIPTION="Windows 7 ULTIMATE" --image-property DISPLAYNAME="Windows 7 Ultimate" --image-property DISPLAYDESCRIPTION="Windows 7 Ultimate" --image-property FLAGS="Ultimate"Tutaj możemy edytować wszystkie flagi wewnętrznego pliku xml zawierającego konfigurację danego obrazu.
Np. ustawienie flagi "flags" pozwala użyć takiego obrazu jako źródła instalacji dla firmowego setupu ms (install.wim), inaczej setup taki plik odrzuci.
Uwaga na wielkość liter - flagi muszą mieć zapis identyczny jak w oryginalnym pliku xml.
Niezależnie od tego czy winpe starujemy z sieci czy z pena warto sobie ustawić skrypt automatycznie pozycjonujący w katalogu z naszymi skryptami i obrazami, ja proponuję następujące skrypty które możemy wstawić do winpe jako "startnet.cmd":
dla wersji sieciowej np.:
@wpeinit >nul
@net use n: \\192.168.0.1\tftpboot\instalki /user:guest "" >nul
@cd /d n:
@cmd /kdla wersji usb:
@wpeinit >nul
@echo off
@for %%d in (C: D: E: F: G: H: I: J: K: L: M: N: O: P: Q: R: S: T: U: V: W: X: Y: Z:) do if exist "%%d\instalki\install.cmd" (
@cd /d %%d\instalki
)
@subst N: %cd%
@cd /d N:
@cmd /k
Przy pomocy winlib-imagex możemy plik zintegrować w obrazie bez potrzeby jego montowania:
wimlib-imagex.exe update winpe.wim 1 --check --rebuild --command="add startnet.cmd \windows\system32\startnet.cmd"Jeżeli inicjacja sieci dla wersji pierwszej będzie zbyt długa i przypisanie udziałów sieciowych się nie powiedzie można do skryptu dodać opóźnienie, w wine pe nie mamy komendy wait więc można ją zastąpić przez ping.
Np. opóźnienie o 5s:
ping localhost -n 5 > nulpzdr
-
Wywołany do tablicy przez kolegę z innego forum "dorobiłem" skrypt tworzący menu dostępnych do instalacji obrazów.
Skrypt przeczesuje podany na początku w zmiennej katalog pod kątem plików wim i wyświetla wszystkie dostępne w nich obrazy.
Wygląda to tak:
Jako odpowiedź podajemy numer obraz z kolumny Lp., skrypt jrszcze się upewni, że wybór jest prawidłowy, jeżeli potwierdzimy wywoła skrypt główny.
@echo off @cls @setlocal enableextensions enabledelayedexpansion @CHCP 852 >nul @set /A COUNTER=0 @set "spaces= " @set "katalog=!cd!obrazy" @echo Lp. Obraz Plik @echo. for /F "tokens=*" %%G in ('dir /a-d /b /s ^"%katalog%^" ^|find /i ".wim"^') DO (call :do_set1 "%%G") @if "%COUNTER%"=="0" @goto end @goto do_set4 :do_set1 @set wimfile=%~1 @set wimname=%~nx1 @for /f "tokens=3,* delims= " %%G in ('call dism /get-wiminfo /wimfile:%wimfile% ^| find /i "index"') do (call :do_set2 "%%G") @goto end :do_set2 @set index=%~1 @for /f "tokens=3,* delims= " %%G in ('call dism /get-wiminfo /wimfile:%wimfile% /index:%index% ^| find /i "description"') do (call :do_set3 "%%G %%H") @goto end :do_set3 @set /A COUNTER+=1 @set opis=%~1 @set "o%COUNTER%=%opis%" @set "i%COUNTER%=%index%" @set "wn%COUNTER%=%wimname%" @set "w%COUNTER%=%wimfile%" @call :formatout ::@echo. %COUNTER% %opis% %wimname% @goto end :do_set4 @echo. @echo. @SET /P obraz=Kt˘ry obraz zainstalowa†?: @echo. if [!wn%obraz%!]==[] (@echo Nieprawidowy wyb˘r.) & @goto end @echo. Wybrano obraz "!o%obraz%!" z pliku !wn%obraz%! @echo. @SET /P wyb=Czy wyb˘r jest prawidowy (T czy N)?: @echo. @if /i [%wyb%]==[T] @goto do_set5 @if /i [%wyb%]==[Y] @goto do_set5 @goto end :formatout @call :padright opis 40 @call :padright wimname 20 @call :padright COUNTER 5 @echo %COUNTER% %opis% %wimname% @goto :end :padright @call SET padded=%%%1%%%spaces% @call SET %1=%%padded:~0,%2%% @goto end :do_set5 @call install.cmd !w%obraz%! !i%obraz%! @echo. @goto end :end @endlocal
Katalog z obrazami ustawiamy w linii:
@set "katalog=!cd!obrazy"
Może to byś ścieżka względna, bezwzględna jak i bezpośrednio plik wim.
Kod odpowiedzialny za ustawienie wyniku w kolumnach to gotowiec znaleziony w sieci.
Uwaga - zarówno skrypt główny jak i pomocniczy zakładają, że pracujemy w systemie (winpe) anglojęzycznym w przeciwnym wypadku niektóre linijki będą niewłaściwe - najczęściej chodzi o ustawienia "tokens" dla pętli "for" czy też argumenty dla komendy "find".
np.:
@for /f "tokens=3,* delims= " %%G in ('call dism /get-wiminfo /wimfile:%wimfile% ^| find /i "index"') do (call :do_set2 "%%G")
vs
@for /f "tokens=2,* delims= " %%G in ('call dism /get-wiminfo /wimfile:%wimfile% ^| find /i "indeks"') do (call :do_set2 "%%G")
pzdr
-
Przykładowy filmik jak taka instalacja wygląda - bez cięć więc proponuję sobie przewijać (całość <8min) - zamieściłem w czasie rzeczywistym żeby można było sobie porównać długość poszczególnych etapów.
Startujemy z sieci w trybie legacy, menu w grub4dos plus chainload syslinux - właściwie lpxelinux który obsługuje transfer po http, znacznie szybszy od tftp.
Sam chain dlatego, że winpe jest ładowane z pośrednictwem "wimboot" który bardzo przyspiesza start samego pe.
Sam system instalowany jako efi.
Dodatkowo mała zmiana w głównym skrypcie więc jak ktoś ściągnął radzę sięgnąć ponownie do pierwszego postu.
pzdr
-
Pewnie możesz.
Jak wstał to normalnie. jak po każdej instalacji.
Menu wyboru 10<>7 działa ok?
pzdr
-
Po tym będziesz musiał powtórzyć krok drugi z postu 41 (oczywiście po ponownym sformatowaniu odpowiedniej partycji).
Jeszcze jedna kwestia - jak jest ustawione csm?
pzdr
-
Widać jakąś aktywność dysku?
Niestety siódemka miewa takie odchyły, najczęściej to są problemy z jakimś urządzeniem usb, może być jakiś wbudowany czytnik kart np.
Jeżeli bios daje taką opcję to czasami dobrze po prostu wyłączyć całkowicie usb na czas startu.
Co się dokładnie dzieje można odczytać z pliku windows\panther\setup.etl.
Można się do niego dobrać z konsoli (shift + f10) ale trzeba go odkodować:
Wevtutil qe /lf C:\windows\panther\setup.etlale sama analiza to już wyższa szkoła jazdy.
Sam fakt, że da się odpalić konsolę świadczy o tym, że instalacja się nie zawiesiła a po tym jak się zachowuje (może być bardzo nieresponsywna, zamulona) świadczy że ww problem występuje w tle.
Na marginesie - przy instalacji z pena/płyty miałbyś ten sam efekt.
Po prostu laptopy potrafią być tak "udziwnione" przez producentów, że wszystko poza jedynie słusznym recovery (najczęściej z toną blatware) nie działa tak jak powinno.
pzdr
-
po kolei:
opcjonalnie:
dism /get-wiminfo /wimfile:h:\sources\install.wimjak już się upewnisz, że chcesz postawić pro i ma ono index 3 (tak podpowiada moja kula magiczna):
dism /Apply-Image /ImageFile:h:\sources\install.wim /Index:3 /ApplyDir:f:potem:
mountvol s: /slub
(echo sel vol 4 & echo ass letter=s:) | diskpartI na koniec - mając pewność, że pod s: zamontowana jest partycja efi:
bcdboot f:\Windows /s S: /l pl-pl /f UEFI /drestart systemu i start do siódemki
I jeszcze mała uwaga - przed restartem odłącz pena - czasami pierwszy start systemu może się bardzo wydłużyć kiedy są podłączone jakieś napędy massstorage usb.
pzdr
-
Obawiam się, że tak.Czyli wpisać te komendy w cmd?
Wyśpiewanie ich przed lustrem raczej nie da efektu
 .
.edit
Upewnij się, że komenda mountvol zamontowała właściwa partycję (partycję efi).
Jeżeli z jakiegoś powodu zawiedzie (konfigurację startową zawiera też partycja C: i pewnie partycja recovery) możesz zastępczo użyć komendy:
(echo sel vol 4 & echo ass letter=s:) | diskpart
edit2
Partycja OS/Systemowa/Data będą nie naruszone?
Nie wiem co rozumiesz pod pojęciem partycja systemowa - jeżeli chodzi ci o partycję efi to do kontenera rozruchu na niej zawartego będzie dodana pozycja dotycząca win7, przy starcie powinno się pojawić menu wyboru systemów. Pozostałe partycje biorą udział w procesie tylko w zakresie przechowywania danych tymczasowych czy choćby sterowników (jeżeli takowe będziesz musiał podać) i w tym zakresie nie różni się to od tego co robił rufus podczas tworzenia pena czy też każde inne operacje związane z codziennym użytkowaniem systemu - podsumowując z punktu widzenia użytkownika jest to procedura bezkolizyjna i na pewno niedestrukcyjna.
pzdr
-
czyli po małych zmianach:
dism /get-wiminfo /wimfile:h:\sources\install.wim
dism /Apply-Image /ImageFile:h:\sources\install.wim /Index:3 /ApplyDir:f:
mountvol s: /s
bcdboot f:\Windows /s S: /l pl-pl /f UEFI /d
Mam nadzieję, że rozumiesz koncepcję.
Jeżeli po restarcie system siedem się nie uruchomi (start skończy się bsod-em) będzie trzeba doinstalować sterowniki dysku i/lub usb (pozostałe sterowniki nie powinny być wymagane na tym etapie i można je dodać w samym systemie).
W tym celu trzeba będzie powtórzyć punkt 2. po uprzednim sformatowaniu partycji "f:".
Sterowniki w dism integruje się następującą komendą:
Dism /Image:f: /Add-Driver /Driver:c:\drivers /Recurse
Gdzie "c:\drivers" to ścieżka w której są rozpakowane paczki sterowników, "/Recurse" oznacza że komenda spróbuje dodać wszystkie sterowniki obecne w katalogu (można też wskazać jeden konkretny sterownik).
pzdr
-
Tego się obawiałem, można próbować integrować stery w boot.wim i install.wim ale nie wiem czy warto się bawić.
I tak będzie trzeba sięgnąć do dism (tak temat wraca jak bumerang) więc pewnie lepiej od razu postawić w ten sposób system.
Uruchom dziesiątkę i odpal konsolę w trybie administratora.
Następnie wykonaj polecenie:
echo lis vol | diskpart
i pokaż wnik.
Załóżmy, że otrzymamy coś takiego (choć wolałbym się oprzeć na twoim listingu):
Microsoft DiskPart wersja 6.1.7601 Copyright (C) 1999-2008 Microsoft Corporation. Na komputerze: MAGGREG-PC DISKPART> Wolumin ### Lit Etykieta Fs Typ Rozmiar Stan Info ----------- --- ----------- ----- ---------- ------- --------- -------- Wolumin 0 F DVD-ROM 0 B Brak non Wolumin 1 FAT32 Partycja 200 MB Zdrowy Ukryty, System Wolumin 2 C Win10 NTFS Partycja 50 GB Zdrowy Rozruch, Plik str Wolumin 3 D Win7 NTFS Partycja 50 GB Zdrowy Wolumin 4 Recovery NTFS Partycja 30 GB Zdrowy Wolumin 5 E CCSA_X64FRE FAT32 Wymienny 8 GB Zdrowy DISKPART>
Gdzie wolumen 3 jest przygotowany na instalację siódemki i ma przypisaną literę "D:", wolumen 5 odpowiada penowi z plikami instalacyjnymi i ma przypisaną literę "E:", wolumen 2 to nasza obecna dziesiątka z której wystartowaliśmy (bez znaczenia dla dalszej procedury, ważne że nie ulegnie ona zniszczeniu).Założyłem, że dysk zawiera partycję recovery na końcu i jedną partycję efi z plikami startowymi (do zweryfikowania w faktycznym listingu).
W takiej konfiguracji zainstalowanie siódemki sprowadza się do wydania komend, ważne - z poziomu konsoli uruchomionej w trybie administratora:
dism /get-wiminfo /wimfile:e:\sources\install.wim
dism /Apply-Image /ImageFile:e:\sources\install.wim /Index:3 /ApplyDir:D:
mountvol s: /s
bcdboot D:\Windows /s S: /l pl-pl /f UEFI /d
Po kolei poszczególne linijki oznaczają:
1. upewniamy się który index ma obraz do zainstalowania (komenda opcjonalna, na czystej płycie kolejność jest stała).
2. przywracamy obraz 3 - zakładam, że to będzie 7pro.
3. montujemy partycję efi (startową) jako "s:" dla kolejnej komendy.
4. dopisujemy siódemkę jako pozycję rozruchową do kontenera (uwaga na przełącznik /d - bez niego komenda skasuje nam obecny kontener (wtedy trzeba będzie odbudować rozruch dla dziesiątki).
pzdr
-
Chodzi o to, żeby instalka się odpaliła z włączony csm ale w efi.
Dla pewności, że startuje właściwy tryb możesz wyrzucić z katalogu boot wszystko prócz boot.sdi.
Możesz też spróbować z innym penem (np mniejszym - dla czystej siówmki wystarczy 4GB).
U mnie taki pen przygotowany rufusem 2.11 staruje bez problemu zarówno na maszynie wirtualnej jak i fizycznej.
pzdr
-
To ciekawe, bcd z czystej płyty powinno działać.
Być może nie widzi w ogóle bcd to by znaczyło, że ma kłopot z portem usb.
Upewnij się, że pen jest podłączony do usb2 (choć jeżeli działa w legacy to i efi nie powinno sprawiać problemów).
Bezwzględnie powinno być wyłączone "secure boot".
Jak csm wpływa na widoczność pena?
Spróbuj z tym bcd:
https://www.mediafire.com/?6k963wqm3fds4uj
To jest czysty kontener z pojedynczym wpisem wim:
Menedľer rozruchu systemu Windows --------------------------------- Identyfikator {bootmgr} description Windows Boot Manager locale pl-PL nointegritychecks No displayorder {a03ce2f2-c469-4125-8d76-729a2da0ed24} displaybootmenu No Modu adujĄcy rozruchu systemu Windows --------------------------------------- Identyfikator {a03ce2f2-c469-4125-8d76-729a2da0ed24} device ramdisk=[boot]\sources\BOOT.WIM,{ramdiskoptions} path \Windows\system32\boot\winload.efi description Boot from WIM locale pl-PL testsigning No osdevice ramdisk=[boot]\sources\BOOT.WIM,{ramdiskoptions} systemroot \Windows custom:250000c2 0 detecthal Yes winpe Yes Opcje instalacji urzĄdzenia Ramdisk ----------------------------------- Identyfikator {ramdiskoptions} ramdisksdidevice boot ramdisksdipath \boot\boot.sdipsUsuń z pena plik sources\ei.cfg - będziesz miał wybór edycji widowsa do zainstalowania.
pzdr
-
Twój poradnik pokazuje to wideo?
Mniej więcej - ja wskazuję na boot.wim zamiast install.wim bo jest to mniejsze archiwum i operacje będą szybsze.
Nie trzeba też kopiować tych plików od cd/dvd - one sa bez znaczenia dla botu z pena.
Coś innego natomiast rzuca się w oczy na screenie z rufusa, po pierwsze wielkość iso wskazuje na jakąś przeróbkę (oryginalny nośnik w ostatniej wersji udostępnianej przez ms to niecałe 3GB) po drugie rufus wyraźnie twierdzi, że nie jest to płyta przystosowana do botowania efi (nie znajduje odpowiednich plików na płycie).
W ósmym poście proponowałem, żebyś się upewnił czy to aby na pewno właściwa płyta, teraz się okazuje że to jakiś wynalazek (sprawdziłeś to wtedy?), na takie zabawy szkoda czasu mojego i twojego też.
Pobierz oficjalny obraz systemu, możesz posłużyć się tym narzędziem (pobiera niemodyfikowane, oficjalne obrazy z serwerów microsoftu):
edit
Pozwoliłem sobie sprawdzić tego rufusa.
Po pierwsze moje powyższe spostrzeżenie co do rozmiaru systemu było błędne, rufus w tym miejscu podaje rozmiar pena - zmyliło mnie iso w nazwie które nomen omen również (obok komunikatu samego rufusa) wskazuje na "nieoryginalną/niewłaściwą" płytę - prawidłowa nazwa dla płyty to coś na kształt GSP1RMCULXF.
Po drugie - sam rufus działa prawidłowo, z właściwą płytą tworzy działający instaler łącznie z uzupełnieniem brakującego pliku startowego.
Po trzecie - twoja wersja rufusa jest mówiąc delikatnie archaiczna, ja na dysku miałem wersję 2.11 (pewnie w miarę aktualna), dobrze jeżeli tak newralgiczne narzędzie jest w miarę aktualne, eliminujemy tym samym błędy które może powodować samo narzędzie, choć nie jest ono niezbędne - to tylko drobne ułatwienie (automatyzacja) samego procesu.
pzdr
-
Dla efi ważne jest to aby partycja rozruchowa miała format fat32 (nie musi mieć identyfikatora efi, nie ma też znaczenia czy jest to mbr czy gpt) i na niej musi się mieścić katalog efi z całą zawartością.
Oczywiście jeżeli chcemy umieścić na takim penie duże pliki (instalka win jeżeli ma zintegrowane poprawki wyczerpuje to wymaganie) to pen musiałby mieć dwie partycje co nie jest zgodne z filozofią systemu windows (nie znaczy, że nie zadziała choć partycja rozruchowa pewnie powinna się znaleźć wtedy na końcu).
Proponuję sformatować pena jako fat32 i przerzucić na niego zawartość płyty jak leci ręcznie.
Następnie w katalogu efi należy utworzyć podkatalog boot i umieścić w nim plik bootx64.efi - w tym celu będziesz musiał otworzyć plik soirces\boot.wim (np 7zip albo zamontować go dism-em) i ze ścieżki Windows\Boot\EFI (istnieje w obu obrazach dostępnych w pliku wim) przekopiować plik bootmgfw.efi zmieniając mu nazwę na tą wcześniej podaną. Dla pewności do katalogu efi\microsoft\boot nalezu skopiować zarówno bootmgfw.efi jak i bootmgr.efi (tym razem bez zmiany nazwy).
Tyle powinno wystarczyć do rozruchu efi - czy coś dalej wystartuje to teraz kwestia wpisów w bcd - o ile pamiętam te domyślne z płyty są ok ale mogę się mylić.
W razie czego można sobie taki kontener utworzyć od podstaw.
pzdr
-
Nie - CSM oznacza, że sprzętowe sterowniki (te wbudowane w firmware) pracują w trybie kompatybilności, bez znaczenia jet tutaj tryb bootowana samego systemu.
Jeżeli tryb CSM zostanie wyłączony to musimy się upewnić, że wszystkie sterowniki systemowe mogą pracować w trybie uefi inaczej dane urządzenie nie zostanie zainicjowane.
Pewnie na laptopie ma to mniejsze znaczenie niż w przypadku maszyny stacjonarnej, z reguły płyty główne przy aktywnym csm mają też możliwość wybrania które konkretnie urządzenia będą inicjowane w trybie kompatybilnym.
Być może ASUS pod tą opcją ukrył więcej ustawień (wbrew nazwie samej opcji) i aktywny tryb csm automatycznie przełącza również boot w tryb legacy.
"WINDOWS BOOT MANAGER" jest wpisem prawidłowym zarówno dla efi jak i legacy choć odwołuje się do różnych loaderów (bootmgr ws bootmgfw.efi).
Najlepiej sprawdzić do czego dany wpis się odnosi z poziomu proponowanego już wcześniej programu easyuefi.
Jeżeli płyta będzie w napędzie program powinien pozwolić dodać odpowiedni wpis startowy i wymusić jego uruchomienie (ustawić priorytet).
pzdr
-
No wiesz, ale nie zakładam tematu żeby samemu się męczyć i szukać po necie tylko też chcę trochę pomocy od użytkowników.
Charaktery są różne, jedni oczekują wskazania kierunku co daje im nie tylko opcję do samodzielnej satysfakcji ale też nauki procentującej na przyszłość, drudzy szukają rozwiązań wyłożonych jak na tacy - do nich zaliczają się osobniki gotowe za GPS-em wjechać komuś do garażu.
Do której grupy się zaliczasz?
Pamiętaj, że fora nie są po to by zastąpić wykwalifikowanych techników i pomóc ignorantom zaoszczędzić parę groszy, fora ze swej nazwy dyskusyjne służą do dyskusji i wymiany poglądów również w kwestiach technicznych opartych na "zaistniałym" problemie.
Musisz sam sprawdzić, przede wszystkim upewnić się, że płyta na pewno posiada konfigurację potrzebną do działania w trybie efi (jakie jest pochodzenie tego nośnika?) po drugie nawet przy aktywnym CSM nie jest powiedziane, że instalator będzie w stanie obsłużyć sprzętowo daną maszynę.Powtórzę pytanie, czy odpalenie płyty z UEFI rozwiążę problem?
Jak napisałem na początku systemowy instalator ms jest dość prostolinijny i potrafi czasami utrudnić proste zadanie w najmniej oczekiwanym momencie.
Ja ze swojej strony mogę zadeklarować pomoc dopóki temat będzie dostarczał mi rozrywkę (na razie tak jest) łącznie z opcją poprowadzenia za rączkę w kwestii "alternatyw" instalacyjnych.
pzdr
-
Przecież od początku piszę, że jest banalnie prosta i szybka metoda dism + bcdboot.
Czytasz całe posty? Ze zrozumienie?
pzdr
-
Dziesiątka na pewno nie wstanie, po pierwsze partycję rozruchową trzeba będzie aktywować, po drugie na pewno ma konfigurację efi czyli bootmgr.efi, bcd itp (choć czasami takie maszyny oem mają oba konfigi, dla rozruchu może ona zostać partycją fat32).
Generalnie najlepsze rezultaty przy konwersji daje narzędzie GPT fdisk (gdisk) - pozwala mniej więcej zapanować nad tym co się stanie z nadmiarowymi partycjami, pozwala też utworzyć hybrydę (choć oczywiście lepiej/bezpieczniej konwertować w stronę GPT).
Na upartego można też sobie pozwolić na konwersję stratną (tak naprawdę przecież nie usuwa danych), i później przywrócenia/dodanie do tablicy partycji tej z w10 i dorobienie reszt w ramach istniejącego miejsca. Ale to wszystko droga pod górkę, do tego kompletnie rozsypiemy recovery (i temat wróci za jakiś czas).
Ja nadal się upieram, że dism + bcdboot byłby najlepszy - system max po 10 min. byłby gotowy (nawet ew. sterowniki dysku czy usb3 które mogą być wymagane można dodać dism-em z poziomu istniejącej dziesiątki), przy konwersji i tak trzeba by sięgać przynajmniej do bcdboot.
Ale jak kolega się upiera, że chce trudniejszą drogą to czemu nie - zawsze to jakaś nauka.
pzdr
-
A masz taką opcję dostępną?
Sama ścieżka do pliku może być (na pewno będzie) inna - jest to sprzętowy adres kontrolera więc między podanym tu delem a asusem ma prawo się różnić.
Nawet brand biosu jest inny (aptio vs phoenix), chodziło bardziej o koncepcję.
Zobacz - może to cię naprowadzi.
Może podaj dokładny typ lapka - będzie można jakiś manual ściągnąć.
Ostatecznie możesz zapytać choćby jj-a z asusa
https://www.youtube.com/user/PCDIYasususa/videos
z tego co zauważyłem dość otwarty gość - może nawet znajdziesz coś bezpośredni na jego kanale.
Możesz też sięgnąć po bardziej zaawansowane narzędzia które pozwalają z poziomu systemu zmienić kolejność botowania jak choćby
bootice czy easyuefi:
http://www.easyuefi.com/downloads/EasyUEFI_Free.exe
tutaj podawałem adres do bootice:
https://www.fixitpc.pl/topic/27259-jak-podzielić-pendriva/#entry169435
Podobny temat:
http://www.elektroda.pl/rtvforum/topic2469164.html
pzdr
-
Skoro już próbujemy sobie uprościć życie to czemu nie skorzystać z opcji instalacji nienadzorowanej, jak to zrobić skoro nie korzystamy z firmowego instalatora?
Wbrew pozorom bardzo prosto, otóż wystarczy skopiować nasz plik do ścieżki Windows\Panther jako "unattend.xml".
Przykład komendy która to zrobi (zwracam uwagę na gwiazdkę na końcu, jest to nieudokumentowana a przydatna opcja xcopy):
@xcopy /cherky N:\un.xml W:\Windows\Panther\unattend.xml*Powiedzmy, że chcemy pominąć oobe i zalogować się automatycznie jako administrator (konto zostanie aktywowane):
<?xml version="1.0" encoding="utf-8"?> <unattend xmlns="urn:schemas-microsoft-com:unattend"> <settings pass="specialize"> <component name="Microsoft-Windows-International-Core" processorArchitecture="amd64" publicKeyToken="31bf3856ad364e35" language="neutral" versionScope="nonSxS" xmlns:wcm="http://schemas.microsoft.com/WMIConfig/2002/State" xmlns:xsi="http://www.w3.org/2001/XMLSchema-instance"> <InputLocale>0415:00001045</InputLocale> <SystemLocale>pl-PL</SystemLocale> <UILanguage>pl-PL</UILanguage> <UILanguageFallback>pl-PL</UILanguageFallback> <UserLocale>pl-PL</UserLocale> </component> </settings> <settings pass="generalize"> <component name="Microsoft-Windows-Security-SPP" processorArchitecture="amd64" publicKeyToken="31bf3856ad364e35" language="neutral" versionScope="nonSxS" xmlns:wcm="http://schemas.microsoft.com/WMIConfig/2002/State" xmlns:xsi="http://www.w3.org/2001/XMLSchema-instance"> <SkipRearm>1</SkipRearm> </component> </settings> <settings pass="oobeSystem"> <component name="Microsoft-Windows-Shell-Setup" processorArchitecture="amd64" publicKeyToken="31bf3856ad364e35" language="neutral" versionScope="nonSxS" xmlns:wcm="http://schemas.microsoft.com/WMIConfig/2002/State" xmlns:xsi="http://www.w3.org/2001/XMLSchema-instance"> <AutoLogon> <Enabled>true</Enabled> <Username>Administrator</Username> </AutoLogon> <FirstLogonCommands> <SynchronousCommand wcm:action="add"> <Order>1</Order> <Description>antyeko1</Description> <CommandLine>powercfg -x -monitor-timeout-ac 0</CommandLine> </SynchronousCommand> <SynchronousCommand wcm:action="add"> <Order>2</Order> <Description>antyeko2</Description> <CommandLine>powercfg -x -disk-timeout-ac 0</CommandLine> </SynchronousCommand> <SynchronousCommand wcm:action="add"> <Order>3</Order> <Description>antyeko3</Description> <CommandLine>powercfg -x -standby-timeout-ac 0</CommandLine> </SynchronousCommand> </FirstLogonCommands> <OOBE> <HideEULAPage>true</HideEULAPage> <ProtectYourPC>3</ProtectYourPC> <SkipUserOOBE>true</SkipUserOOBE> <SkipMachineOOBE>true</SkipMachineOOBE> <NetworkLocation>Other</NetworkLocation> </OOBE> <VisualEffects> <FontSmoothing>ClearType</FontSmoothing> </VisualEffects> </component> </settings> </unattend>dodatkowo ustawiamy sobie też kilka opcji związanych z zasilaniem.
Jeżeli zaś chcemy założyć nowego użytkownika i włączyć dla niego automatyczne logowanie (w tym przypadku z pustym hasłem):
<?xml version="1.0" encoding="utf-8"?> <unattend xmlns="urn:schemas-microsoft-com:unattend"> <settings pass="specialize"> <component name="Microsoft-Windows-International-Core" processorArchitecture="amd64" publicKeyToken="31bf3856ad364e35" language="neutral" versionScope="nonSxS" xmlns:wcm="http://schemas.microsoft.com/WMIConfig/2002/State" xmlns:xsi="http://www.w3.org/2001/XMLSchema-instance"> <InputLocale>0415:00001045</InputLocale> <SystemLocale>pl-PL</SystemLocale> <UILanguage>pl-PL</UILanguage> <UILanguageFallback>pl-PL</UILanguageFallback> <UserLocale>pl-PL</UserLocale> </component> </settings> <settings pass="generalize"> <component name="Microsoft-Windows-Security-SPP" processorArchitecture="amd64" publicKeyToken="31bf3856ad364e35" language="neutral" versionScope="nonSxS" xmlns:wcm="http://schemas.microsoft.com/WMIConfig/2002/State" xmlns:xsi="http://www.w3.org/2001/XMLSchema-instance"> <SkipRearm>1</SkipRearm> </component> </settings> <settings pass="oobeSystem"> <component name="Microsoft-Windows-Shell-Setup" processorArchitecture="amd64" publicKeyToken="31bf3856ad364e35" language="neutral" versionScope="nonSxS" xmlns:wcm="http://schemas.microsoft.com/WMIConfig/2002/State" xmlns:xsi="http://www.w3.org/2001/XMLSchema-instance"> <UserAccounts> <LocalAccounts> <LocalAccount wcm:action="add"> <DisplayName>maggreg</DisplayName> <Name>maggreg</Name> <Group>Administrators</Group> <Password> <Value></Value> <PlainText>true</PlainText> </Password> </LocalAccount> </LocalAccounts> </UserAccounts> <AutoLogon> <Enabled>true</Enabled> <Username>maggreg</Username> </AutoLogon> <FirstLogonCommands> <SynchronousCommand wcm:action="add"> <Order>1</Order> <Description>antyeko</Description> <CommandLine>powercfg -setactive 8c5e7fda-e8bf-4a96-9a85-a6e23a8c635c</CommandLine> </SynchronousCommand> <SynchronousCommand wcm:action="add"> <Order>2</Order> <Description>antyeko1</Description> <CommandLine>powercfg -x -monitor-timeout-ac 0</CommandLine> </SynchronousCommand> <SynchronousCommand wcm:action="add"> <Order>3</Order> <Description>antyeko2</Description> <CommandLine>powercfg -x -disk-timeout-ac 0</CommandLine> </SynchronousCommand> <SynchronousCommand wcm:action="add"> <Order>4</Order> <Description>antyeko3</Description> <CommandLine>powercfg -x -standby-timeout-ac 0</CommandLine> </SynchronousCommand> <SynchronousCommand wcm:action="add"> <Order>5</Order> <Description>antyeko4</Description> <CommandLine>powercfg -h off</CommandLine> </SynchronousCommand> </FirstLogonCommands> <OOBE> <HideEULAPage>true</HideEULAPage> <ProtectYourPC>3</ProtectYourPC> <SkipUserOOBE>true</SkipUserOOBE> <SkipMachineOOBE>true</SkipMachineOOBE> <NetworkLocation>Other</NetworkLocation> </OOBE> <VisualEffects> <FontSmoothing>ClearType</FontSmoothing> </VisualEffects> </component> </settings> </unattend>Oczywiście niezależnie jaki sobie plik odpowiedzi ustawimy pamiętajmy o jednym, faza winpe została przez nas pominięta więc jej umieszczanie w pliku nie ma sensu.
Proponuję analizę skryptu install.cmd nawet osobom które nie są zainteresowane instalacją systemów, jest w nim użyte kilka trików których opis trudno wyszperać w internecie (są ale się urywają
 ), mam na myśli:
), mam na myśli:
pętle wielowarunkowe, wyciąganie fragmentów odpowiedzi zwracany przez komendy w pętlach for, wierszowa obsługa diskparta, polskie znaki w skrypcie.
pzdr
-
W tym poście zamieszczę obrazki z takiej przykładowej instalacji, środowisko winpe uruchomione z mojego serwera NAS, również obrazy wim i skrypt znajdują się na tym serwerze. Winpe jest skonfigurowany tak że automatycznie przypisuje odpowiednią ścieżkę do katalogu ze skryptem (jeżeli będzie takie życzenie mogę opisać jak to ustawić, zainteresowanym osobom służę również pomocą w skonfigurowaniu serwera NAS - i nie tylko - pod usługi pxe/tftp).
Instalujemy windows 10 pro w najnowszej wersji:
Wybieramy instalację efi (lewy) i układ partycji "B" (prawy):
Samo przywracanie na obrazkach widać efekt działania zewnętrznej komendy "imlib-imagex.exe"(lewy) i wbudowanej dism (prawy):
System się przywrócił można zrestartować:
Reszta wygląda jak standardowa instalacja z płyty (obee itp).
cdn.
-
Następnie skrypt zapyta nas o tryb instalacji (legacy czy efi), "y" lub "t" oznacza instalację w trybie efi (nie ma znaczenia wielkość wpisanej litery), inny wpis bądź pozostawienie pustej pozycji oznacza instalację w trybie legacy.
Po zatwierdzeniu wyboru przejdziemy do następnej decyzji, skrypt zaproponuje nam wybór jednego z templatów dla podziału dysku bądź wybór zewnętrznej konfiguracji.
Ustawione domyślnie templaty kasują zawartość dysku więc są przeznaczone dla świeżej instalacji w innych wypadkach należy skorzystać z pliku konfiguracyjnego.
Możemy dokonać następujących wyborów:
A: Partycja rozruchowa 512MB, partycja recovery 15GB* na końcu dysku,w przypadku instalacji efi partycja MSR 100MB, reszta dysku partycja dla windowsa.
B: Partycja rozruchowa 512MB, partycja dla winre 1GB* na końcu dysku,w przypadku instalacji efi partycja MSR 100MB, reszta dysku partycja dla windowsa.
Z: Wybór zewnętrznej konfiguracji.
Inny wybór bądź pozostawienie pustej pozycji: Partycja rozruchowa 512MB, w przypadku instalacji efi partycja MSR 100MB, reszta dysku partycja dla windowsa.
Przykładowy zewnętrzny konfig (zapisany jako custom.txt w ścieżce z której uruchamiamy skrypt) musi być zgodny z założeniami skryptu czyli partycja rozruchowa musi mieć literę "s:", partycja z windowsem literę "w:" i ew. partycja recovery literę "r:"
Dobrze też zachować nazewnictwo jak w poniższym przykładzie gdyż (jeżeli będzie zainteresowani) w przyszłości udostępnię skrypty dla recovery i innych prac przygotowawczych przydatnych w środowisku produkcji/serwisu komputerów.
Przykładowy custom.txt:
rem == CreatePartitions-BIOS.txt == rem == These commands are used with DiskPart to rem create three partitions rem for a BIOS/MBR-based computer. rem Adjust the partition sizes to fill the drive rem as necessary. == select disk 0 clean rem == 1. System partition ====================== create partition primary size=128 format quick fs=ntfs label="System" assign letter="S" active rem == 2. Windows partition ===================== rem == a. Create the Windows partition ======= create partition primary rem == b. Create space for the recovery tools shrink minimum=555 rem ** NOTE: Update this size to match the rem size of the recovery tools rem (winre.wim) ** rem == c. Prepare the Windows partition ====== format quick fs=ntfs label="Windows" assign letter="W" rem == 3. Recovery partition ==================== create partition primary format quick fs=ntfs label="Recovery image" assign letter="R" set id=27
Oczywiście templaty można sobie wy edytować do własnych potrzeb, również wybór programu którym przywracamy obraz.
W skrypcie są trzy opcje: dism, imagex i zewnętrzne narzędzie imlib-imagex.exe.
imlib-imagex.exe możemy ściągnąć z poniższego linku:
Sam program w kwestii przywracania niewiele wnosi ale posiada kilka opcji których próżno szukać w narzędziach ms jak choćby możliwość dodawania i kasowania plików w obrazie bez potrzeby jego montowania, optymalizacja/przepakowania plików wim (pozwala np. wyczyścić nadpisane pliki).
*ew. opis co z tym dalej zrobić uzależniam od waszego zainteresowania tematem.
cdn.
-
Nosiłem się z myślą o napisaniu tego tematu już jakiś czas ale jakoś zawsze było coś ważniejszego/ciekawszego.
Ostatni jednak spotkał mnie wysyp tematów sprowadzających się mniej więcej do jednego - jak zainstalować windows w trybie efi, płyta nie chce się bootować odpowiednio, nie widzi dysku itp.
Oczywiście całość sprowadza się do bardzo prostych czynności:
Ustaw dysk (diskpart itp.) > przywróć obraz (dism, imagex) > ustaw rozruch (bcdboot, bcdedit + ew. skrypty).
Opis metody ręcznej można znaleźć na tysiącach forów o tematyce it również na fixitpc, skupię się na metodzie automatycznej (czy też pół automatycznej - to zależy jak sobie ustawimy całe środowisko).
Odpowiednie skrypty są dostępne już od dawna w Microsoft Docs:
Sample: Apply Images on a UEFI-based Computer by Using ImageX
ale powiedzmy sobie - można to zrobić lepiej, bardziej zautomatyzować, uprościć, uczynić bardziej uniwersalnym i w końcu uatrakcyjnić (a czemu nie).
Dlatego pozwolę sobie przedstawić własną wersję skryptu:
@cls @echo off @setlocal @CHCP 852 >nul @if /i [%1]==[] (@Echo nie podano argumentu.) & @goto :not_ok @if /i [%2]==[] (set index=1) else (set index=%2) @for /f "tokens=2 delims= " %%G in ('call dism /get-wiminfo /wimfile:%1 /index:%index% ^| find /i "error:"') do (@set EL=%%G) @if /i not [%EL%]==[] @echo Plik nie zawiera obrazu o indeksie %index% & @goto :not_ok @SET /P efi=Czy zainstalowa† system w trybie UEFI (T czy N)?: @SET /P reco=Czy ustawi† partycj© recovery 15GB (A=15GB, B=1GB, Z=Custom, N)?: @if /i not [%reco%]==[A] if /i not [%reco%]==[B] if /i not [%reco%]==[Z] set reco=C @if /i [%efi%]==[T] set FW=efi @if /i [%efi%]==[Y] set FW=efi @echo. @if /i not [%FW%]==[efi] goto :do_bios_disk @if /i [%FW%]==[efi] goto :do_efi_disk :do_bios_disk @echo Prosz© czeka† - trwa konfigurowanie dysku. @if /i not [%reco%]==[Z] (@echo sel dis 0 & @echo cle & @echo conv mbr & @echo cre par pri size=512 & @echo for quick fs=ntfs label=Boot & @echo ass letter=S & @echo act) | @diskpart >nul @if /i [%reco%]==[Z] @diskpart /s n:\custom.txt >nul @if /i [%reco%]==[C] (@echo sel dis 0 & @echo cre par pri & @echo for quick fs=ntfs label=Windows & @echo ass letter=W) | @diskpart >nul @if /i [%reco%]==[B] (@echo sel dis 0 & @echo cre par pri & @echo shrink minimum=1024 & @echo for quick fs=ntfs label=Windows & @echo ass letter=W) | @diskpart >nul @if /i [%reco%]==[A] (@echo sel dis 0 & @echo cre par pri & @echo shrink minimum=15360 & @echo for quick fs=ntfs label=Windows & @echo ass letter=W) | @diskpart >nul @if /i not [%reco%]==[C] @if /i not [%reco%]==[Z] (@echo sel dis 0 & @echo cre par pri & @echo for quick fs=ntfs label=Recovery & @echo ass letter=R & @echo set id=27) | @diskpart >nul (@echo lis vol) | @diskpart (@echo exit) | @diskpart >nul @goto :do_dism :do_efi_disk @echo Prosz© czeka† - trwa konfigurowanie dysku. @if /i not [%reco%]==[Z] (@echo sel dis 0 & @echo cle & @echo conv gpt & @echo cre par efi size=512 & @echo for quick fs=fat32 label=Boot & @echo ass letter=S) | @diskpart >nul @if /i not [%reco%]==[Z] (@echo sel dis 0 & @echo cre par msr size=100) | @diskpart >nul @if /i [%reco%]==[Z] @diskpart /s n:\custom.txt >nul @if /i [%reco%]==[C] (@echo sel dis 0 & @echo cre par pri & @echo for quick fs=ntfs label=Windows & @echo ass letter=W) | @diskpart >nul @if /i [%reco%]==[B] (@echo sel dis 0 & @echo cre par pri & @echo shrink minimum=1024 & @echo for quick fs=ntfs label=Windows & @echo ass letter=W) | @diskpart >nul @if /i [%reco%]==[A] (@echo sel dis 0 & @echo cre par pri & @echo shrink minimum=15360 & @echo for quick fs=ntfs label=Windows & @echo ass letter=W) | @diskpart >nul @if /i not [%reco%]==[C] @if /i not [%reco%]==[Z] (@echo sel dis 0 & @echo cre par pri & @echo for quick fs=ntfs label=Recovery & @echo ass letter=R & @echo set id=de94bba4-06d1-4d40-a16a-bfd50179d6ac & @echo gpt attributes=0x8000000000000001) | @diskpart >nul (@echo lis vol) | @diskpart (@echo exit) | @diskpart >nul @goto :do_dism :do_dism @echo. @for /f "tokens=3,* delims= " %%G in ('call dism /get-wiminfo /wimfile:%1 /index:%index% ^| find /i "description"') do ( @echo Instaluj© %%G %%H) @echo. ::@wimlib-imagex.exe apply %1 %index% W:\ @dism /Apply-Image /ImageFile:%1 /Index:%index% /ApplyDir:W: ::@imagex.exe /apply %1 1 W:\ @echo. @if /i not [%FW%]==[efi] goto :do_bios_bcd @if /i [%FW%]==[efi] goto :do_efi_bcd :do_bios_bcd @bcdboot W:\Windows /d /s S: /l pl-pl /f BIOS @goto :ok :do_efi_bcd @bcdboot W:\Windows /d /s S: /l pl-pl /f UEFI @goto :ok :ok @echo. @echo System zainstalowany. :not_ok @endlocal
Zewnętrzny link (na wypadek problemow z kodowaniem znaków w skrypcie).
Jaka przewaga (poza upiększeniem) w stosunku do wersji technet wynika z mojego skryptu:
1. Skrypt pozwala wybrać między trybem instalacji efi i legacy (niezależnie od tego w jekim trybie wystartowało środowisko winpe).
2. Pozwala wybrać index obrazu (czyli instalować z czystych wim od ms).
3. Templaty dla dysku z utworzeniem obszaru dla recovery, samego winre lub bez.
4. Możliwość pominięcia templatów i wybrania własnego pliku konfiguracyjnego.
Co jest potrzebne:
1. Środowisko WinPE - najlepiej w najnowszej wersji, może być gołe (bez pakietów WinPE_OCs), może być środowisko z płyty instalacyjnej windowsa.
2. Pliki wim z płyt instalacyjnych bądź samodzielnie przygotowane/przechwycone.
Nie ma różnicy czy środowisko WinPe wystartujemy z sieci (po pxe) z pena czy też z płyty.
Użycie skryptu jest banalnie proste - wystarczy wydać komendę:
install.cmd ścieżka\install.wim 3gdzie:
1. install.cmd > to nazwa pod jaką zapisany jest powyższy skrypt
2. ścieżka\install.wim > to nazwa naszego pliku wim wraz ze ścieżką (może się znajdować w tym samym katalogu w którym mamy skrypt - wtedy ścieżka jest niepotrzebna)
3. 3 > opcjonalny numer indexu konkretnego obrazu w pliku wim, jeżeli nie podamy tego parametru przywrócony zostanie obraz pierwszy (wygodne dla własnoręcznie przygotowanych instalek gdzie poszczególne obrazy najczęściej trzymamy w osobnych plikach.
Jakie obrazy (i ich indeksy) zawiera plik wim możemy zawsze sprawdzić komendą:
dism /get-wiminfo /wimfile:ścieżka\install.wimedit 18.10.2016
Mała zmiana w skrypcie - ponieważ skrypt zakładał konfigurację identyczną z moją odwoływał się w paru miejscach "bezwzględnie" do napędu N: - poprawione na odwołanie względne.
cdn.
-
To ja od końca, jeżeli płyta zawiera konfigurację efi (patrz wcześniejszy post) to w boot menu powinny się pojawić dwie opcje (jedna legacy druga efi), jeżeli bios jest na tyle durny, że nie potrafi tego wykryć to można poszukać opcji jak w tym opisie:
http://www.dell.com/support/article/pl/pl/plbsdt1/SLN142679/en
I serio - w czasie kiedy pisałem te odpowiedzi to dism-em postawiłbym dwadzieścia windowsów - po co się męczyć z instalatorem oms który tylko utrudnia życie.
pzdr
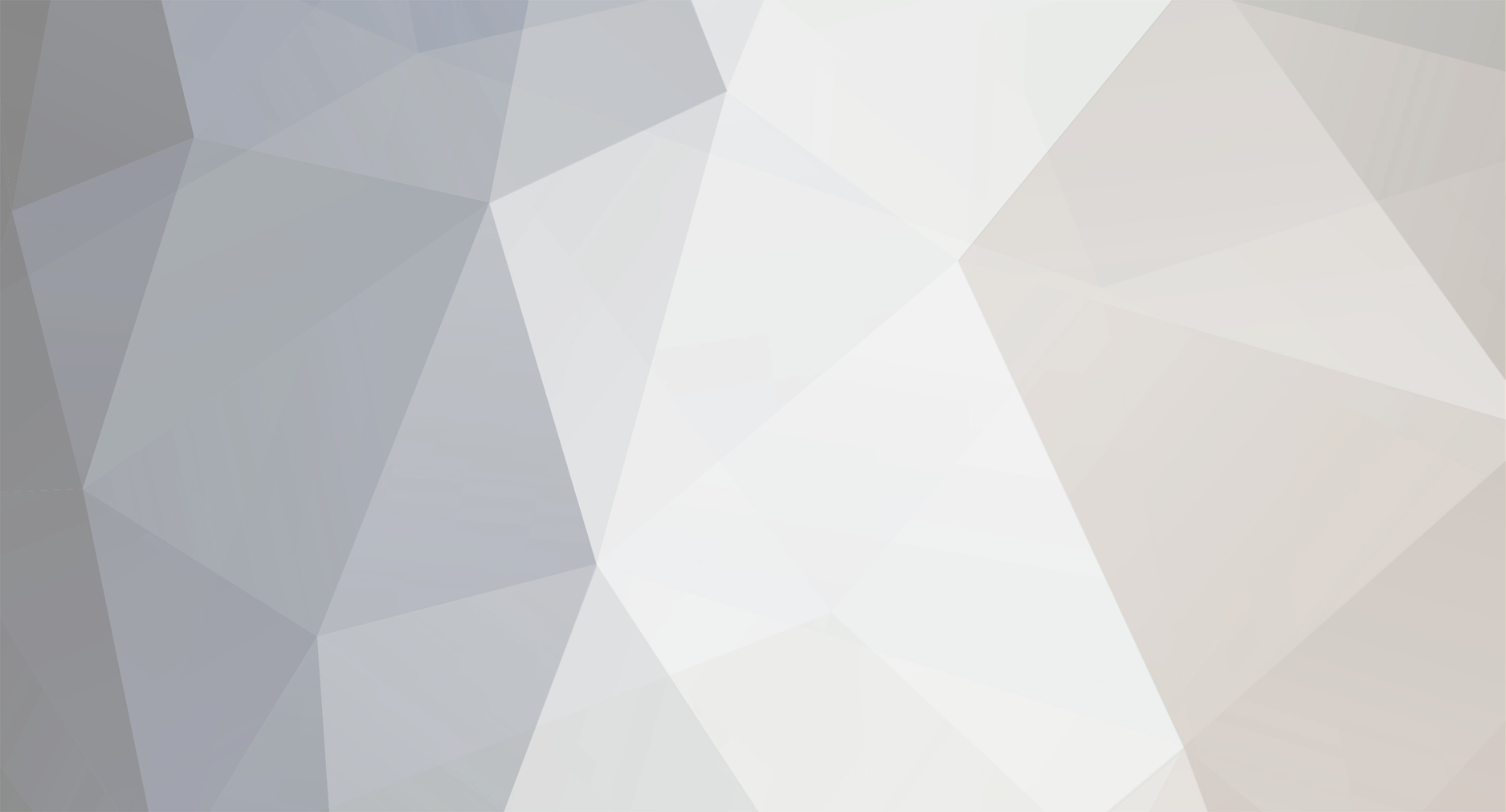

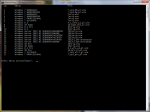
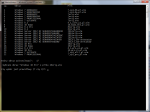
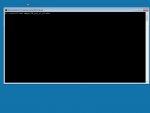
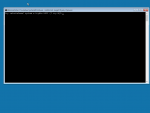
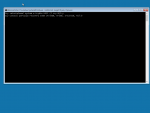
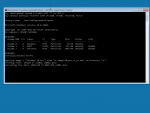
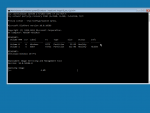
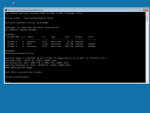
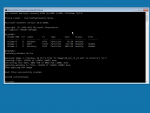
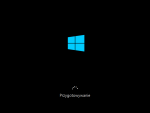
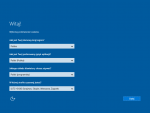
PC ma wahania nastroju :D
w Hardware
Opublikowano
Jak wiekowy to jest sprzęt?
pzdr