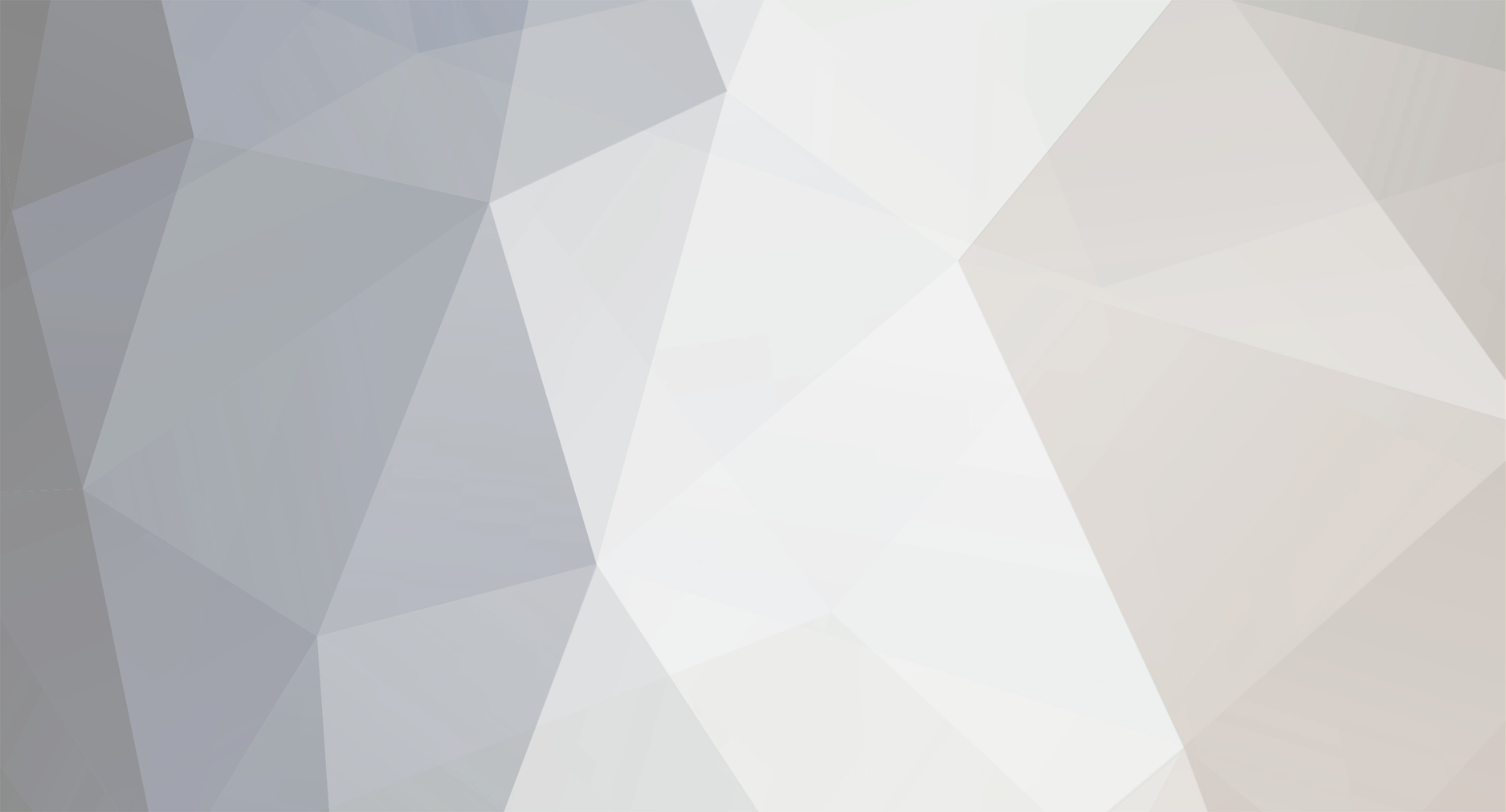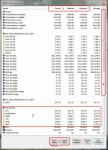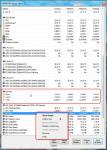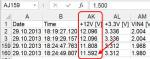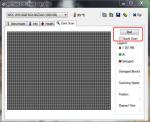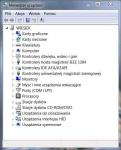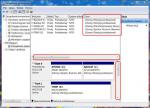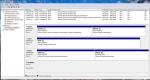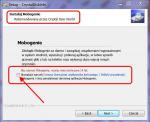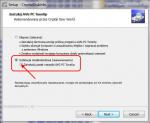-
Postów
5 165 -
Dołączył
-
Ostatnia wizyta
Treść opublikowana przez wieslaw531
-
Sector by sector tylko w przypadku stwierdzonych błędów na dysku lub problemów z klonowaniem - zatrzyma się na dłuższy czas. Przed klonowaniem rozszerzasz docelową partycję przez wskazanie końca i LPM i w prawo.
-
Do PS. Zworka zmienia typ transferu : 6GB, 3 GB, 1.5 GB - dokładny opis na dysku. To dysk SATA o czym pisze autor.
-
Pobierasz, instalujesz na pierwotnej partycji i robisz klonowanie na SSD. Ja robię takie rzeczy z płyty ale dostępna tylko w wersji komercyjnej. W BIOS zmieniasz BOOT na 1.CD, 2.SSD i restart.
-
http://www.easeus.com/backup-software/tb-free.html
-

Zakładanie tematu: jakie informacje podawać
wieslaw531 odpowiedział(a) na wieslaw531 temat w Hardware
Zaawansowana diagnostyka podzespołów sprzętowych Diagnostyka RAM memtest Tutorial: Testowanie RAM'u Diagnostyka dysku MHDD Tutoriale: MHDD FAQ UWAGA: Kontroler dysku MUSI pracować w trybie IDE. MHDD nie rozpoznaje dysków w trybie AHCI. Ważne!!! Test MHDD jest zdecydowanie dokładniejszym testem ponieważ działa w trybie niezależnym od zainstalowanego systemu i sterowników. ================================ Alternatywa dla osób, które poradzą sobie z obsługą softu. ROZPOZNAJE tryb SATA AHCI - brak konieczności zmiany trybu jak w przypadku MHDD (soft nierozwijany przez autora). HDAT2 Przykład z wynikami działania testu. Ponieważ nie mam problemów z dyskami oraz wyjątkowy brak czasu bardzo proszę o zapoznanie się z programem osoby kompetentne i napisanie tutoriala. Mógłby to być tutek na zasadzie instrukcji obsługi MHDD i wówczas pojawiłby się tu jako link. -

Zakładanie tematu: jakie informacje podawać
wieslaw531 odpowiedział(a) na wieslaw531 temat w Hardware
Zaawansowana analiza systemu W przypadku stwierdzenia poważniejszych problemów z systemem konieczne jest wykonanie testów według poniższych zaleceń. HWINFO32/HWINFO64 Przygotowanie do przedstawienia wyników. Komputer powinien być schłodzony i mieć przerwę w funkcjonowaniu. Przedstawienie wyników Korzystając z zainstalowanego programu należy wybrać zakładkę Sensors. Pojawi się okienko: Zaznaczone obramowania służą temu aby zwrócić szczególną uwagę - dotyczy to również sekcji z temperaturami. NIE zamykamy programu tylko go minimalizujemy. Dalsze działanie to uruchomienie softu, który znacznie obciąża system np. gra. Jeżeli nie nastąpi restart lub BSOD należy po stosownym czasie przełączyć się na HWInfo i zrobić zrzut ekranu wstawiając do posta. Chodzi tu o monitorowanie przez program parametrów istotnych elementów komputera w trakcie pracy. Rejestrowane są wartości Min i Max. Wstawianie zrzutu tuż po uruchomieniu Sensors w zasadzie nie przekazuje istotnych informacji. Szczególny przypadek gdy funkcjonowanie systemu kończy się BSOD lub restartem. Przypadek ten dotyczy tylko sytuacji gdzie powodem nie jest OS, zainstalowany świeżo soft lub aktualizacja sterowników. Może to być sytuacja związana z normalnym użytkowaniem komputera i np. po dłuższym czasie grania następuje restart lub BSOD. Mając otwarte okno Sensors należy kliknąć na Start Logging (na dole okna) - podać lokalizację, nazwę pliku i zatwierdzić. Jeżeli crash systemu nie nastąpi w ciągu około 30 minut należy przełączyć się do Sensors i wybrać Stop Logging ponieważ spowoduje to powstanie zbyt dużego pliku do analizy. W takiej sytuacji proszę powtórzyć operację z ponownym uruchomieniem Start Logging - jak wyżej. Jeżeli nastąpi restart lub BSOD proszę odszukać i spakować utworzony (powyżej) plik logu a następnie shostować go i podać link do pobrania i analizy. Informacja dla osób udzielających porady. Po pobraniu i rozpakowaniu pliku należy go zaimportować do excela, zablokować np. pierwsze dwa wiersze i porównać ostatnie wpisy w poszczególnych kolumnach. Przykład z forum z restartem: Ważne: Tak wykonany log może wyjaśnić powody problemów z Hardware: niewłaściwe chłodzenie, niewłaściwie dobrany zasilacz do platformy systemowej mimo iż jest on np. markowy itp. O imitacjach zasilaczy nie wspominam. To nagminny problem w zestawach kupowanych w marketach. Na tym elemencie firmy zazwyczaj oszczędzają. Diagnostyka podstawowych problemów z dyskiem HDTune Wystarczy wersja Free. Przygotowanie do diagnostyki OBOWIAZKOWO należy zamknąć wszelkie programy, przeglądarki, AV działające w tle (tu należy sprawdzić tzw. skanowanie w czasie bezczynności - czas trwania testu uzależniony od wielkości dysku) itp. Po uruchomieniu testu(ów) NIE należy wykonywać jakichkolwiek działań (włącznie z poruszaniem myszką). Uruchamiamy program -> Benchmark -> Start. Po zakończeniu testu należy wykonać zrzut ekranu i wstawić do posta. Przykład jak może wyglądać taki test - wszelkie zaniżenia wykresu dorysowane na obrazku na czerwono świadczą o problemach z dyskiem lub wykonywaniem innych działań w czasie testu. Drugi test w ramach HDTune - Error Scan. Przed wciśnięciem Start należy zwrócić uwagę czy Quick Scan nie jest zaptaszkowany. Wszelkie czerwone kwadraciki po zakończeniu testu świadczą o problemach z dyskiem. W tym przypadku nastąpi potwierdzenie lub uzupełnienie informacji ze SMART. -
TAK. To niczego nie zmienia.
-
Obejrzyj wszystkie kable z zasilacza. Może jest ukryty. Czy grafika ma podpięty dodatkowy kabel? Bateria taka jak jest ale ze sklepu komputerowego a nie z AGD.
-
Odpowiedz na poprzednie pytania. Kable, wymiana baterii i dopiero wszelkie aktualizacje po SP1 a jest ich dużo - to może być problemem ilości widocznego RAM.
-
Nie znalazłem w manualu opisu sygnałów błędów. Podmień jeszcze raz RAM lub wyjmij jeden moduł jeśli są dwa. Może to być również problem złącza matrycy z lapkiem.
-
Drugie zdjęcie od lewej - czy karta ma podłączone dodatkowe zasilanie? Piąte zdjęcie (z widokiem procesora) - wg mnie ewidentnie jest tylko wtyk 4-pinowy 12V a POWINIEN być 8-pinowy 12V. Pierwszy ekran BIOS - wejdź w CPB Ratio i zobacz co masz do wyboru. Drugi ekran BIOS - Internal Graphics Mode - Disabled (wyłącz zintegrowaną grafikę).
-

Zakładanie tematu: jakie informacje podawać
wieslaw531 odpowiedział(a) na wieslaw531 temat w Hardware
Niezbędne informacje i narzędzia do zastosowania 1. Podstawowa specyfikacja sprzętowa: HWINFO32/HWINFO64 Proszę pobierać tylko wersje stabilne. Po pobraniu stosownej wersji bitowej należy zainstalować i uruchomić program. Zaleca się pobieranie tylko wersji finalnych. Podstawowe informacje o sprzęcie widoczne są w zakładce System Summary. Zaznaczenia na prezentowanym obrazku tylko w celu zwrócenia uwagi: (1) - obszar istotny w sytuacji kiedy któraś wartość jest w kolorze czerwonym - przytrzymanie kursora powoduje wyświetlenie dodatkowej informacji. (2) - informacja o aktualnym stanie zainstalowanej pamięci w systemie. (3) - listwa rozwijana z wyborem każdego z modułów pamięci - wybranie każdego z nich spowoduje wyświetlenie aktualnych informacji w oknie (4). Czasami konieczne wykonanie tego wyboru w sytuacji zastosowania różnych modułów - należy wkleić tylko te kawałki okna. (5) - informacja o systemie. UWAGA W przypadku laptopów koniecznie należy podać dokładny model włącznie z informacjami na dolnej obudowie. Jeżeli z jakiegoś powodu nie można wykonać tego co powyżej proszę zastosować alternatywę. W uruchomionym HWINFO -> Save Report -> Text LogFile -> Browse -> Nazwa i lokalizacja z rozszerzeniem .txt -> Dalej -> Zakończ. Plik raportu należy wkleić do posta. Jeżeli pominiemy pewien etap i powstanie plik z rozszerzeniem .log - należy je zmienić na .txt. Forum nie akceptuje plików z rozszerzeniem .log. Taki raport jest niestety problematyczny w analizie z powodu koniecznych odwołań do treści w innych miejscach i powinien być wykonany i załączony tylko w przypadku szczególnych problemów lub na wyraźne życzenie osoby udzielającej pomocy w celu precyzyjnego zdiagnozowania konkretnego podzespołu komputera. 2. Podstawowe informacje o dysku (S.M.A.R.T) CrystalDiskInfo Proszę pobierać tylko wersję Standard. UWAGA na BONUS MOBOGENIE w trakcie instalacji - wersja 6_1_9a. Koniecznie należy odznaczyć ptaszka jak na obrazku. UWAGA na kolejny BONUS Pasek narzędzi AVG PC TuneUP - wersja 6_1_10. Proszę wybrać instalację niestandardową i odznaczyć ptaszka. Generalnie jest coraz gorzej z instalacjami (nie tylko tego softu) dlatego szczerze radzę zwracać uwagę na opcje instalacji. Proszę pobierać wersję finalną programu i po zainstalowaniu oraz uruchomieniu wkleić do posta stosowny obrazek lub obrazki - w przypadku dysponowania większą ilością dysków. Szczególnie w sytuacji rozmieszczenia ważnych elementów systemu na różnych partycjach. Konieczna zmiana domyślnej konfiguracji programu jak na obrazku - domyślnie wyświetla wartości HEX. Proszę zwrócić uwagę na dolną część okna. Jeżeli występuje tam pasek przewijania to konieczne jest stosowne powiększenie okna do momentu aż ten pasek zniknie. Jeżeli dysponujemy więcej niż jednym dyskiem w systemie można wkleić raport z tego programu. Proszę to wykonać po zaleceniu udzielającego pomocy. W tym celu w otwartym oknie proszę wcisnąć CTRL+C -> uruchomić notatnik -> wkleić zawartość schowka -> zapisać plik z określoną nazwą i koniecznie z rozszerzeniem .txt. Taki plik proszę wstawić do posta. 3. Podstawowe informacje z narzędzi systemowych: Menadżer Urządzeń Komputer -> PPM -> Właściwości - Menadżer Urządzeń lub Start -> Uruchom -> devmgmt.msc -> Enter. Okno powinno się rozwinąć do wymaganej wielkości tak aby były widoczne wszystkie gałęzie i wkleić do posta. Bardzo ważne są wszelkie oznaczenia z wykrzyknikami. Zarządzanie dyskami Panel sterowania -> Narzędzia Administracyjne -> Zarządzanie komputerem -> Zarządzanie dyskami lub Start -> Uruchom -> diskmgmt.msc -> Enter. Informacja bardzo przydatna w problemach związanych z układem partycji, ilością wolnego miejsca itp. Poniżej przykład jak taki zrzut ekranu NIE powinien wyglądać. Zaznaczone obszary powinny być stosownie powiększone tak aby nie występowały skróty opisu lub paski przewijania. Informacja ta dotyczy wykonywania wszelkich zrzutów ekranu. Niestety w wielu postach ten problem występuje. Poprawna wersja zrzutu ekranu: 4. W przypadku występowania BSOD (blue screen): Sprawa jest dosyć osobliwa, bo jak pokazuje praktyka wina od strony czysto sprzętowej jest w znaczącej mniejszości. Najlepiej gdy udostępnimy do analizy pliki zrzutu pamięci. W tym celu proszę skopiować folder C:\Windows\Minidump na Pulpit, spakować go i wstawić na serwer hostingowy. Możemy oczywiście sami debugować dumpy, wszystko podane tu: Jeżeli okaże się, że problem leży po stronie OS/soft, to temat wyemigruje do odpowiedniego działu. -
Poświeć z boku lampką.
-
1. Panel sterowania - Narzędzia administracyjne - Konfiguracja systemu - Rozruch - Opcje zaawansowane - pokaż obrazek. 2. Wejdź do BIOS i zrób fotkę z takich miejsc jak na poniższych obrazkach: i wklej do posta. 3. Odłącz zasilanie - otwórz obudowę i zrób zdjęcie widoku całej płyty głównej - wklej do posta. 4. Po wykonaniu tych dwu punktów i mojej odpowiedzi dalsze działania to: - wymiana baterii na płycie głównej - zakup w sklepie komputerowym - start systemu i Windows Update - do zainstalowania SP1 do W7 + wszystkie aktualizacje po tym fakcie. EDYTA Do postu niżej. Napięcie +12 V spadło poniżej dopuszczalnej wartości (+11.596 V).
-
Wyjaśnij jeszcze jaka była sytuacja. Zawiesił się, zrestartował czy tylko wstawiłeś log z działania. Potrzebny jest log z sytuacji kiedy występuje problem.
-
Wykonaj to co w dolnej części poprzedniego posta. Sam robiłeś OC czy ktoś Ci to zrąbał? Ustawienia BIOS w Manualu do płyty.
-
Po starcie wciśnij F1. Problem z ekranem opisany na stronie 185 Manuala - KLIK.
-
Tu masz wyjaśnienie powodu. Widać to na obrazku z HWInfo - CPB. Przekroczyłeś dopuszczalną dla tego procesora częstotliwość taktowania. OC jest dosyć skomplikowanym działaniem i wymaga dużej wiedzy oraz testów stabilności. Przywróć poprawne parametry w BIOS. W HWInfo klik na zakładkę Sensors - Start Logging - nadaj nazwę plikowi oraz lokalizację do zapisu - zminimalizuj okno i graj. Jeżeli system się zawiesi - odczekaj - Alt+Tab - przełącz się na okno Sensors - zrób zrzut i pokaż. Jeżeli nastąpi restart - zlokalizuj plik - spakuj go i shostuj podając linka.
-

Zakładanie tematu: jakie informacje podawać
wieslaw531 odpowiedział(a) na wieslaw531 temat w Hardware
Zakładanie tematu Generalna uwaga: Przed założeniem własnego tematu proponuję zapoznać się z całą treścią tego materiału gdyż może to ułatwić przedstawienie problematyki. W treści jest szereg informacji objaśniających sposób postępowania, ogólne zasady, wyjaśnienia wątków i czasami objaśnienie jakie informacje możemy uzyskać wykonując dany element zasad działu Hardware. Tytuł tematu powinien jednoznacznie określać problem sprzętowy lub jeśli nie jesteśmy w stanie tego zdiagnozować - występujące objawy niesprawności. W zależności od sytuacji proszę dołączać do posta niezbędne informacje zgodnie z postami następnymi. Oczywiście nie jest wymagane podawanie wszystkich informacji zawartych w dalszych postach. Wszystko zależy od sytuacji i problemów. Jeżeli problemem jest pewien element komputera to należy dołączyć do tematu informacje z nim związane. Przykłady: Problem z klawiaturą - wystarczy sam opis problemu Problem z monitorem - System Summary, dokładny model i marka Problemy z grafiką - System Summary Zawieszanie systemu - System Summary, SMART, Menadżer Urządzeń, Zarządzanie dyskami (post#3) Przegrzewanie systemu w grach - System Summary, Log z Sensors wg. opisu w Poście #4. Jeżeli nie potrafimy zdiagnozować problemu związanego z elementem komputera - należy opisać w miarę dokładnie objawy i stwierdzone zachowanie komputera. Dołączamy System Summary. W zależności od sytuacji osoba udzielająca porady zapewne poprosi o dodatkowe informacje lub testy. Wymagane minimum w zakładanym temacie to obrazek System Summary z HWINFO. Formy obrazkowe i TXT proszę umieszczać metodą załączników forum. Proszę nie wstawiać zrzutów całego ekranu jeżeli zrzut obrazka tego nie wymaga. Skutkuje to najczęściej zmniejszoną czytelnością obrazu i zmniejsza jednocześnie w sposób znaczny dostępną pulę pamięci dyskowej dla użytkownika. Wszelkie zrzuty ekranu powinny być wstawione do tematu z wykorzystaniem systemowego narzędzia Wycinanie w Akcesoriach (Vista i wyżej). Do edycji obrazów zrzutu można użyć programu Paint.net. Natomiast niedozwolone w załącznikach formaty należy wstawiać na serwisie hostingowym - przykładowe: PostImage - obrazki -
Podłącz zewnętrzny monitor. Jeżeli zadziała to może być problem ze złączem ekranu lub z samą matrycą. Do sprawdzenia opis w manualu dotyczący błędów sprzętowych - dwa krótkie sygnały.
-
Bezpośredni dostęp do sprzętu daje dużo większe możliwości. Problem również może być związany z systemem. Jeżeli będzie to możliwe sprawdź integralność plików systemowych via narzędzie sfc - KLIK. Musisz być świadom ryzyka z powodu niespodziewanych restartów. Skorzystaj tylko z opcji sfc /verifyonly.
-
Z loga nic złego nie wynika. Masz dysk SSD. Czy wcześniej system był na innym dysku? Jeżeli tak to czy były problemy. Niedostępny jest już log OTL. Czy masz jakiś soft AV? Jeżeli tak to wywal go testowo całkowicie. Jak pisałem w poście #4 (chyba) dyski SSD wymagają (chyba) pewnych przygotowań ale nic na ten temat nie wiem. Inna opcja to możliwy wadliwy montaż płyty głównej - chodzi o wkręty mocujące. Ale to już wróżenie z fusów.
-
Wróć do trybu normalnego ale wcześniej sprawdź w BIOS czy data i czas są aktualne. Przypomnij sobie w jakich warunkach najczęściej masz restart i je powtórz po wcześniejszym wykonaniu tego co poniżej. Odpal HWInfo - Sensors - Logging Start - podaj nazwę pliku i lokalizację np. restart Zapisz. Zminimalizuj HWInfo (nie zamykaj - ma działać w tle) i działaj wg tego co wyżej napisałem. Najlepiej gdyby restart nastąpił w czasie max 30 min. Po restarcie odszukaj ten plik - spakuj go i shostuj podając linka. Plik może być duży lub bardzo duży. Poczekaj na analizę.
-
Znając kartę i monitor - kup kabel DVD-D. Droższy ma lepsze parametry. Przejściówki służą tylko jako adaptery do gniazd i kabla. Na wyjściu VGA masz TYLKO sygnał analogowy i żadna przejściówka tego nie przekonwertuje. Nie czytaj końca wiersza tylko początek a zrozumiesz. Moja karta ma wyjście DVI - Dual Link. Twoja raczej nie.
-
Spis treści Zakładanie tematu Niezbędne informacje i narzędzia do zastosowania Zaawansowana analiza systemu (testy HWiNFO i HDTune) Zaawansowana diagnostyka podzespołów sprzętowych (Memtest i MHDD) Temat w trakcie edycji. Wszelkie propozycje ważnych i istotnych zmian lub rozszerzeń treści proszę kierować na PW.