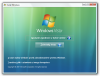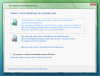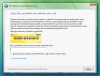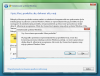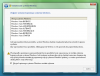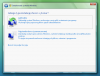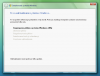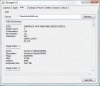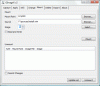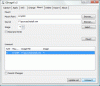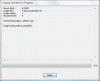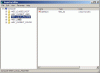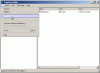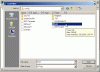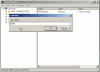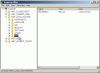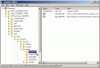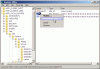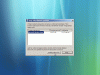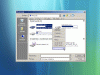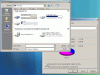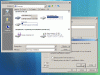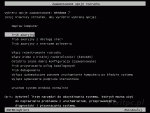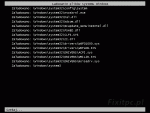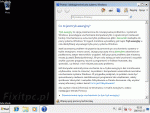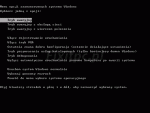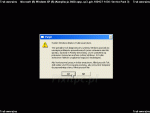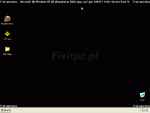Znajdź zawartość
Wyświetlanie wyników dla tagów 'Vista' .
Znaleziono 40 wyników
-
Materiał referencyjny: Windows Vista i nowsze: Windows Resource Protection (WRP) Windows XP: Windows File Protection (WFP)
-
Zmiana domyślnej lokalizacji folderu "Moje Dokumenty" Dotyczy systemów: Windows 7, Vista, XP, W2k Poniższa porada ma na celu: 1. Podstawowe zabezpieczenie ważnych danych (unikatowych i takich, które nie są możliwe do odtworzenia z płyt instalacyjnych). 2. Bezstresową zmianę domyślnej - systemowej lokalizacji katalogu Moje Dokumenty. 3. Zachowanie własnych plików w bezpiecznym miejscu w przypadku konieczności reinstalacji systemu a szczególnie z opcją formatowania partycji (dysku). Są dwa scenariusze wykonania tych zmian: 1. Tuż po instalacji systemu 2. W trakcie użytkowania systemu Proszę zwrócić uwagę, że na poniższych obrazkach mamy sytuację już po dokonanych modyfikacjach w systemie. Scenariusz 1 Optymalnym rozwiązaniem jest posiadanie dwóch fizycznych dysków z podziałem takim, że na pierwszym dysku jest system a na drugim prywatne pliki. Oczywiście nie znaczy to, że pierwszy dysk musi być całkowicie przeznaczony tylko dla systemu. Może również posiadać swoje partycje przeznaczone wg upodobań. Posiadacze Laptopów są w trudniejszej sytuacji z powodów oczywistych oraz większej awaryjności dysków. I tutaj minimum to podział dysku na dwie partycje. Oczywiście dyskusyjny jest temat związany z infekcjami chociaż zmiana domyślnej lokalizacji plików osobistych inna niż domyślne MOJE DOKUMENTY też utrudnia w pewnym stopniu zainfekowanie takiego zmienionego katalogu. Do takich zmian aby wykonać je bezstresowo proponuję użyć w zależności od systemu darmowych programów MS lub okrojonych wersji Free innych firm. Programy - w zależności od systemu: 1. W2k - MS - TweakUi.exe - Free np stąd 2. XP - MS - TweakUiPowertoySetupXP.exe - Free (aktualnie również TweakUI.exe) - stąd - lub Folder Redirector dla XP: http://windowsxp.mvp...rredirector.htm 3. Vista - http://www.totalidea.com/ - TweakVi.exe - wersja free ma ograniczenia dodatkowych funkcjonalności. 4. W7 - http://www.totalidea.com/ - Tweak-7.exe - wersja free ma ograniczenia dodatkowych funkcjonalności. Pobieramy i instalujemy właściwy program. Poz. 1 dostępna z panelu sterowania. Poz. 2,3 i 4 do uruchomienia jako oddzielny program. Podstawa działania: - na innej partycji (dysku) zakładamy nowy katalog o dowolnej nazwie, która będzie nam identyfikować domyślne MOJE DOKUMENTY. - taki katalog musi być utworzony przed użyciem powyższych programów. - może to być Dane, Pliki, Pliczki lub cokolwiek innego. Ten katalog będzie katalogiem Moje Dokumenty dla Systemu i jego zawartość będzie podstawą tworzenia podkatalogów dla nowoinstalowanych programów, które domyślnie tworzą katalogi wewnątrz Moich Dokumentów. - zakładając, że taki katalog ma nazwę DANE proszę utworzyć wewnątrz tego katalogu podkatalogi np: Dokumenty, Arkusze, Prezentacje dla wskazania jako domyślnych lokalizacji dla pakietu MS Office (w opcjach programów). - podkatalogi: Moja Muzyka, Moje Obrazy, Moje Wideo pojawią się w nowej lokalizacji automatycznie po dokonanych zmianach przy użyciu powyższych programów. - niektóre programy (np. pakiet NERO) w trakcie instalacji automatycznie utworzą własne podkatalogi wewnątrz katalogu DANE. Poniżej przykład zawartości mojego katalogu: Uruchamiamy odpowiedni program i wybieramy zakładkę lub opcję: 1. System W7 oraz Vista - na obrazku Tweak-7 wersja licencjonowana (dla Vista jest bardzo podobnie). Poniżej po wykonanych zmianach a sposób wykonania dalej. Jak zmienić: Na powyższym obrazku zmiany zostały wykonane wcześniej i stąd w okienku obok brak katalogu D:\Zbiory - jest D:\Moje dokumenty. Można tu dokonać dowolnych zmian ale NIE ZALECAM modyfikacji w istotnych dla systemu katalogach. Do przemyślenia jest zmiana lokalizacji domyślnego katalogu PULPIT (Desktop) jeśli ktoś jest przyzwyczajony do trzymania tam plików. Należy pamiętać, że powyższe zmiany dotyczą głównie konta użytkownika - czyli inne konto - procedura ponowna i może wskazywać te same katalogi. Po wykonaniu modyfikacji lokalizacji katalogów zamykamy program i obowiązkowo restartujemy system. Od tej chwili systemowy katalog Moje Dokumenty jest odseparowany od dysku (partycji) systemowej. 2. Dla systemu XP wygląda to tak: Po wykonaniu wszystkich zmian wciskamy OK + restart. W systemie W2k wygląda to bardzo podobnie. Scenariusz 2 Dla wszystkich wersji systemu. WAŻNE: Dla osób, które już mają pliki w domyślnym Systemowym katalogu - Moje Dokumenty (na swoim koncie): 1. Przed wykonaniem zmian w programie należy wcześniej utworzyć na innej partycji (dysku) katalog np. XXXX. 2. Skopiować tam lub przenieść całą zawartość katalogu Moje Dokumenty. 3. Wykonać zmiany w programie (zmiany lokalizacji katalogów) + restart. 4. Odpowiednio przenieść typy plików do właściwych katalogów w nowej lokalizacji - do tej operacji zdecydowanie polecam użycie zewnętrznego menedżera plików np. Total Commander http://www.ghisler.com/. 5. Po przeniesieniu plików i sprawdzeniu zawartości - usuwamy katalog XXXX. TC umożliwia porównanie zawartości katalogów. Po wykonaniu powyższych działań mamy komfortową sytuację w przypadku konieczności reinstalacji systemu. Możemy usunąć partycję systemową, sformatować partycję (dysk) a prywatne pliki nadal istnieją na innej partycji (dysku). Po reinstalacji systemu konieczne jest wykonanie Scenariusza raczej 2-go. Dodatkowo przy posiadaniu odrębnej partycji (dysku) proponuję utworzenie na nim katalogu Temp i dokonanie stosownych zmian w zmiennych środowiskowych. Daje to komfort łatwiejszego kontrolowania katalogu tymczasowego i jego zawartości (masa programów zostawia tam dużo śmieci). Szczególnie dla Tempa Usera. Wszelkie działania proponowane w powyższej poradzie są dokonywane na własne ryzyko. Ale poprawne wykonanie nigdy nie sprawiło mi najmniejszych problemów - robię to od bardzo dawna i działa. Proszę pamietać, że kopie wyjątkowo cennych plików powinny być przechowywane na kilku nośnikach (zewnętrzny dysk, płyta itp).
-
Ciekawe wypracowania na temat UAC znajdziecie w tych artykułach: Inside Windows Vista User Account Control Inside Windows 7 User Account Control
-
Problemy z instalacją aktualizacji | Windows Update Dotyczy Windows Vista Wątki Vista pierwotnie były złączone z Windows 7 ze względu na podobieństwa systemowe. Obecnie artykuł dotyczący Windows 7 został odizolowany w osobnym wątku.
-
Taki BSOD może być także z innych pozainfekcyjnych przyczyn i proszę nie utożsamiać go tylko i wyłącznie z infekcją rootkitem. Aneks do infekcji rootkitem w wariancie TDL3. Może się zdarzyć, że komputer zainfekowany tym typem rootkita w pewnych okolicznościach zderzeniowych przestanie w ogóle bootować wypluwając BSOD (np. PAGE_FAULT_IN_NONPAGED_AREA). Problem to podmienione sterowniki kontrolerów. Typowym plikiem za który się bierze infekcja jest systemowy atapi.sys, a także ndis.sys. Jednakże na innych konfiguracjach zarażeniu mogą ulec pliki sterowników producentów trzecich, takie jak: iaStor.sys / idechndr.sys (Intel), jraid.sys (JMicron), nvata.sys (nVidia), vmscsi.sys (VMware) ..... Na forum wystąpiło to po zamontowaniu ostatnich poprawek do XP (łata KB977165, która wymienia jądro). Co ciekawe, autorzy rootkita zdążyli już go "zaktualizować", by nie tworzył konfliktu z poprawkami MS. Więcej informacji tutaj: KLIK. Wymiana takich plików na niestartującym Windows jest utrudniona. Można to zrobić tylko i wyłącznie przez bootowanie z alternatywnego nośnika, ewentualnie przepięcie dysku na cudzy komputer... Poniżej metody ogólne wymiany plików w przypadku zupełnie niestartującego komputera. W przykładzie jest użyty modelowy atapi.sys, ale to się aplikuje także do innych plików, i nie tylko zaatakowanych przez TDL. Zresztą za pomocą Metod 2+3 można także uratować osobiste dane z niestartującego Windows i w nogi. Copyright @picasso fixitpc.pl Powielanie tej pracy zabronione.
-
Copyright @picasso fixitpc.pl Powielanie tej pracy zabronione. Reperacja nakładkowa Windows Vista / Windows 7 Symulacja metody znanej w XP polegającej na wykorzystaniu funkcji Aktualizacja do nadpisania zainstalowanego Windows bez naruszenia układu kont, zainstalowanych programów, ustawień i danych osobistych. Zasady są te same co w przypadku procesu XP: Metoda aktualizacyjna dopuszcza tylko i wyłącznie nadpisanie z płyty o stanie SP równym lub wyższym niż posiadany Windows (dotyczy to też edycji uznanych za "bardziej rozwinięte"). Przy aktualizacji, zgodnie z nazwą, nie jest po prostu możliwy downgrade. Użycie płyty starszej niż zainstalowany Windows zwróci błąd o obecności wyższej wersji. Mając starszą płytę można się poratować na dwa sposoby: mało eleganckim jest deinstalacja całego SP z komputera, zamiennie przeprowadzenie integracji SP na płycie lub inżynieria wsteczna). Użyta do procesu płyta musi być pełną wersją, a nie brandowanym OEM skrojonym przez producenta. Systemy "Recovery" dołączone do laptopów zwykle (zależy to już od rozwiązania producenta) kolportują płyty umożliwiające jedynie zrzut fabrycznego Windows i są pozbawione mechanizmów typowej pełnej DVD. Skutki uboczne: proces aktualizacyjny może zdegradować sterowniki firm trzecich i po pomyślnie przeprowadzonej Reperacji należy je przeinstalować. Natomiast różnicą jest, iż proces ten na Vista jest dostępny tylko spod interfejsu Windows, lecz nie przez bootowanie DVD (tam bowiem jest dostępny moduł Napraw komputer): To implikuje mniejszą skuteczność tej metody. Mogą zaistnieć w komputerze warunki uniemożliwiające prowadzenie takiego nadpisu z poziomu działającego Windows. Typowym przypadkiem może być infekcja wykonywalnych typu Virut. Przebieg procesu 1. Włóż płytę DVD do napędu. Powinien zastartować moduł Autoodtwarzania uruchamiając ekran opcji. Jeśli jest zdeaktywowane Autoodtwarzanie (ochrona przez infekcjami z przenośnych), należy wywołać kontekstową eksplorację zawartości dysku i ręcznie uruchomić plik setup.exe. 2. Na ekranie wyboru opcji wybrać Instaluj teraz / Install Now. 3. Pojawi się ekran proponujący opcjonalne sprawdzanie dostępności aktualizacji online. Wasza decyzja, jednakże ominięcie tego kroku przyśpieszy proces aktualizacyjny, a uzupełnienia bezpieczeństwa możliwe do wykonania już po instalacji w trybie Windows Update. Decydując się na opuszczenie wybieramy opcję: Nie pobieraj najnowszych aktualizacji / Do no get the latest updates for installation. 4. Padnie pytanie o klucz produktu. Ważne: proszę go nie wpisywać zostawiając puste pola i odpowiadając negatywnie na dalsze namowy, ponieważ klucz ten już jest spożytkowany na Windows aktualnie zainstalowanym i zaktywowanym. Podwójne użycie klucza sprowokuje przejście w Tryb zmniejszonej funkcjonalności. Również proszę zostawić odznaczone pole Automatycznie aktywuj ... / Automatically activate .... 5. Konsekwencją braku klucza będzie ujawnienie się ekran wyboru edycji Windows Vista. Podświetl swoją edycję i zaznacz opcję Edycja kupionego systemu Windows została wybrana / I have selected the edition of Windows that I purchased. Pojawi się licencja do zatwierdzenia. 6. Jako metodę instalacyjną wybierz opcję Uaktualnij / Upgrade. 7. Rozpocznie się proces instalowania: Instalator będzie kontynuował bez dalszej interakcji użytkownika, uruchamiając ponownie komputer. 8. Proces aktualizacyjny pozostawia po sobie odpadki, które można usunąć. Chodzi o ukryte foldery o następujących nazwach: Windows.old, $INPLACE.~TR i $WINDOWS.~Q. Usuwanie folderów może się wykonać dwojako: Ręcznie (to wymaga operacji z uprawnieniami - patrz wcześniejszy post) spod Windows Explorer lub linii poleceń. Jeśli podczas operacji kasowania spod Windows Explorer pojawią się błędy explorer.exe, może to świadczyć o uszkodzeniu plików składowych. Wtedy należy wykorzystać linię poleceń lub: Narzędzie Oczyszczanie dysku: Pliki wszystkich użytkowników na tym komputerze / Files from all users of this computer > Pliki odrzucone przez uaktualnienie systemu / Windows Files discarded by Windows upgrade Uwaga dodatkowa: Jeśli po aktualizacji brakuje jakiś osobistych plików, należy sprawdzić właśnie te foldery, i w razie potrzeby wyciągnąć je stamtąd. 9. Finałowo należy zaktywować swoją nadpisaną Vistę. Aneks - Artykuły MS Two consecutive error messages when you try to upgrade a computer that is running Windows Vista: "Upgrade has been disabled" and then "The upgrade cannot be started" You cannot select an upgrade option for Windows Vista, and you may receive an error message: "You cannot upgrade Windows in Safe mode" Eksplorator Windows ulega awarii podczas próby usunięcia folderu $WINDOWS.OLD z komputera, którego system został uaktualniony do wersji Windows Vista How to use the Disk Cleanup feature to delete the Windows.old folder after you install Windows Vista Some files may appear to be missing after you upgrade an earlier version of Windows to Windows Vista How to restore your personal files after you perform a custom installation of Windows Vista or of Windows 7
-
Copyright @picasso fixitpc.pl Powielanie tej pracy zabronione. Ręczna podmiana plików Vista / Windows 7 Założenia: wdrożono mechanizm SFC i nie podołał on wszystkim naprawom (na podstawie CBS.LOG jest wiadome które pliki są problemem) lub istnieją szczególne okoliczności sugerujące / wymuszające ręczną wymianę pliku, nie posiadamy gotowego pliku do wymiany, w rękach jest pełna DVD instalacyjna systemu (ale nie brandowane Recovery dołączane do rozwiązań laptopowych posiadające inny mechanizm obrazów). Wyciągnięcie plików z oryginalnego DVD Pliki windows 7 i Vista na oryginalnym DVD są zapakowane w zupełnie inny sposób niż w przypadku starszych systemów. Nie ma tu zwykłego zcabowania, lecz technika obrazów. Pliki systemu operacyjnego są oprawione w zbiorczym obrazie INSTALL.WIM zlokalizowanym na płycie DVD w katalogu sources. Jeśli nie masz na płycie takiego pliku, posiadasz inny typ DVD wykluczający przeprowadzenie omawianych tu operacji. F: ----> sources --------> install.wim Obraz WIM w istocie składa się z kilku podobrazów korelujących do różnych edycji systemu. W moim obrazie WIM płyty DVD instalacyjnej Vista Ultimate jest 7 obrazów składowych. W instrukcjach poniżej zostaną podane metody orientacyjne umożliwiające wybranie właściwego obrazu składowego. Otwieranie WIM w celu wyciągnięcia z niego plików można wykonać na dwa sposoby: METODA 1 Sposób szybki i bardzo łatwy. Nie wymaga pobierania przepotężnego WAIK, instalowania sterownika, ani montowania obrazu. Mając na uwadzę podmianę jednego lub kilku szczególnych plików jest bez sensu pobierać paczki wagi 1GB. Wystarczy skorzystać z 7-zip lub PeaZip. Te archiwizery potrafią otworzyć WIM bezpośrednio i wyciągnąć z niego od razu pliki. Nie jest to prawdziwe montowanie obrazu oczywiście (i nie ma możliwości edycji WIM), a otworzony WIM wygląda całkiem inaczej niż po normalnym podmontowaniu. Pokazuje multikatalogi stosownie ponumerowane, które odpowiadają kolejnym "pod-obrazom" wewnątrz odgórnego WIM: Wytypowanie odpowiedniego katalogu pasującego do naszej edycji może się odbyć przez proste otworzenie pliku 1.xml (przez 7-zip skopiować go na dysk), który zawiera spis. Numer zgodny z naszą edycją = ten katalog należy odwiedzić i z niego wyciągnąć pliki poprzez opcję Kopiuj. METODA 2 Sposób oficjalny polegający na prawidłowym pełnym podmontowaniu obrazu WIM. Metoda ta ma szerokie możliwości, ponieważ udostępnia także edycję obrazu WIM. Z powodu ukierunkowania mojego tematu na awarie wątek ten nie jest tu omówiony. Niestety ten sposób jest związany z mocarnym pobieraniem. Niezbędnym jest pobranie całego WAIK, które posiada wymagane do operacji komponenty: sterownik WIMFLTR + ImageX (mastering obrazów WIM). Istnieje też wydanie WAIK dla Windows 7 (można stosować do masterowania obrazów Vista ale tylko w wersji SP1), które prócz ImageX zawiera nowy program masteringowy DISM (oba programy nie do końca są "wymienne" choć potrafią zrealizować wspólne zadania). Linki do wszystkich edycji WAIK są zebrane tutaj: Windows Automated Installation Kit (WAIK) GImageX (pobieranie opcjonalne) Instalacja WAIK i sterownika 1. WAIK jest w postaci potężnego obrazu, w zależności od edycji WAIK jest to format ISO lub IMG. By móc zainstalować WAIK, należy dostać się do zawartości obrazu. Można to uczynić wg dwóch metod nie wymagających nagrywania obrazu na prawdziwą płytę: podmontować obraz za pomocą narzędzi obrazów np. MagicDisc / Alcohol etc, lub wypakować zawartość obrazu na dysk twardy np. za pomocą Universal Extractor (obsługuje te typy obrazów). Po dostaniu się do zawartości obrazu należy wywołać tradycyjny instalator. WAIK zostanie zainstalowane w katalogu C:\Program Files\Windows AIK. 2. Kolejny krok to ręczna instalacja sterownika odpowiedzialnego za możliwość przeglądania i edycji pliku WIM. Przejdź do katalogu C:\Program Files\Windows AIK\Tools, następnie do podkatalogu zgodnego z bitami x86 (32-bit) lub *64 (64-bit). Tam jest zlokalizowany plik instalacyjny sterownika wimfltr.inf. Z prawokliku na ten plik należy wybrać opcję Zainstaluj. Podmontowanie pliku install.wim do wybranego folderu 1. Włóż DVD instalacyjną systemu do napędu (w przykładzie F:\). 2. Utwórz nowy folder, który będzie służył jako miejsce podmontowania pliku install.wim (w przykładzie E:\WIM). Folder ten musi posiadać stosowne uprawnienia (przejęcie na własność + Pełna kontrola dla naszego konta). 3. Czas na podmontowanie pliku WIM przy udziale narzędzia ImageX (lub DISM). Są to narzędzia konsolowe, a więc niewdzięczne dla przeciętnego użytkownika okienkowego. Metody dwie: 1. CMD Jeśli używamy ImageX 1. Start > Wszystkie programy > Microsoft Windows AIK > z prawokliku na Windows PE Tools Command Prompt wybierz opcję Uruchom jako Administrator: Tak wywołana linia poleceń sama dostosowuje ścieżki do narzędzi składowych, w tym ImageX: Updating path to include peimg, cdimage, imagex C:\Program Files\Windows AIK\Tools\PETools\ C:\Program Files\Windows AIK\Tools\PETools\..\x86 C:\Windows\system32> 2. Polecenie sprawdzające sub-obrazy WIM, w celu zweryfikowania który numer należy do naszej edycji: imagex /info "Lokalizacja pliku WIM" C:\Windows\system32>imagex /info F:\sources\install.wim Zostanie pokazana zawartość pliku XML z opisem pliku WIM oraz indeksem obrazów. Należy przyglądnąć się na numery figurujące w IMAGE INDEX. W przykładzie pod uwagę numer 4 zgodny z Vista Ultimate: <img index="4"> <name>Windows Vista ULTIMATE</name> <description>Windows Vista ULTIMATE</description> <flags>ULTIMATE</flags> <windows> .... 3. Polecenie podmontowania pliku WIM: imagex /mount "Lokalizacja pliku WIM" Numer "Katalog docelowy montowania" W przykładzie montujemy plik F:\Sources\install.wim, wskazując w nim pod-obraz numer 4 zgodny z Vista Ultimate, do katalogu E:\WIM: C:\Windows\system32>imagex /mount F:\Sources\install.wim 4 E:\WIM Jeśli plik WIM miałby być montowany w trybie pełnego zapisu (pod modyfikację płyty Vista systemu), to plik install.wim musiałby być przekopiowany z read-only DVD na dysk twardy, oraz zamiast /mount należy wykorzystać /mountrw: C:\Windows\system32>imagex /mountrw D:\Obrazy\install.wim 4 E:\WIM Uzyskamy komunikat o pomyślnym podmontowaniu: ImageX Tool for Windows Copyright © Microsoft Corp. All rights reserved. Mounting: [F:\sources\install.wim, 4] -> [E:\WIM] Successfully mounted image. 4. Obraz jest podmontowany i widoczny po bezpośrednim otworzeniu folderu wskazanego jako miejsce podmontowania (w przykładzie E:\WIM). 5. Po ukończeniu operacji z obrazem i wyciągnięciu z niego plików należy obraz odmontować: imagex /unmount "Katalog docelowy montowania" C:\Windows\system32>imagex /unmount E:\WIM Jeśli obraz był montowany w trybie edycji i dokonano w nim zmian, należy dodać przełącznik /commit uwzględniający zapis owych zmian: C:\Windows\system32>imagex /unmount /commit E:\WIM Otrzymamy komunikat o pomyślnym odmontowaniu obrazu: ImageX Tool for Windows Copyright © Microsoft Corp. All rights reserved. Unmounting: [E:\WIM]... Successfully unmounted image. Jeśli używamy DISM Polecenia są zupełnie inne i więcej do wklepywania: 1. Sprawdzenie indexu obrazów: dism /Get-WimInfo /WimFile:"Lokalizacja pliku WIM" C:\Windows\system32>dism /Get-WimInfo /WimFile:F:\sources\install.wim 2. Podmontowanie WIM do wybranego katalogu: dism /Mount-Wim /WimFile:"Lokalizacja pliku WIM" /index:Numer /MountDir:"Katalog docelowy montowania" C:\Windows\system32>dism /Mount-Wim /WimFile:F:\sources\install.wim /index:4 /MountDir:E:\WIM /ReadOnly Parametr /ReadOnly montuje WIM w trybie tylko do odczytu. Brak tego parametru umożliwia montowanie WIM również w celach edycyjnych. 3. Odmontowanie pliku WIM: dism /Unmount-Wim /MountDir:"Katalog docelowy montowania" C:\Windows\system32>dism /Unmount-Wim /MountDir:E:\WIM Tu dodawane są do wyboru parametry: /discard (pominięcie zmian) lub /commit (zapis zmian wykonanych w WIM). 2. GUI Alternatywą na linię poleceń jest skorzystanie z nakładki graficznej na ImageX czyli GImageX. 1. Przejdź do karty INFO i wskaż plik INSTALL.WIM. Pobierz index obrazów poprzez opcję Get info. W spisie zweryfikuj, który numer należy do edycji posiadanego Windows. 2. Przejdź do karty MOUNT i ustaw: W polu "Mount point" wskaż ścieżkę folderu do którego ma być podmontowany WIM (w przykładzie E:\WIM) W polu "Source" wskaż ścieżkę do obrazu install.wim (w przykładzie F:\Sources\install.wim) W "Image" wpisz numer pod-obrazu zgodny z posiadaną edycją (w przykładzie 4, zgodne z Vista Ultimate) Komentarz: jeśli plik WIM miałby być poddawany edycji, należałoby zaznaczyć także pola "Read and Write" i "Commit Changes" Kliknij przycisk "Mount". Narzędzie zawiadomi o pomyślnym podmontowaniu: 3. Obraz jest podmontowany i widoczny po otworzeniu folderu wskazanego jako miejsce podmontowania (w przykładzie E:\WIM). 4. Po ukończeniu operacji z obrazem i wyciągnięciu z niego plików należy obraz odmontować. W karcie MOUNT wywołaj opcję Unmount: Otrzymasz komunikat o pomyślnym odmontowaniu: Wyciągnięcie określonych plików z podmontowanego obrazu Wystarczy jedynie otworzyć folder, który wybraliśmy jako punkt montowania WIM. Wszystkie pliki obrazu są widoczne w tradycyjny sposób i dostępne do kopiowania już zwyczajnymi metodami spod Windows Explorer / linii poleceń / zewnętrznych Menedżerów plików. Po ukończeniu operacji obraz odmontowujemy (instrukcje podane wyżej). Wymiana plików Windows Wyciągnęliśmy pliki. Podmiana bezpośrednia plików wymaga dodatkowych operacji: 1. Dostosowanie uprawnień: Do wglądu tutorial: Przyznawanie kontroli dla plików i folderów. 2. Dodatkowe kroki: To już jest zależne od typu pliku, który próbujemy podmieniać. Niektóre pliki Windows po przyznaniu uprawnień można podmienić z palca. Inne (te załadowane trwale w pamięci) dodatkowo należy uwolnić z procesów. To może wymagać: zabicia powłoki explorer.exe, startowania w trybie awaryjnym, użytkowania narzędzi typu LockHunter / Unlocker, a nawet zupełnie zewnętrzny dostęp przez płytę. Obie te operacje są możliwe do wykonania także w trybie automatycznym przez miniaturowe darmowe narzędzie Windows Se7en File Replacer. Aneks - Artykuły MS: Stop error when you try to download updates from Windows Update on a computer that is running Windows Vista: "0x80070246"
-
Copyright @picasso fixitpc.pl Powielanie tej pracy zabronione. Zdegradowani Administratorzy Windows Vista / Windows 7 Założenia: nie jest możliwe przekwalifikowanie konta na typ administracyjny (w szczególnych sytuacjach niemożliwe żadne logowanie) i występują objawy podobne do tych: Wszystkie konta użytkowników zostały w jakiś sposób zdegradowane z administracyjnych do standardowych Konto na prawach administracyjnych zostało wyłączone lub ukryte na ekranie logowania Podczas próby uruchamiania aplikacji / zadań wymagających uprawnień administracyjnych pada dziwne pytanie o wprowadzenie hasła dla konta ASP.NET (to ukryte konto pochodzące z .NET Framework) System został zaktualizowany z XP do Vista i nastąpiła transformacja konta Administrator Obejściem problemu jest zalogowanie na wbudowane w system ukryte konto Administrator. Konto to jest domyślnie wyłączone na Windows Vista i Windows 7, a jego włączenie wymaga oczywiście uprawnień administracyjnych. METODA 1: Mechanizm Windows Vista i Windows 7 przewiduje scenariusz awaryjnego uaktywnienia tego konta, jeżeli nie istnieją w systemie żadni lokalni Administratorzy. I to jest pierwsza metoda na spróbowanie: start w trybie awaryjnym. Specyficznym przypadkiem może być obecność w systemie SteadyState. Jeśli wszystkie konta są wyłączone / komputer się restartuje w pętli, należy również skorzystać z przechodzenia w tryb awaryjny w celu logowania na administratora SteadyState. Tutorial: Opis startu do Trybu awaryjnego (Safe Mode) Niestety są możliwe nietypowe sytuacje. Jeśli na ekranie wyboru użytkowników nie ujawni się wbudowany Administrator (jedną z przyczyn może być istnienie ukrytego specjalnego konta o prawach administratora) albo tryb awaryjny jest uszkodzony (skasowany klucz SafeBoot), zostają już tylko następujące metody naprawy: METODA 2: Scenariusz: wbudowany Administrator jest wyłączony i nie pokazuje się on jako dostępny w Trybie awaryjnym (lub nie jest możliwe startowanie do awaryjnego), wszystkie dostępne konta są zdegradowane do uprawnień standardowych, jest możliwe logowanie na jedno z nich. Rozwiązanie tego problemu, pomimo dostępności logowania na jedno ze zdegradowanych kont, wymaga skorzystania z płyty Recovery. Metoda aplikuje się tylko dla systemów 32-bit. Nie dotyczy systemów 64-bit. Wykorzystane tu narzędzie ma charakter 32-bitowy i nie będzie działać w środowisku WinRE. 1. Pobierz narzędzie enableadmin.exe i zapisz na Pulpicie. Pobierz 2. Zastartuj z DVD instalacyjnej Windows Vista lub 7 do modułu Napraw komputer / Repair Computer. Jeśli nie posiadasz płyty, w linku gotowa płyta naprawcza do pobrania. Tutorial: Opis startu do środowiska WinRE W module wybierz opcję Command Prompt / Wiersz polecenia: 3. W linii poleceń wpisz komendę zmiany napędu na dysk na którym jest zainstalowany system, przykładzie dysk C: X:\sources>C: Następnie polecenie przejścia do ścieżki swojego Pulpitu: C:\>CD "C:\Users\Nazwa konta\Desktop" A następnie komendę uruchomienia uprzednio pobranego narzędzia: C:\Users\Nazwa konta\Desktop>enableadmin 4. Zatwierdź restart komputera. Na ekranie logowania powinien się pokazać Administrator umożliwiający zalogowanie i podjęcie awaryjnych kroków z kontami użytkowników. METODA 3: Scenariusz: wbudowany Administrator jest wyłączony i niedostępny z poziomu trybu awaryjnego (lub nie jest możliwe startowanie do awaryjnego), nie jest możliwe zalogowanie na żadne konto standardowego użytkownika. Rozwiązanie tego problemu wymaga skorzystania z płyty Recovery. Można próbować z opisanym wyżej narzędziem enableadmin.exe pobranym na innym komputerze i zlokalizowanym na pendrive (polecenia kopiowania na Pulpit + dalej jak wyżej). Alternatywnie do wykonania nietypowa edycja rejestru uaktywniająca wyłączonego Administratora. 1. Zastartuj z DVD instalacyjnej Windows Vista lub 7 do modułu Napraw komputer / Repair Computer. Jeśli nie posiadasz płyty, w linku gotowa płyta naprawcza do pobrania. Tutorial: Opis startu do środowiska WinRE W module wybierz opcję Command Prompt / Wiersz polecenia: 2. W linii poleceń wpisz komendę regedit: X:\sources>regedit 3. Otworzy się standardowy edytor rejestru. W drzewku po lewej podświetl gałąź HKEY_LOCAL_MACHINE. Z menu File / Plik wybierz opcję Load hive / Załaduj gałąź rejestru. 4. Otworzy się dialog wyboru pliku. Ścieżka domyślnie pokazuje zawartość płyty, z której korzystasz. Przenieś się do katalogu zainstalowanego na dysku twardym Windows. I wskaż do podmontowania plik rejestru C:\WINDOWS\system32\config\SAM. Nadaj montowanej roboczo gałęzi dowolną nazwę np. Test. 5. W gałązce HKEY_LOCAL_MACHINE pojawi się nowy obiekt o naszej nazwie Test. Rozwiń ten klucz Test. I przejdź głębiej do ścieżki: HKEY_LOCAL_MACHINE\Test\SAM\Domains\Account\Users\000001F4. 6. Z prawokliku na wartość o nazwie F wybierz opcję Modify binary data / Modyfikuj dane binarne: Otworzy się okienko edycji danych. Zamień numer 11 na 10, poprzez zaznaczenie kursorem pozycji za numerem 11 + cofnięcie przez backspace + wpisanie w wolne miejsce nowego numeru 10. > 7. Po edycji z menu File / Plik wybierz opcję Unload hive / Zwolnij gałąź. 8. Zatwierdź restart komputera. Na ekranie logowania powinien się pokazać Administrator umożliwiający zalogowanie i podjęcie awaryjnych kroków z kontami użytkowników. Aneks - Artykuły MS: Information for advanced users about the changes to the built-in administrator account in Windows Vista The administrator account does not appear on the Windows Vista Welcome screen HOW TO: Enable the build-in Administrator account in Windows Vista All user accounts are disabled or the computer restarts continuously on a Windows XP-based or Windows Vista-based computer that has Windows SteadyState installed
-
Windows XP Start > Uruchom > regedit Z prawokliku na dany klucz wybierz Uprawnienia (Permissions): Kliknij Dodaj (Add): Wpisz dokładną nazwę swojego konta i potwierdź: Podświetl swoje konto na liście a na dole zaznacz Pełna kontrola (Full control) i potwierdź: Teraz z prawokliku ten klucz możesz kasować. Jeżeli nadal będzie błąd usuwania klucza: Uprawnienia > Zaawansowane > w pierwszej zakładce na dole zaptasz Zamień wpisy uprawnień na wszystkich obiektach podrzędnych.
-
Copyright @picasso fixitpc.pl Powielanie tej pracy zabronione. Problemy z bootowaniem Windows Vista / Windows 7 Wprowadzenie: Pliki startowe Vista to: BOOTMGR (sukcesor NTLDR starszych systemów) + BOOT\BCD (sukcesor BOOT.INI starszych systemów) + winload.exe. Winload siedzi w katalogu system32 Vista, pozostałe bez zmian - czyli w głównym katalogu partycji. Te pliki startowe Vista mogą być ulokowane na partycji spełniającej następujące warunki: partycja podstawowa aktywna. Tradycyjna sytuacja to wspólne siedzenie zainstalowanej Visty wraz z jej plikami startowymi na tej samej partycji. Jednakże pliki startowe Vista niekoniecznie mogą wylądować na tej samej co zainstalowany system, a podstawowy powód dla tego rozszczepienia, to brak odpowiedniej partycji. Jeśli Vista jest instalowana na dysku logicznym, jej pliki startowe nie mogą być tam umieszczone, i są lokowane na dostępnej partycji podstawowej, która staje się kluczową dla startowania systemu i nie może zostać zlikwidowana. Załóżmy dla przykładu, że są dwa dyski twarde, użytkownik nie jest świadomy omawianego tu rozdzielenia, odpiął jeden z nich, właśnie ten z plikami startowymi - system nie będzie startował. Stan partycji można odczytać w diskmgmt.msc, i jest tu nomenklatura wprowadzająca w błąd, czytana w odwrotny sposób, niż to się nasuwa. Partycja mająca znacznik System = partycja mająca pliki startowe, Partycja mająca znacznik Rozruch / Boot = partycja mająca zainstalowany system. Materiał referencyjny: Multibooters: The Windows System and Boot Partitions Na Multibooters znajdziecie i inne porządne informacje o procesie startu systemów Windows 7 oraz Vista, problematyce partycji i liternictwa, dual / multiboot. BŁĄD KOMPRESJI BOOTMGR Scenariusz: Komputer, w obojętnie którym trybie startowanym, zgłasza błąd nie do przejścia: BOOTMGR is compressed Press Ctrl+Alt+Del to restart _ Błąd oznacza, że w niefortunny sposób wykonano kompresję NTFS partycji, na której leżą pliki rozruchowe Vista. Teoretycznie zadanie to jest "słabo wykonalne", ponieważ kluczowe pliki, w tym BOOTMGR, są objęte ochroną bazującą na uprawnieniach, zapobiegającą ich modyfikacji przez Administratorów. Akcja nakładania atrybutów w normalnych okolicznościach zgłasza "Odmowę dostępu", kompresując C, kompresuje się prawie wszystko z wyjątkiem BOOTMGR i BCD . Niemniej jest możliwe, że uprawnienia te zostały w jakiś sposób zmienione na korzyść Administratorów a niekorzyść sytuacji systemowej, tym samym udostępniając ważki plik do zdradliwej kompresji. Rozwiązanie By naprawić ten błąd, należy znieść kompresję dla dysku, na którym jest zlokalizowany plik, lub indywidualnie dla tego pliku (jeśli to tylko ten plik jest skompresowany). W związku z brakiem dostępu do systemu, operacja musi być prowadzona przez bootowalną płytę. Zastartuj z DVD instalacyjnej Windows Vista lub 7 do modułu Repair Computer / Napraw system. Jeśli nie posiadasz płyty, w linku gotowa płyta naprawcza do pobrania. Tutorial: Opis startu do środowiska WinRE i pobieranie gotowej płyty Są tu dwa sposoby ściągania kompresowania: METODA 1: Bardzo łatwa, dla wzrokowców. Wprawdzie WinRE nie udostępnia eksploratora plików, ale przez rozmaite spryciarskie obejścia można wywołać rodzaj okienkowej mini-eksploracji udostępniającej podstawowe operacje na plikach. Chodzi o dialogi otwierania plików, obecne na różnych etapach startu WinRe. Takie dialogi można wywołać: - Przed pokazaniem się opcji naprawczych i o tym sposobie - jako ciut szybszym - na obrazkach - Przez dojście do opcji naprawczych i wywołanie Wiersz polecenia, a tam wpisanie polecenia uruchamiania określonego narzędzia, które przewiduje jakiekolwiek otwieranie plików. Np. polecenie notepad > w Notatniku z menu Plik > Otwórz, albo polecenie regedit > z menu Plik > Załaduj gałąź rejestru. Również i tu mamy zawartość dysku otworem i możemy wykonać te same operacje, pomimo że otwierane programy służą do zupełnie czego innego. 1. W momencie, gdy moduł Napraw komputer pokazuje listę wykrytych instalacji systemów, zamiast kliknąć Dalej, należy uruchomić opcję Załaduj sterowniki / Load drivers i zatwierdzić eksplorowanie dysku przez OK: 2. Zgłosi się jak najbardziej pożądana tu rzecz, czyli mały eksplorator dialogu otwierania. To za jego pomocą dostaniemy się do opcji dekompresji. Eksplorator pokazuje domyślnie zawartość obrazu WinRE. Przez klik w Komputer otrzymamy spis wszystkich napędów. Z prawokliku na wytypowany dysk wywołujemy kontekstową opcję Właściwości / Properties: 3. Otworzy się okno Właściwości dysku, dość niewygodnie, bo pod innymi oknami. Odznaczamy opcję Kompresuj ten dysk, aby zaoszczędzić miejsce na dysku / Compress this drive to save data space: I Zastosuj. Na kolejnym ekranie zatwierdzamy rekursywną dekompresję: Wadą całej metody jest słaba możliwość dokładnej weryfikacji. Ta forma eksploracji jest nastawiona na pliki typu instalacyjnego, dlatego też nie pokazuje innych ukrytych plików systemowych, a takim jest BOOTMGR. Owszem, można sprawdzić, czy dysk jest kompresowany, wchodząc nań i sprawdzając czy pokazane nieukryte katalogi są oznaczone kolorem niebieskim: Nie jest to zbyt dokładne. Dlatego też, jeśli użytkownik stoi na multi-partycjach, a nie ma pojęcia na której leżą pliki startowe, powinien sprawdzić pod kątem kompresji Właściwości wszystkich innych dysków twardych, i prewencyjnie ją pościągać. Inna sprawa, że to wcale nie dysk odgórny może być poddany kompresji, tylko poszczególne jego obiekty lub właśnie na zasadzie cudu ten jeden plik. Pod tym kątem metoda ma kolejne ułomności, gdyż: - Właściwości sprawdzanego dysku mogą pokazywać, że kompresja jest odznaczona (bo rzeczywiście dla dysku jej nie wykonano, tylko dla poszczególnych jego składników). Kompresję rozpoznamy po niebieskim kolorze ... o ile skompresowano cokolwiek co może się wyświetlić w tym oknie dialogowym ... Mając błąd kompresji BOOTMGR, ale nie widząc "śladów" kompresji, można na oko założyć, że jest wykonana punktowo. Ostatecznie, w takim przypadku można wykonać dwa kroki, wydłużające oczywiście czas operacji: najpierw dysk skompresować, a następnie go rekursywnie rozkompresować. - Nie ma bezpośredniego dostępu okienkowego do Właściwości tego konkretnego pliku. Z tych względów, patrz na metodę numer 2. METODA 2: Drugi sposób polega na ominięciu wyżej pokazanej opcji i przejściu do ekranu z funkcjami naprawczymi. Zostanie wykorzystana opcja Wiersz polecenia i narzędzie COMPACT. To polecenie nie jest obsługiwane w sposób bezpośredni, tzn. wpisując je otrzymamy błąd komendy. Jednakże WinRE udostępnia przecież uruchamianie programów z dysku Windows. To znaczy, że w linii poleceń wpisując pełną ścieżkę do narzędzia compact.exe z katalogu Windows, dostaniemy się do tego narzędzia i będzie ono działać zgodnie z planem. Zaletą tej metody jest większa precyzja diagnostyczna, więcej opcji, oraz listowanie ukrytych systemowych, w celu nie budzącego wątpliwości potwierdzenia obecności kompresji. 1. W linii poleceń wpisz komendę zmiany napędu na dysk, na którym jest zlokalizowany plik startowy BOOTMGR. To nie zawsze jest ta sama partycja, na której jest zainstalowany system, ale w przykładzie założę, że jest to standardowo dysk C (na którym jest także zamontowana Vista). X:\sources>C: 2. Wywołaj narzędzie compact.exe, punktując pełną ścieżkę dostępu do niego, z parametrem /A uwzględniającym wyświetlanie ukrytych systemowych, domyślnie omijanych. Narzędzie to jest w katalogu system32 Windows Vista. Ponownie: partycja z zainstalowanym systemem nie zawsze jest tą samą, na której leżą pliki startowe. W przykładzie założę, że Windows leży również na C, więc ścieżka to C:\WINDOWS\system32\compact.exe, ale należy sobie to uzgodnić do własnej sytuacji. Nieistotne, że napęd na którym jest ustawiona ścieżka poleceń może być różny od ścieżki narzędzia compact.exe. Jako, że mamy ustawiony napęd, na którym jest bootmgr, compact.exe (niezależnie skąd wywołane) listuje obiekty właśnie dla tej ścieżki. C:>C:\WINDOWS\system32\compact.exe /A Polecenie to jest wywołane w trybie poboru informacji, w celu sprawdzenia, czy jesteśmy na właściwym dysku i czy istnieje kompresja. Wynik z mojego testu, dysk C jest skompresowany (od góry do dołu atrybuty C), w tym omawiany plik: 3. Wywołaj polecenie dekompresyjne, uwzględniające ściąganie atrybutów z całego dysku, jego podkatalogów i plików składowych. Odbędzie się ono dla ścieżki aktualnie ustawionej w linii poleceń (tutaj C:). Konieczny parametr /I kontynuujący akcję mimo błędów (narzędzie stopuje przy pierwszym z nich), a błędów typu Odmowa dostępu może być sporo. Pierwszy przykład z brzegu to Documents and settings, ale tym proszę się nie przejmować, bo to link symboliczny. C:>C:\WINDOWS\system32\compact.exe /U /S /I Czekamy cierpliwie, dekompresja może długo trwać. 4. Po ukończeniu dekompresowania ponawiamy komendę trybu listowania, by potwierdzić zdjęcie atrybutów: DODATKOWE KOMENTARZE: 1. W układzie dual boot XP + Vista, jeśli pliki startowe Vista leżą na partycji XP, można wykorzystać .... Konsolę Odzyskiwania XP. Konsola bowiem posiada polecenie ATTRIB, które potrafi ściągnąć atrybut kompresowania w sposób bezpośredni: ATTRIB -C dla określonego pliku. Dla kontrastu, ATTRIB wbudowane w linię poleceń WinRE nie obsługuje tego. W niektórych przypadkach, przy braku płyty DVD Vista, można szybciej wyjść z opresji korzystając z posiadanego przez siebie CD XP, lub o wiele mniejszej objętościowo (a więc ściąganej szybciej) wykonanej przeze mnie płytki KONSOLA.ISO. Podkreślam raz jeszcze: ta metoda tylko w zastosowaniu, jeśli pliki startowe Vista siedzą tam gdzie Konsola Odzyskiwania ma dostęp i są dostępne operacje na plikach roota, do reszty dysków nie, bo to podstawowa wada tego rozwiązania. 2. Problemem może nie być wcale BOOTMGR, jeśli odgórnym loaderem Vista jest GRUB4DOS (plik GLDR). Taki loader można znaleźć m.in. na ... hmmm ... "legalnych inaczej" Windows, w których wykorzystano ten sposób do krakowania aktywacji. W tym przypadku kompresji może być poddany właśnie GLDR. BŁĄD BRAKU BOOTMGR BOOTMGR is missing Press Ctrl+Alt+Del to restart _ .... w budowie .... Aneks - Artykuły How to use the Bootrec.exe tool in the Windows Recovery Environment to troubleshoot and repair startup issues in Windows Windows no longer starts after you install an earlier version of the Windows operating system in a dual-boot configuration Error message when you start Windows Vista: "The Windows Boot Configuration Data file is missing required information" How Do I Fix the "hal.dll is missing or corrupt" Error Message?
-

WinRE - Metody startu | Opis funkcji naprawczych
picasso opublikował(a) temat w Tutoriale | Artykuły | Recenzje
Copyright @picasso fixitpc.pl Powielanie tej pracy zabronione. Windows Recovery Environment (Windows RE | WinRE) Środowisko odzyskiwania systemu Windows Metody startu do środowiska WinRE Opis modułów środowiska WinRE - Opcje odzyskiwania systemu Limitacje środowiska Linki referencyjne: Windows Recovery Environment Technical Reference (Windows 7) What are the system recovery options in Windows 7? -
Copyright @picasso fixitpc.pl Powielanie tej pracy zabronione. Pasek boczny i gadżety systemu Windows Windows Vista / Windows 7 Tytułem wstępu. System Vista dysponuje sztywnym pasem bocznym organizującym gadżety. System Windows 7 nie posiada paska, gadżety są organizowane dowolnie na planszy Pulpitu. Mimo tej różnicy konstrukcyjnej, Windows 7 zachował konwencję nazewniczą "Windows Sidebar" i wykonywalny sidebar.exe, dlatego też omawiane tu ścieżki dostępu są wspólne dla obu linii systemowych. 1. Katalog Program Files trzyma podstawowe do działania DLL oraz zbiór domyślnych gadżetów Microsoftu. Natomiast katalog użytkownika magazynuje ustawienia paska w settings.ini oraz w podkatalogu Gadgets niedomyślne dociągnięte już przez użytkownika gadżety. C:\Program Files\Windows Sidebar -------- Gadgets (gadżety firmowe) C:\Users\Konto\AppData\Local\Microsoft\Windows Sidebar -------- Gadgets (gadżety doinstalowane przez użytkownika) -------- Settings.ini Proces sidebara występuje podwójnie, jeśli użytkownik wprowadził gadżety spoza zestawu domyślnego i są one załadowane. 2. Systemy 64-bitowe dysponują podwójnym zestawem: C:\Program Files\Windows Sidebar (natywna 64-bitowa wersja) C:\Program Files (x86)\Windows Sidebar (wersja 32-bit) Domyślnie uruchomionym jest zestaw 64-bitowy. 3. Sposób wyświetlania obiektów jest oparty na maszynie renderującej Internet Explorer. Stąd też wszystkie techniki wyświetlania działające w IE, są technikami wspieranymi przez gadżety np. Javascript / Flash / Silverlight. Generalizując przyczyny dysfunkcji można wskazać: - Wyrejestrowanie niezbędnych plików DLL, jako konsekwencja niefortunnych akcji z czyścicielami rejestru lub operacji deinstalacyjnych kombajnów zabezpieczających (np. antywirus). - Gadżety niedomyślne: aplikowane w nadmiarze, nieprofesjonalnie zaprojektowane, uszkodzone - Internet Explorer: jego konfiguracja, zawtyczkowanie, problemy działania etc.
-
Copyright @picasso fixitpc.pl Powielanie tej pracy zabronione. Windows Recovery Environment (WinRE) Środowisko odzyskiwania systemu Windows Automatyczny kreator płyty Recovery Samodzielne budowanie nośnika Recovery Lokalna instalacja WinRE Tutoriale powiązane: Windows RE (Środowisko odzyskiwania systemu) - Metody startu do WinRE | Opis funkcji naprawczych WinPE do celów diagnostyczno naprawczych - Szczególnie rozwiązania problemów z partycjami Recovery
-
Copyright @picasso fixitpc.pl Powielanie tej pracy zabronione. START W TRYBIE AWARYJNYM (Safe Mode): Metody startu do trybu awaryjnego: 1. Przez klawisz F8 (lub F5): W momencie kiedy komputer startuje, w fazie czarnego ekranu tupiemy nieustannie i szybko w klawisz F8. Na starszych komputerach może być przypisany inny klawisz. Np. jeśli komuś po wciśnięciu F8 wyskoczy wybór urządzenia bootującego, to znaczy, że u niego klawiszem dzięki, któremu przechodzi się w tryb awaryjny prawdopodobnie jest F5. Strzelanie w klawisz ma się odbyć we właściwym momencie: na czarnym ekranie, ale nie za wcześnie (inaczej wystąpi błąd klawiatury) i nie za późno (inaczej załaduje się Windows w trybie Normalnym). Adnotacja dla klawiatur "programowanych" przez producentów - jeżeli klawisze funkcyjne mają podwójne oznakowania, realizują główną funkcję + alternatywną zaprogramowaną przez producenta. Za przełączanie zachowania odpowiada klawisz F-lock, i musi on być zapalony, by klawisz F8 działał w pożądany sposób. W takiej sytuacji należy przy starcie komputera szybko wywołać ten klawisz, a następnie F8. 2. Przez narzędzie systemowe MSCONFIG. Patrz niżej na różnice w jego użyciu pomiędzy Windowsami. Ta metoda może się nie powieść, jeśli w systemie jest infekcja blokująca narzędzie msconfig. Poza tym bardzo istotna uwaga: Jeśli nie startuje awaryjny metodą F8, a jest podejrzenie infekcji, jest mocno niewskazane próbować startować do awaryjnego przez msconfig. Przy rootkitach kasujących w całości tryb awaryjny ma to krytyczne skutki w niemożności wejścia w ogóle do Windows! Tutorial: Rekonstrukcja uszkodzonego trybu awaryjnego Windows 7: 1. Metoda przez klawisz F8. Po wybraniu metody przez F8 pojawi się menu startowe Advanced Boot Options / Zaawansowane opcje rozruchu. Artykuł Microsoftu: Zaawansowane opcje uruchamiania (w tym tryb awaryjny) Domyślnie podświetloną pozycją jest Repair Your Computer / Napraw komputer. Przy pomocy strzałki z klawiatury zaznaczamy odpowiednią pozycję i ENTER: Pojawi się ekran ładowania plików trybu awaryjnego: W dalszej kolejności na użytkownika oczekuje ekran logowania i wreszcie Pulpit trybu awaryjnego, na którym automatycznie otwiera się pomoc systemu Windows: 2. Lub użycie narzędzia MSCONFIG: Start > w polu szukania wpisz msconfig > w karcie Rozruch/ Boot zaznacz Bezpieczny rozruch / Safe boot: Potwierdzenie opcji sprowokuje ujawnienie się komunikatu, na którym wybieramy Uruchom ponownie / Restart: Metoda przez msconfig omija etap pokazywania menu startowego i przechodzi bezpośrednio do ładowania trybu awaryjnego. A dalej jak na obrazkach. Windows Vista: 1. Metoda przez klawisz F8. Wszystkie etapy wyglądają tak jak w Windows 7 (patrz na opis powyżej). 2. Lub użycie narzędzia MSCONFIG. Wygląda to identycznie jak dla Windows 7 (patrz na opis powyżej). Windows XP: 1. Metoda przez klawisz F8. Po wybraniu metody przez F8 pojawi się menu startowe Windows Advanced Options Menu / Menu opcji zaawansowanych systemu Windows. Artykuł Microsoftu: Opis opcji rozruchu w trybie awaryjnym w systemie Windows XP Domyślnie podświetloną pozycją jest Start Windows Normally / Uruchom system Windows normalnie. Przy pomocy strzałki z klawiatury zaznaczamy odpowiednią pozycję i ENTER: Zgłosi się ekran z wyborem systemu operacyjnego: Po pomyślnym załadowaniu sterowników pojawi się ekran logowania: Na ekranie logowania w Trybie awaryjnym ujawnia się ukryte serwisowe konto systemowe o nazwie "Administrator". Należy zalogować się na konto własne użytkownika, na którym zaistniał problem. Następnie należy zatwierdzić kontynuację pracy w Trybie awaryjnym: Załaduje się Pulpit Trybu awaryjnego: 2. Lub użycie narzędzia MSCONFIG: Start > Uruchom > msconfig > w karcie BOOT.INI zaznacz /SAFEBOOT a jako podtyp MINIMAL: Po zatwierdzeniu opcji pojawi się komunikat, na którym wybieramy Uruchom ponownie / Restart: Metoda przez msconfig omija etap pokazywania menu startowego i przechodzi bezpośrednio do ładowania trybu awaryjnego. A dalej jak na obrazkach.
-
Copyright @picasso fixitpc.pl Powielanie tej pracy zabronione.