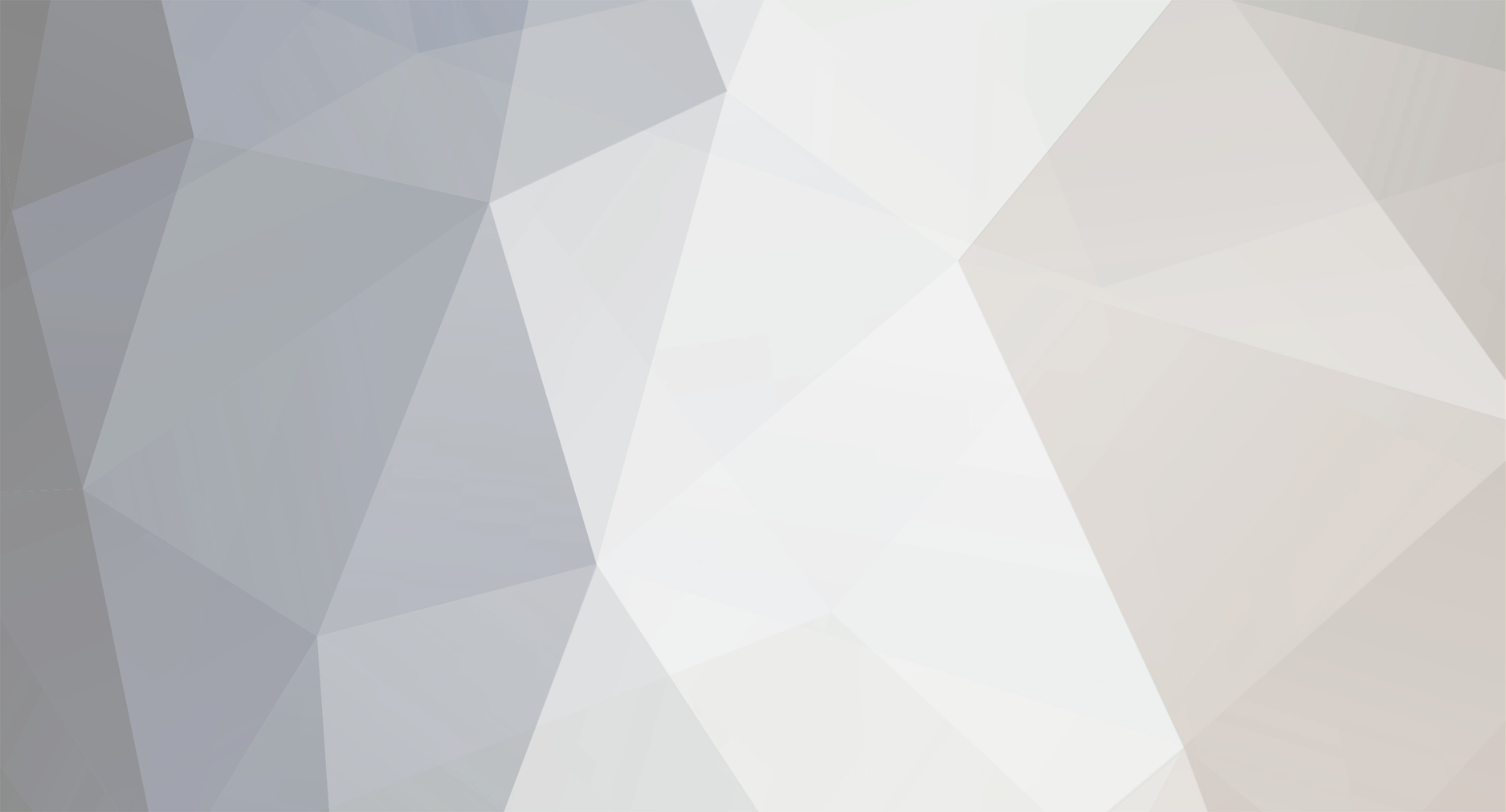-
Postów
107 -
Dołączył
-
Ostatnia wizyta
Treść opublikowana przez Rafael22peb
-

Nie mogę przywrócić Vista Home Premium z Recovery
Rafael22peb odpowiedział(a) na cenart temat w Windows Vista
Z fotek wynika ze plik boot.wim na partycji D jest inny niz na partycji ukrytej. No ale to nie zmienia faktu ze cos jest nie tak ze imagex sapie ;/ uruchom imagex cd /d d:imagex i wpisz imagex i daje enter zobaczymy czy pokaze ci sie lista komend do imagex czy dalej ten blad aaa i jak zainstalujesz WAIK to radze program imagex przeniesc na partycje d bo jak sformatujesz partycje c to nie bedziesz mial imagex nie musisz miec imagex w folderze moze byc bez folderu wtedy komenda cd /d d: aa i instalacja ze zwyklej plyty jest legalna wklepujesz klucz z naklejki i aktywujesz 5 razy przez neta a pozniej tylko tel no ale jak jest recovery to niech dziala a nie tylko prawie 5gb miejsca na dysku zajmuje P.S do Anonim3 Czytej posty ze zrozumieniem po wywaleniu Visty i wgraniu XP rozruch z recovery szlak trafia czaisz? kminisz? jarzysz? -

Nie mogę przywrócić Vista Home Premium z Recovery
Rafael22peb odpowiedział(a) na cenart temat w Windows Vista
Nie wiem czemu masz ten błąd, na spokojnie wieczorem spróbuje to przeanalizować. Teraz mozesz zainstalawac EasyBCD i przypisac rozruch z pliku boot.wim pamietaj ze teraz nic ci nie da klawisz 0 czy F8 poniewaz w bcd nie masz odwolania wiec mozesz o nich zapomniec, chyba ze sobie je przypiszesz spróbuj po przypisaniu boot.wim uruchomic ten Toshiba Racovery HDD ale mi sie wydaje ze pozniej wyskoczy blad , sprobowac mozesz nic cie to nie kosztuje. A co do imagex to zobacze wieczorem dlaczego sapie. -

Nie mogę przywrócić Vista Home Premium z Recovery
Rafael22peb odpowiedział(a) na cenart temat w Windows Vista
pobrałeś spakowany plik imagex, rozpakowałeś go pokazał ci sie folder imagex ten folder ma być np na partycji D wchodzisz w wiersz poleceń wpisujesz: cd /d d:imagex (enter) pokazuje Ci sie : D:\ImageX>_(ta kreseczka mryga) daj fotke bo coś zle obisz to wyglada jak bys wszedl w wiersz polecen i pisal od razu : imagex -

Nie mogę przywrócić Vista Home Premium z Recovery
Rafael22peb odpowiedział(a) na cenart temat w Windows Vista
Przepraszam przez pośpiech napisałem komende rozruchu imagex z błędem ale w fotce oraz w notatniku który byl z imagex komenda jest dobra komenda brzmi cd /d d:imagex reszta jest OK -

Nie mogę przywrócić Vista Home Premium z Recovery
Rafael22peb odpowiedział(a) na cenart temat w Windows Vista
Tak nie ma byc. Czulem ze EasyBCD pod XP nie bedzie dzialac. Co prawda jest sposob zeby zamiast EasyBCD zrobic to za pomoca wiersza polecen z plyty vista/seven ale musze dokladnie obczaic jak to wyglada kiedy nie ma zadnego pliku bcd na dysku. Jednak tym sie nie przejmuj i rób co pisałem niżej czyli Uruchom kompa z plyty windows vista/seven daj opcje Napraw a tam wiersz poleceń i leć z Tym co tam napisalem poniżej. -

Nie mogę przywrócić Vista Home Premium z Recovery
Rafael22peb odpowiedział(a) na cenart temat w Windows Vista
Kilka sprostowań na sam początek po 1 flavius bez urazy ale błądziłeś i błądzisz nadal, na samym wstępie kolega cenart napisał że partycje C sformatował i zainstalował XP a ty mu podajesz komendy do wiersza polecen z visty gdzie dla xp takie komendy nie istnieja, do tego podales mu polecenie backapu bcd.old z partycji C, skad komp ma wziasc ci bcd jak partycja zostala sformatowana? Nie można stwierdzić ze partycja recovery jest uszkodzona czy pliki na niej sa uszkodzone po tym co robiliscie. Jest uszkodzony plik rozruchowy mbr i wpis w bcd a raczej brak bcd. Aby stwierdzic czy pliki na partycji sa uszkodzone to nalezy najpierw stworzyc bcd z ramdisk. po 2 napisanie dobrej instrukcji z fotkami zrozumialej dla kazdego wymaga czasu a nie kazdy siedzi non stop przy kompie i nie ma co robic Naprawienie rozruchu z partycji recovery jest proste, mozna zrobic to na kilka sposobow. 1 to wiersz polecen ale ten z vista lub seven starszy nie ma takich komend 2 program EasyBCD Prostszy jest EasyBCD kilka klikniec i po sprawie bo w wierszu polecen troche klikania jest i myslenia Tylko nie wiem czy EasyBCD zadziała pod XP jak nie ma pliku bcd, nie wiem bo nie próbowałem. Po zainstalowaniu EasyBCD uruchamiamy go Następnie przechodzimy do zakładki Add New Entry, a tam do zakładki WinPE. W polu Name wpisujemy np. Recovery Nastepnie kolo pola Path klikamy na Browse i wskazujemy plik boot.wim lub winre.wim znajdujący się na partycji Recovery. (tylko ze partycja musiala by byc widoczna ale mozna tez uzyc innego boot.wim tzn to jest ten sam tylko znajduje sie na partycji D w folderze hddrecovery a tam w oddfiles a tam w folderze sources) Następnie klikamy na Add Entry Włóż do napędu płytę instalacyjną z Windows Vista / Seven i kliknij OK Operacja się udała Przechodzimy do zakładki Edit Boot Menu, widzimy dodany wpis Recovery, sprawdzamy czas wyświetlania menadżera rozruchu i klikamy na Save Settings teraz podczas rozruchu komputera mamy wybór czy ma być uruchomiony zainstalowany system czy partycja Recovery Już ma działać rozruch z partycji Recovery co prawda nie z klawisza F.. ale to tylko dodatkowy bajer podczas rozruchu kompa pojawi sie boot menu gdzie bedzie dany system operacyjny obecnie zainstalowany oraz wpis do rozruchu z boot.wim po wybraniu rozruchu z boot.wim z partycji wybieramu uklad klawiatury haslo itp a pozniej pojawie sie konsola odzyskiwania systemu czyli cos takiego: podobna konsola tylko ze bez opcji recovery znajduje sie na plycie instalacyjnej vista/seven po wybraniu opcji Napraw jesli brakuje jakiegos pliku lub zaszla zmiana taka ze trzeba by bylo edytowac plik boot.wim (zdaje sie ze chodzi o odwolanie do partycji d do plikow swm) to po wybraniu opcji recovery hdd wyskoczy blad Jak pomimo tego zainstalowac system z recovery? do tego będzie potrzebny imagex i wiersz polecen z konsoli odzyskiwania obojetne czy ten z recovery czy z plyty instalacyjnej byle nowy wiersz polecen z visty/seven Na partycje gdzie mamy obraz systemu tj. gdzie mamy kilka plikow swm lub jedne wim rozmiar wszystkiego około 4GB w przypadku toshiby bedzie to partycja D dla prostoty tam juz w zaden folder nie wstawiamy tylko folder imagex na partycje D na tą partycję kopiujemy imagex do pobrania tu: http://www.sendspace.com/file/kc6czd zapisz na kartce ścieszkę do plików swm lub wim oraz dokładną nazwę plików np d:\hddrecovery\swimg\06442XSP.swm uruchamiamy komputer albo z pliku boot.wim ktory jest na dysku (patrz wyżej ) albo z płyty instalacyjnej windows vista/seven uruchamiamy wiersz poleceń na samym początku sformatujemy partycje C W wierszu polecen wpisujemy: Diskpart List volume (w celu zorientowania się która partycja jaką ma litere) Selekt disk 0 List partiton ( w celu zobaczenia która partycja to 1 , 2, 3 itp.) Selekt partition 2 (wybieramy partycje 2 czyli c ,ponieważ partycja 1 to partycja ukryta) Format fs=ntfs label="System Vista" quick Exit (wyjście z diskpart) Następnie uruchomimy imagex W wierszu poleceń wpisujemy: cd /d x:imagex gdzie: x:imagex - litera partycji na której jest folder o nazwie imagex w którym znajduje się program imagex czyli jak mamy folder imagex na partycji D to komenda: cd /d d:imagex następnie wpisujemy: np: imagex /ref c:\preinst*.swm /check /apply c:\preinst.swm 1 d: gdzie: c:\preinst*.swm - oznacza że na partycji c znajdują się pliki swm numerowane kolejno 1, 2, 3 .. o nazwie preinst d: - oznacza partycję d na której chcemy zainstalować system u każdego będzie to wyglądało inaczej Np. na partycji D w folderze HDDRcovery a tam w folderze SWImg znajdują się pliki 07269XSP.swm , 07269XSP2.swm , 07269XSP3.swm itd. Chcemy mieć system na partycji C imagex /ref d:\hddrecovery\swimg\07269XSP *.swm /check /apply d:\hddrecovery\swimg\07269XSP.swm 1 c: dla kolegi cenart z tej fotki co podal jesli to prawda ze na partycji D ma folder toshiba a tam folder hddrecovery a tam swimg a tam pliki 06442XSP.swm to komenda bedzie brzmieć: imagex /ref d:\toshiba\hddrecovery\swimg\06442XSP*.swm /check /apply d:\toshiba\hddrecovery\swimg\06442XSP.swm 1 c: zacznie się przenoszenie plików po zakończeniu zamykamy wiersz poleceń Znów uruchamiamy wiersz poleceń i wpisuejmy: bootrec /rebuildbcd nastepnie wpisujemy W lub t zamykamy wiersz polecen z konsoli wybieramy : Narzedzie do naprawy systemu podczas uruchamiania później uruchamiamy ponownie komputer ale juz normalnie z dysku teraz uruchomi się Vista i zacznie sprawdzac wszystko oraz konfigurowac moze to potrwac podczas tego komputer moze uruchomic sie ponownie kilka razy w pewnym momencie poprosi o wpisanie nazyw komputera itp komputer bedzie mozna uzyc normalnie dopiero po pojawieniu sie komunikatu i kliknieciu rozpocznij. Wygląda to może skomplikowanie i trudne do wykonania ale tak sie tylko wydaje Przykład działa na 100% spradzone, jak widać na fotkach stworzyłem wirtualny komputer sformatowalem partycje na jedna partycje skopiowalem pliki swm z oryginalnej plyty recovery oraz program imegex nic wiecej tam nie bylo, uruchomilem wiersz polecen z plyty vista i wszystko pieknie sie zainstalowalo. To nie jest finalna wersja porady poniweaz chce jeszcze napisac jak zmienic lokalizacje plikow rozruchowych i przypisac klawisz rozruchu pliku boot.wim itp itd jak mowielem to tylko dodatkowy bajer wiec narazie to Ci wystarczy w 100% -

Nie mogę przywrócić Vista Home Premium z Recovery
Rafael22peb odpowiedział(a) na cenart temat w Windows Vista
Oj chłopaki błądzicie jak nie wiem co, ale dość błądzenia. Te kombinacje co wcześniej robiliście z wierszem polecen były błedne i mijały się z celem. Po sformatowaniu partycji i wgraniu XP zostal nadpisany mbr wiec uruchomienie konsoli odzyskiwania systemu nie pokaze ze na kompie jest vista/seven tak samo komendy naprawy w wierszu polecen, jak ma cos naprawić skoro tego niema?? Zrobienie tak zeby sie uruchomila konsola odzyskiwania systemu z ukrytej partycji to 5 min roboty pozniej mozna przypisac klawisz F.. ale jak sie okazalo w praktyce na jednym z laptopów po rozruchu wyskoczyl blad i nie dalo rady zaistalowac visty. Maggreg edytowal jeden z plikow i dopiero wtedy instalka ruszyla, problem ten nalezalo by dla kazdego laptopa rozwiazywac indywidualnie wiec nie bedzie porady ktory plik edytowac i jak bo to za trudne i za duzo tlumaczenia. Jednak jest pewien sposób aby zainstalowac system z recovery i to metoda uniwersalna dla kazdego laptopa. Niedługo napiszę poradę jak to zrobić krok po kroku wraz z fotkami i szczegółowym opisem. Do tego czasu proszę nic nie robić tylko czekać na moją poradę. -
Własna ukryta partycja Recovery W Poradniku komputerowym dla każdego <--- link już przedstawiłem programy do tworzenia kopi partycji systemowej. Acronis True Image ma możliwość stworzenia ukrytej partycji ratunkowej, natomiast Norton Ghost oraz Paragon Backup & Recovery Free Edition nie mają takiej możliwości. Przedstawię na przykładzie programu Paragon Backup & Recovery Free Edition jak stworzyć ukrytą rozruchową partycję ratunkową. W celu stworzenia ukrytej partycji ratunkowej Recovery musimy dokonać podziału dysku na partycje. Jak to zrobić jest opisane w poradzie: Dzielenie dysku na partycje po zainstalowaniu systemu. Teraz jest tylko problem ile miejsca zajmie nam obraz partycji, to zależy od ilości zajętego miejsca na partycji systemowej oraz rodzaju plików. Przy dużej kompresji obraz powinien zajmować około połowę tego co normalnie zajęte jest na partycji systemowej, lepiej jednak dać kilka GB więcej. Jeśli ktoś ma już obraz partycji zrobiony wcześniej to może go użyć, ja piszę o stworzeniu nowego dlatego aby po przywróceniu komputera z kopi był cały czas wybór rozruchu z tej ukrytej partycji, choć można szybko zrobić aby znów ta opcja była ale po co się bawić za każdym razem. Pobieramy program Paragon Backup & Recovery Free Edition ze strony producenta: http://www.paragon-software.pl/products/free Instalujemy go i dokonujemy darmowej rejestracji wtedy otrzymamy klucz produktu na e-mail. W miejscu gdzie jest zainstalowany program szukamy pliku ISO domyślnie dla Windows Vista C:\Program Files\Paragon Software\Backup and Recovery 10 Free Edition\iso Obraz płyty ma nazwę bootcd Obraz ten kopiujemy i wstawiamy na tą ratunkową partycje. Pobieramy i instalujemy program EasyBCD http://neosmart.net/dl.php?id=1 Po uruchomieniu EasyBCD wybieramy opcję Add New Entry, następnie wybieramy zakładkę ISO Boot. W polu Name wpisujemy co chcemy np. Paragon Backup & Recovery. W polu Mode wybieramy opcje Load from Memory wtedy po wybraniu opcji aby komputer uruchomił się z naszego obrazu ISO, zawartość ISO wczyta się w pamięć RAM. Klikamy na Browse aby wskazać miejsce gdzie jest obraz ISO płyty ratunkowej Paragon B&R. Klikamy na obraz ISO a następnie Otwórz. Uwaga!!! Nazwa folderu w którym znajduje się obraz ISO (jeśli taki jest) oraz nazwa obrazu ISO nie może zawierać spacji. Następnie klikamy Add Entry, po chwili na dole pojawi się komunikat, że operacja się udała. Teraz podczas rozruchu komputera w Menadżerze rozruchu będziemy mieli do wyboru naszą ratunkową płytę. Klikamy na Paragon Backup & Recovery (ta nazwa może być inna, zależy od Ciebie). Teraz komputer wczytuje obraz ISO płyty ratunkowej do pamięci RAM Teraz nastąpi uruchomienie programu Paragon Backup & Recovery Jak stworzyć kopie partycji systemowej jest opisane w poradzie: Kopia partycji systemowej (obraz partycji , Backup). <--- link Po stworzeniu kopi partycji systemowej, jak nasza partycja recovery jest za duża to możemy zmniejszyć jej rozmiar w razie potrzeby. Co to za recovery które jest uruchamiane z listy menadżera rozruchu a nie klawiszem F.. Aby nie było pozycji Paragon Backup & Recovery w menadżerze rozruchu a był uruchamiany poprzez naciśnięcie wybranego klawisza F należy z poziomu uruchomionego systemu windows Vista/Seven uruchomić wiersz poleceń. Klikamy menu start, w pozycji szukaj wpisujemy cmd i klikamy enter W wierszu poleceń wpisujemy: bcdedit i klikamy enter Ukaże nam się lista menadżera rozruchu Wyszukujemy pozycji Paragon Backup & Recovery, zwracamy uwagę na Identyfikator ponieważ będzie nam potrzebny. W wierszu poleceń należy wpisać: bcdedit /set {bootmgr} custom:0x00000000540000YY {nr identyfikatora Paragon B&R} w miejscu YY wpisujemy 01, jeśli byśmy chcieli żeby np jakis system uruchomic tez z kalwisza F to w nastepnym dajemy 02 , 03 , 04 , 05 itd w tym przypadku będzie to wyglądało: bcdedit /set {bootmgr} custom:0x0000000054000001 {91d41ce0-9b19-11df-8c86-0003fff43d03} i klikamy enter Następnie przypiszemy konkretny klawisz F do rozruchu Paragon B&R W wierszu poleceń należy wpisać: bcdedit /set {bootmgr} customactions 0x00010000SSSS0001 0x00000000540000YY w miejscu SSSS wpisujemy numery przypisane odpowiednim klawiszom F F1 = 3b00 , F2 = 3c00 , F3 = 3d00 , F4 = 3e00 , F6 = 4000 , F7 = 4100 , F9 = 4300 , F10 = 4400 , F11 = 8500 , F12 = 8600 w miejscu YY wpisujemy to samo co wcześniej w tym przypadku będzie to wyglądało (wybrałem klawisz F9): bcdedit /set {bootmgr} customactions 0x0001000043000001 0x0000000054000001 i klikamy enter teraz już mamy przypisany klawisz F9 do rozruchu Paragon Backup & Recovery teraz należy usunąć wpis z Menadżera rozruchu w wierszu poleceń należy wpisać: bcdedit /displayorder { nr identyfikatora Paragon B&R} /remove w tym przypadku będzie to wyglądało: bcdedit /displayorder {91d41ce0-9b19-11df-8c86-0003fff43d03} /remove i klikamy enter teraz wychodzimy z wiersza poleceń wpisując: exit i klikamy enter teraz podczas rozruchu komputera w przypadku kiedy mamy zainstalowanych więcej niż jeden system to będziemy mieli Menadżer rozruchu ale bez pozycji Paragon B&R ale wciśnięcie klawisza F9 spowoduje rozruch Paragon B&R W przypadku kiedy mamy zainstalowany tylko jeden system to klawisz F9 wciskamy kiedy w lewym górnym rogu miga kreska Jeśli pomimo tego że mamy zainstalowany tylko jeden system pokaże się Menadżer rozruchu tylko z jedna pozycja np Windows Vista to należy np uruchomić program EasyBCD, wejść w zakładkę Edit Boot Menu i zaznaczyć: Skip the boot menu, po czym klikamy na Save settings W chwili obecnej zostało nam tylko ukrycie partycji. Widok w Mój komputer przed ukryciem partycji Aby ukryć partycję musimy użyć programów np. z tematu: Dzielenie dysku na partycje po zainstalowaniu systemu. Paragon Backup & Recovery też ma taką opcję wiec jego użyjemy. Uruchamiamy Paragon Backup & Recovery, wybieramy opcję: Paragon Backup and Recovery Klikamy prawym myszy na partycję na której znajduje się obraz ISO płyty ratunkowej oraz kopia partycji systemowej. Wybieramy opcję: Modify a następnie klikamy na Hide (ukryj) (aby odkryć ukryta partycję później w tym miejscu będzie opcja UnHide) Trwa proces ukrywania partycji, po zakończeniu klikamy na Close, zamykamy program u uruchamiamy komputer ponownie. Widok w Mój komputer po ukryciu partycji. W ten sposób stworzyliśmy całkowicie darmowa partycje Recovery. W taki sposób możemy nie tylko tworzyć partycję Recovery, nie musimy dzielić dysku na partycję i go ukrywać. W ten sposób uruchomimy każdy dowolny bootowalny obraz ISO. Wadą tej metody jest to, że jak nam wsiorpie menadżer rozruchu tzn to miejsce gdzie wybieramy który system uruchomić to nie uruchomimy ukrytej partycji, oczywiście to można naprawić używając EasyBCD jak jest opisane powyżej, a komputer możemy przywrócić startując z płyty czy pendriva z Paragonem. Inny sposób stworzenia partycji Recovery za pomocą ImageX oraz odpowiednich skryptów jest opisane na stronie: https://www.fixitpc.pl/index.php?/topic/596-system-recovery-prawie-profesjonalnie-i-kompleksowo/ Podziękowania dla maggreg z forum http://www.fixitpc.pl za objaśnienie jak przypisać klawisz F.. do rozruchu dowolnej pozycji z Menadżera rozruchu windows. Pozdrawiam Rafael22